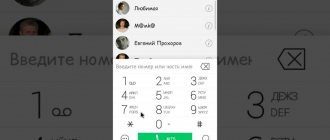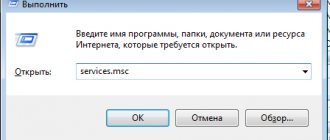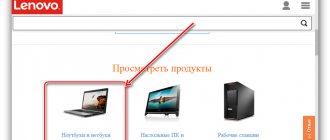Author: · Published December 27, 2021 · Updated December 27, 2018
If you've been using Windows 10 for a while, you may have noticed that pressing F8 or SHIFT+F8 on your keyboard to enter Safe Mode no longer works. This method stopped working because the Windows 10 startup procedure is faster than ever before. However, this does not mean that Windows 10 does not have a safe mode. It's just that to get there you need to do something different. Below we will tell you how you can start Windows 10 in Safe Mode.
What is Booting into Safe Mode in Windows 10
When you boot into Safe Mode in Windows 10, the operating system displays a minimal user interface and only requires basic services and drivers. This mode makes troubleshooting easier because it doesn't download files that could cause Windows to crash.
If you want to know all the methods you can use to start Windows 10 in Safe Mode, read this guide until the end. First, we'll cover what to do if you can't log into Windows 10 anymore, and then what to do when you can in Windows 10. If you can't boot into Windows 10, read Methods 1 to 4. If you can log into Windows 10, reading methods 5 to 7. The eighth method only works on computers with older hardware.
Method #2: OS Configuration Tool
To call the utility to configure operating system settings, you will need to press “Win + R”. This action will open a execution line in which you will need to enter “msconfig”.
After pressing “Enter” or “OK” the settings window will appear directly. In it you need to open the “Download” tab.
At the bottom of the window, in the “Boot Options” field, you must select the “Secure Boot” and “Minimum” items.
After agreeing to all the above settings, you will be prompted to reboot.
It can be confirmed, or it can be postponed. This will allow the computer to apply the settings after the first OS restart.
Note!
The system will always boot in Safe Mode until the user deselects the boot options. After fixing problems, it is important not to forget to return the settings to normal.
Use "Shift + Restart" on Windows 10 login screen
If you can't log into Windows 10 but can get to the login screen, press and hold the SHIFT key on your keyboard. When you press this key, press or tap the Power button, and in the menu that opens, tap Restart.
Booting into Windows 10 Safe Mode from the Login Screen
Windows 10 will restart and ask you to select an option. Select Troubleshoot.
- How to Enter Safe Mode on a Windows 10 Laptop
Troubleshooting Windows 10
On the Troubleshooting screen, navigate to Troubleshooting.
Access advanced troubleshooting options
On the Advanced Options screen, select Startup Options. Depending on your Windows 10 computer, you may not see this option at first. If you don't, click or tap the link that says "Learn more about recovery options."
Finally, click on “Launch Options”.
Windows 10 startup settings
Windows 10 says you can restart your device to change advanced boot options, including enabling Safe Mode. Click Restart.
- How to enter safe mode in Windows 10: step-by-step instructions
Windows 10 Boot Settings
After Windows 10 restarts, once again you can choose which boot options you want to enable. To get into Safe Mode, you have three different options:
- Standard Safe Mode - Press the 4 button or F4 key on your keyboard to launch it;
- Safe mode using networking - press 5 or F5;
- Safe Mode with Command Prompt - Press either 6 or F6.
List of boot options in Windows 10
Enter Windows 10 Safe Mode with a user account with administrator rights and make the necessary changes.
If the system cannot boot normally
For Windows 7
- Turn on/restart your PC or laptop.
- Immediately proceed to pressing the F8 .
- If the Windows logo appears, then you need to repeat all the steps again.
- After your computer displays hardware information and performs a memory test, the Advanced Boot Options menu will appear.
- Use the arrow keys to select Safe Mode or Connected Safe Mode and press Enter.
- To boot into normal mode, simply reboot the system.
Attention! If after rebooting you are back in “Safe Mode”, then you should follow steps 1-4 and select “Start in Normal Mode”.
Windows 8/8.1/10
For this method we need a boot disk or flash drive.
- Boot from a bootable flash drive (read how to quickly create one here).
- Next, press the key combination SHIFT+F10 to open the command line, in which you will need to write “bcdedit /set advancedoptions true” and click.
- After rebooting, the system will show “Boot Options”, where you will need to press the F4 or 4 .
- In order for the system to boot in the future as usual, you will need to enter the following on the command line: “ bcdedit /deletevalue advancedoptions ”.
- Click Enter and reboot again.
Interrupt the normal Windows 10 boot process three times in a row
If Windows 10 fails to boot normally three times in a row, open the fourth time, which is when it starts in Automatic Repair mode by default. Using this option, you can boot into Safe Mode. To run Automatic Repair mode, you must interrupt the normal boot process three times in a row: Use the Reset or Power button on your Windows 10 PC to stop it mid-boot before it finishes booting Windows 10. If you use the button "Power", you may need to hold it down for at least 4 seconds to turn off the power. When Windows 10 enters Automatic Repair mode, the first thing you see is a screen that says the operating system is “Preparing Automatic Repair.”
Preparing automatic recovery for Windows 10
- How to enter Safe Mode in Windows 10 - ways to start Safe Mode
You may then be asked to select an account to continue. Select an account with administrator rights and enter its password. If you are not asked for this information, continue to the next step.
Disable security warnings for individual files
When launching executable files (formats such as exe, msi, bat, etc.), by default a notification appears in front of the user, requiring confirmation of the action and containing information about the publisher of the program. In general, this is a useful feature that can also serve as an important administration tool, but in some cases, for example, when there are user scripts in autorun, this security measure is redundant and leads to disruption of certain applications.
Fortunately, for any “problem” file this option can be disabled, for which you will need to enter its personal settings: RMB on the file - “ Properties ”.
The required option is located on the “ General ” tab and is activated using the Unblock button.
As a result, all subsequent runs of this executable file will not be accompanied by a security alert.
Use Windows 10 installation disc and command line
If you have a Windows 10 setup DVD or USB drive installed, or if you can create one right now, you can use it to boot your broken Windows 10 PC into safe mode. To create a Windows 10 installation media, follow this guide on another PC: How to Create Windows 10 Installation Media (USB Drive) or Download a Free ISO File. Then use it to boot your broken Windows 10 PC and wait for the installation environment to load. Select the language and keyboard layout you prefer and click or tap Next.
Setting up Windows 10
Click or tap the link that says "System Restore" in the bottom left corner of the screen.
Windows 10 System Restore
When asked which option you prefer, select Diagnostics.
Diagnostics menu in Windows 10
On the Advanced Options screen, click or tap Command Prompt (Use Command Prompt for advanced troubleshooting).
Launching the Command Prompt in Windows 10
In the command prompt window, enter the command: bcdedit /set {default} safeboot minimum. Press Enter on your keyboard and after some time it tells you that "the operation completed successfully."
Activating Safe Mode from the Command Prompt in Windows 10
Close Command Prompt and click Continue on the next screen.
Continuing to work with Windows 10
After you restart your computer, Windows 10 enters safe mode. Log in with a user account that has administrative rights and make the necessary changes.
Important: The problem with this method is that it tells Windows 10 to automatically enter Safe Mode every time you start it until you tell it to. To disable this setting and start Windows 10 again, follow the same procedure again and enter the command: bcdedit /deletevalue {default} safeboot.
Boot from a USB flash drive for Windows 10
In Windows 10, you can create a USB drive for system recovery. Since your computer may not work, create this USB drive on another Windows 10 computer.
Creating a Windows 10 Recovery Disc
Once you have created the USB drive, use it to boot your Windows 10 PC or device and when asked to download its contents, do so. The first screen asks you to choose a layout for your keyboard. Select the one you want to use, or if you don't see it, click or tap View More Keyboard Layouts to get a full list of available layouts.
Selecting a keyboard layout for the recovery drive
After selecting the keyboard layout you want to use, on the Select an Option screen, go to the Troubleshooting section.
Troubleshooting Windows 10
The next steps you need to take to boot into Safe Mode are the same points we showed in the first method of this guide. Go to “Advanced options -> Startup options -> Restart”. Then press 4 or F4 to boot the keyboard into Minimal Safe Mode, press 5 or F5 to boot into Safe Mode with Networking, or press 6 or F6 to boot into Safe Mode with Command Prompt.
Use the System Configuration tool (msconfig.exe) to enable Safe Mode
If you can get into Windows 10, one of the easiest ways to boot into Safe Mode is to use the System Configuration tool. Many users know this tool by its file name: msconfig.exe.
In the search field from the taskbar, enter the words "System Configuration". Then click or tap the System Configuration shortcut. Other ways to run this tool are described here: 8 Ways to Run System Configuration on Windows (All Versions).
system configuration
In the System Configuration window, click or tap the Boot tab. Under Boot Options, select Secure Boot. Finally, click or tap OK.
Selecting Secure Boot in System Configuration
Windows 10 tells you that you need to restart your computer for the new settings to take effect. If you still have work to do, you can select "Exit without restarting." If not, you can restart now and your device will automatically boot into Safe Mode.
System configuration request for reboot
After Windows 10 restarts, it goes into safe mode.
If the system can start normally
For all versions of Windows
- Call the “Run” command using the key combination Win + R.
- In the window that opens, write “msconfig».
- In the next window, select the tab "Loading".
- Mark the required OS and check the box next to “Safe Mode” .
- Click “Ok” and reboot.
To return to normal mode, you may need to repeat the steps described above, only now uncheck the “Safe Mode” box.
Source
Use "Shift + Restart" in Windows 10 Start Menu
Another way to enter Safe Mode in Windows 10 is to use the options found in the Start menu. Press and hold the SHIFT key on your keyboard. With this key pressed, press the Start button, then Power, and then Restart.
Launching Safe Mode from the Start menu in Windows 10
Windows 10 reboots and asks you to select an option. Select Diagnostics.
Diagnostics
Then you have to follow the same steps as in the first method from this tutorial. In short, go to "Advanced options -> Startup options -> Restart". Then press 4 or F4 on your keyboard to launch into Safe Mode, press 5 or F5 to boot into “Safe Mode with Networking,” or press 6 or F6 to enter “Safe Mode with Command Prompt.”
Factory reset
This method allows you to reject all changes that were made recently. But, you need to understand that all information about the user will also disappear. Therefore, before performing this procedure, you should save all your passwords and account names. Photos and music are usually stored on an SD memory card, so they should not suffer from such manipulations. But it's better to be safe. You also need to save the data from your Google account, as it will be deleted.
After this, you need to hold down the volume up key and the power button of the phone. This is done simultaneously. After a few seconds, a menu will appear on the screen. In it you need to select the Data Factory Reset item. This will reset all settings and disable Safe Mode.
Use F8 or Shift+F8 (does not work when using UEFI BIOS drives and SSDs)
In Windows 7, you were able to press F8 before Windows booted to open the Advanced Boot Options window, where you can choose to start Windows 7 in Safe Mode. Some websites advise you to press Shift + F8 just before you boot into Windows 10 so that you launch Recovery Mode from where you can boot into Safe Mode. The problem is that in most cases, Shift + F8 and F8 do not work, although they are valid commands supported by Windows 10.
SHIFT and F8 keys on the keyboard
This official blog post from Microsoft explains that this is due to their work to create a fast boot procedure. Both Windows 8.1 and Windows 10 have the fastest boot times. To quote Steve Sinofsky:
“Windows 8 has a problem - it can actually load too quickly. So in reality, there is no more time to interrupt the download. When you turn on a Windows 8 computer, there is no longer enough time to detect keystrokes like F2 or F8, much less time to read a message such as “Press F2 to install.” For the first time in decades, you will no longer be able to interrupt the boot and tell the PC to do anything other than what was already expected.”
If you have a modern PC with UEFI BIOS and a fast SSD drive, you cannot interrupt the boot procedure using your keyboards. On older PCs with a classic BIOS and no SSD, pressing these keys may still work.
Ways to disable safe mode on Lenovo phone
There are many ways to disable this mode, but it is far from certain that at least one of them will work.
The very first thing you can do is pull out the battery. This method is the least effective, since many smartphones have a monolithic body and a non-removable battery. But if you have a removable lid, then why not try it. Moreover, it does not harm the phone.
If this manipulation does not produce results, then you should try pressing the “ Home”
».
If nothing happens, then the only true option and last chance is a factory reset. This is a very responsible procedure, because in this case you can get a “brick”. If you have not forgotten your gmail email or password, then you simply will not be able to unlock your smartphone. But Google has no technical support, only a collection of popular questions. Therefore, if you want to try this solution to the problem, then first make sure that you have access to your account, save all important data, and only then proceed.
If these methods do not answer your question about how to disable safe mode on Lenovo, then you need to go to a service center, because there are simply no other ways to disable safe mode. In addition, it is recommended to look at the main screen from time to time, as some phones automatically display messages asking you to remove safe mode.
Which method do you prefer to boot Windows 10 into Safe Mode?
Windows 10 is a fast operating system with fast boot times. Entering Safe Mode may not work the same as in older Windows operating systems, but the available methods are similar to those found in Windows 8.1. Try some of the methods we have shared and let us know which ones have been processed and which you prefer the most. Comment below and let's discuss.
Experienced PC users know about such a Windows option as “Safe Mode”. It is necessary in modern operating systems, because the latter are by no means infallible. Mistakes happen, and sometimes it’s not possible to correct them in working order. With XP and 7 everything was more or less clear. But with version 10, everything has become much more complicated. The standard safe mode entry has been disabled. Now this is not so easy to do. It is unclear what caused this decision by the developers. But the fact is undeniable that the seventh version was much clearer than the newfangled “ten”. However, even in the times of XP they said so. So, most likely, users will get used to this “miracle”. So how to enter safe mode in Windows 10? Let's talk to them about this.
What is "safe mode"?
Safe mode is a way to boot the system with only the most important drivers. That is, only those components that are necessary for minimal system functionality will be loaded. No additional codecs, flash or other unnecessary nonsense. This mode is used to correct operating system errors and return to an earlier state using system recovery. Also, some viruses can only be removed in this way. Therefore, everyone needs to know how to enter safe mode in Windows 10.
Sometimes this OS condition requires an “accounting” fix or a local conversion. Naturally, to carry out this procedure you need access to the Internet. And here the “Safe mode with loading network drivers” option will help. Tens users need to choose this option, because there is no way to fix your account without the Internet. And this again brings us back to the question of how to enter safe mode in Windows 10.
How to log in if the OS is starting?
There are various options for loading “tens” in safe mode, if everything works fine. The simplest one is to click on “Shutdown” in “Start” while holding down “Shift”. You will then be prompted to select a download type. All you have to do is choose the one you need. Also try “returning” the mode launch when pressing F8. You just need to enter the required text in the commander line. How to enter Windows 10 safe mode via command line? More on this below.
There is another option. Go to “Settings” and then “System Restore”. A lot of unnecessary text will appear with the available options. Among others, there will be the items “Restart the computer in safe mode” and “Restart the computer in safe mode with network driver support.” We select the one that is needed at the moment and reboot the PC or laptop.
You can try another procedure like this. Go to “Start”, select “Run”, enter “msconfig” (without quotes). A dialog will appear with a “Download” tab. Among a fair number of items there will be “Boot Options” and “Safe Mode” with a bunch of options. This is what needs to be ticked. And then just restart your PC.
Hard Reset
If all of the above did not help you, then your last hope is to roll back the settings. This 100% works to disable Safe Mode.
This is a complex procedure for which it is worth preparing. First, you need to write down the password and login for your Google account, because, as practice shows, most users forget about it the next day after registering. If you do not remember this data, then you can get a “brick”. Secondly, you need to create a copy of all the data that is important to you. This could be some photographs, music, documents, etc.
After you have done all this, you should start resetting the settings. You can do this in two ways:
- You need to go to “ Settings
” and select “
Reset to factory settings
”. The smartphone will turn off, clean itself and display a new user registration window. - We simply turn off the smartphone and, when turning it on, press the volume up and down keys + the “ Home
” button.
“ Recovery Mode
” (“
Engineering Menu
”) will start.
In it you need to select the line “ Wipe data/Factory Reset
”.
Moving up and down is done with the volume up and down buttons, and selection is done with the “ On/Off
” button.
After confirming the start of the process, wait until the phone or tablet system deletes everything, and reboot your smartphone by clicking on the line with the word “ reboot
” to boot the device in normal mode.
If this does not help, then only flashing or a service center will help your device.
Using the command line
Go to “Start”, select “Command Line” and enter the text in Commander: “bcdedit /set {default} bootmenupolicy legacy” (without quotes). Then reboot the machine and press F8. The Windows Start Options window will appear. Here we select “Safe Mode”. Whether network drivers will be needed is up to you to decide. This is one of the answers to the question of how to enter safe mode in Windows 10.
A variety of problems are usually solved through the commander. But in the “top ten” it is best to use Windows Power Shell - a console borrowed from the Linux OS family. This tool allows you to run commands as an administrator and is much faster than the standard commander. And it is clearer to those who have at least once used Ubuntu or Mint. The command line method works on any Microsoft operating system (except XP). The company from Redmond did something adequate. Honor and praise to her!
What to do if the OS does not start?
There is only one way here. There is no way to launch Windows in Safe Mode. Therefore, you need a flash drive with the Tens distribution kit. When loading the installer, you can pull off a trick with the commander and force Windows to boot from the HDD in safe mode. You just need to find the inscription “System Restore” in the installer’s welcome window. A commander will appear there, into which we enter the text we are already familiar with (without quotes). Now reboot your PC or laptop. This is one of the answers to the question of how to enter Windows 10 safe mode through BIOS.
Many people believe that if the operating system does not want to work, then the easiest way is to reinstall the OS. On the one hand, this is true - a clean system always works faster. But on the other hand, frequent reinstallations of the operating system are certain death for the hard drive. Not to mention the fact that a lot of time needs to be spent on fully setting up the system. This does not include the time required to install it. Therefore, it is easier to solve all problems that can be fixed using Safe Mode.
Method No. 3: Diagnostic tools
If you need to activate the buffer format of a running OS, then it is better to use the following method. To do this, you will need the “Options” button on the sidebar.
Then you will need to select “Shutdown” and, while holding down the “Shift” button, click on the “Restart” item.
These steps will launch the diagnostic screen. On the “Select Action” screen, click on “Diagnostics”.
In the Diagnostics window, you will need to open Advanced Settings.
On this screen, you need to select the “Download Options” option.
Here you will see a list of conditions under which the OS will boot. After familiarizing yourself with the parameters, you need to click the “Restart” button.
In the next step, the diagnostic program will present several boot options. The selection is made using the “F1-F9” keys.
The list requires a fourth item, that is, you will need to press F4.
After these manipulations, the computer will boot into safe mode and you can perform the necessary actions.
Some users think: “how to enter Windows 8 safe mode through BIOS?”
So this is impossible to do, because the BIOS is not connected to the OS.
This is a Windows operating mode in which only the most necessary OS components are loaded. Loading only the essentials allows you to eliminate the influence of minor programs on the operation of the entire operating system. Safe mode allows you to boot your computer in case of a virus infection, driver conflict, or other software errors. In this material you will learn how to enable safe mode on Windows 7.
Enabling Safe Mode on Windows 7 is quite simple. All you need to do is restart the computer (if the computer is turned off and does not turn on, then just press the power button) and when the boot starts, press the F8 button. You need to press the button repeatedly until a list of Windows 7 boot options appears on the screen.
Please note that you need to start pressing the F8 button immediately after the computer starts booting; if you are late in pressing it, Windows will boot in normal mode. If you see that Windows has started loading normally (the logo appears), it means that you did not have time to press the F8 button. In this case, you need to restart your computer and try again.
If you press F8 at the right time, a menu of additional Windows boot options will appear in front of you (see screenshot below).
There are different reasons why the operating system may not boot. And, as a rule, in this case they give cardinal advice - to reinstall Windows. But when reinstalling, all data is lost, which is undesirable for any gadget owner. Therefore, you can start safe mode in your laptop, and then start fixing the problem.
ASUS laptops
There are some nuances here. The fact is that ASUS laptops have a unique entrance to the boot menu (selecting media at boot). Before performing actions with the commander in the “tens” installer, you need to force the laptop to boot from the drive with the distribution kit. To do this, just hold down Tab at startup and select the desired boot type. How to log into safe mode in Windows 10? ASUS is the same PC. That is, the method with the commander from the “tens” installer also works.
In general, they have their own concept of convenience and ergonomics. That is why the engineers deviated from the standard canons and assigned some crazy keys for low-level laptop control. Therefore, before trying to change the BIOS settings, you need to read the instructions very carefully. Otherwise, your “correct and standard” actions can lead to very sad consequences.
Acer laptops
The most problematic in this regard is the E5-731 laptop. In order to get into the boot menu of this laptop, you need to do a number of operations. First you need to press Enter to get into the laptop BIOS. Then go to the “Boot priority” tab and select our flash drive with the “tens” installer. Now be sure to reboot the device. The laptop will boot from the drive, not from the HDD. How to enter Windows 10 safe mode in Acer E5-731? Using the commander in the installer. Exactly the same as in the previous examples.
With the Acers, everything is somehow unclear. This method of getting to drives with distribution kits was used in ancient system units with AMD processors and Phoenix BIOS. Why the manufacturers decided to choose this particular method is unknown. But in this situation, after manipulating the commander, you will have to return to the BIOS again and set the priority to starting from the HDD. And this is completely inconvenient.
Removing the Battery
Let's start with the simplest thing. If you are wondering how to turn off safe mode on a Lenovo tablet, then the first thing you should do is remove the battery. But not for long, just 30 seconds, and then you need to put it back and turn on the smartphone. This helps with a very low probability, but there are still cases when this is precisely the solution to the problem.
With smartphones everything is more complicated. In 2021, most phones have monolithic cases, so this method of solving the problem is unlikely to suit you.
Lenovo laptops
How to enter Windows 10 safe mode through the BIOS of Lenovo laptops? It's easiest here. When starting the device, just press the F12 button and the media selection menu will appear. Select the flash drive and boot. And then we proceed according to the already known scenario with the command line and the required command. Laptops from Lenovo are the simplest in this regard. The Chinese company clearly knows a lot about ergonomics.
In general, Lenovo laptops are in no way inferior to more famous brands in terms of quality and layout of control elements. And in the case of Windows 10, they behave more adequately than other models. There is even an interesting option with Safe Mode for those who use UEFI. Just press Delete at startup and launch options will appear. Well, what's not to love?
How a laptop of any type supports safe mode: method No. 1
There are two main boot options, the use of which should be suitable for any laptop. The first is this:
- turn on the laptop so that the OS is fully loaded;
- turn off any programs that were activated during the startup process. This can be done using the “Exit” command for each specific application;
- press the power button and force the laptop to turn off;
- wait a couple of minutes and turn on your laptop;
- Select the desired mode from among the suggestions.
You need to be prepared for the startup process to be very slow. Different models vary, sometimes even 5 minutes. It may seem that it is not working, in which case someone who turns on and starts the laptop may think that the gadget is frozen. There is no need to rush to reboot or turn off. If the OS is damaged, it will not start from the required option, but the laptop will reboot automatically or turn off itself. In this case, the screen will be black and Safe Mode will appear at the top.