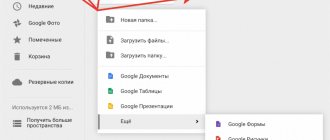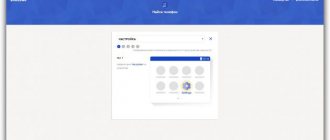Lenovo smartphones, like devices from other companies, tend to freeze. Users often encounter slow operation of models, which cannot be changed by simply rebooting the phone. If your tablet or other Lenovo smart devices are slow, won’t load, or show the Android icon with an exclamation mark, then you need to contact a service center or restore the device yourself.
It is for such cases that the “Return to factory settings” function is provided. Lenovo smart devices running on the Android operating system can be reset to their original state using several methods. This is especially useful if there is a password, pattern or other lock on the smartphone screen, and information about it is lost. A factory reset is otherwise called a hard reset.
Full reset or Hard reset Lenovo yoga tablet 10 60047
Today we will look at how to reset all settings on a Lenovo yoga tablet 10 60047 tablet.
After a complete reset, the tablet will return to factory settings, and all information on it will be completely deleted.
Therefore, in order not to lose important information, you must transfer all files to another drive before resetting.
For all manipulations, only three keys are used: the on/off key, volume up and down.
First, turn off the tablet.
To begin the reset, hold down both volume keys and the power key. After the vibration starts, release the power key.
Then, alternately, release the lower volume key first, and then the upper one, so as not to select a command that we do not need.
In the window that opens, the cursor can be moved only by pressing the volume up key, and confirmation by pressing the down key.
Therefore, use the up key to place the cursor on the “Recovery” item and press the down key.
Next, the following window loads:
To go to the additional menu, press the power key once. In this menu, the purpose of the volume keys is the opposite (down - moving the cursor, up - confirmation).
Move the highlighted line to the “Wipe data/factory reset” item and press the up key.
In the next submenu, select “Yes - delete all user data” and use the up key to confirm the choice again.
Next, all files are deleted from the drive and new firmware is installed.
After completion, the familiar window appears. The highlighted line will be “apply reboot system now” so just press the up key.
A complete system reset has been completed successfully, and you can begin setting up the tablet for the first time.
source
How to create a backup?
Attention! Resetting will erase all data on your Lenovo S960 Vibe X phone. If you have not backed up your contacts, pictures, videos, documents and everything else, then you must do so, otherwise you will lose all the personal information that was on the device.
To avoid losing your data, follow these recommendations.
- Upload photos, documents and videos to your computer via a USB cable. You can also use Google Photos to backup pictures, and the Google Drive cloud service is suitable for documents and folders, but you can “upload” the number of files onto it. You will have to pay to expand your storage.
- To avoid losing contacts and applications, activate cloud synchronization in the settings. Follow the path “System” - “Advanced” - “Backup”. Enable Backup to Google Account.
Once you finish this, you can perform Hard Reset Lenovo S960 Vibe X.
Hard Reset Lenovo 60047 - how to reset to factory settings
How to do a Hard Reset (how to reset factory settings) Lenovo 60047. To do this, we suggest the following steps:
1 . You need to turn off your device
2. Press the “ON” button and after vibration, instantly press the “Volume Up +” and “Sound Down -” buttons simultaneously.
3. After displaying "Select Boot Mode" reset the buttons
4 . Use the "Volume Up +" button to select [Recovery mode] and confirm with the "Volume Down -" button
5 . You will see a robot
6. To display the recovery menu, briefly press the button "ON"
Related Posts
Hard Reset Lenovo 60044 - how to reset to factory settings
How to do a Hard Reset (how to reset factory settings) lenovo 60044. To do this, we suggest the following steps:
1 . You need to turn off your device
2. Simultaneously press the controls "Volume Up +", "Volume Down -" and "On"
3. After vibration, reset the “On” button.
4. After this, reset the “Volume Decrease -” control, and then the “Sound Increase +” control
5 . You will be taken to the basic options.
6. Use the "Volume Down -" button to find "Wipe data / factory reset" to enter, press the "Volume Up +" button
7. Next, use the "Volume Down -" button to select "Yes - delete all user data" and confirm the selection with the "Sound Up +" button
source
Reset Lenovo Yoga Tablet 10 HD+ to factory settings
After such cleaning, the tablet will return to its standard form for this model, as if it were out of the box.
Let's look at all the ways to reset the system. Any hard reset looks like rebooting the tablet and formatting the information in it. In each specific case, the operation can be performed differently, for example, by clearing the SD card or resetting the pattern.
Method 1 - Through the menu (if the tablet turns on)
| 1. Open Menu - Settings and select Recovery and reset. 2. Scroll to the bottom of the list that opens and click on Reset settings. 3. Confirm the reset operation by selecting Erase everything. |
Method 2 - Digital combination (if the tablet turns on)
| 1. Open the Phone app. 2. Enter one of 3 code options: Combinations are entered using the number keys on the dialer or tablet calculator. If necessary, also press the call key. 3. The tablet will reboot, after which the reset process will begin. |
Method 3 - Using buttons (if the tablet does not turn on)
1. Turn off the tablet. The battery must be fully charged.
2. Press two buttons at the same time: power and two volume keys (i.e. press the rocker in the middle), and hold pressed for 3 seconds.
3. After the buttons are released, press the volume down or up rocker once to open the Recovery menu.
If it doesn't work: Press the Power key and hold until a slight vibration appears. Immediately after this, you need to quickly press the volume up key 5 times, the Recovery menu will open.
If it doesn’t work: Press the volume up button and the power key at the same time, release only when the Lenovo logo appears. Now we wait for the Recovery menu to load.
4. Navigate through the menu using the volume rocker. Select the item wipe data/factory reset. To do this, you need to press the power key, which in this case serves as the OK button.
5. Next, a question will appear confirm wipe of all user data, we agree by selecting Yes - delete all user data.
6. After this, select the item reboot system now, the tablet will reboot and clear itself.
Method 4 - Through the service center
1. Take the tablet to the nearest service center and ask to reset all settings from it.
2. If your tablet is still under warranty, contact your store and ask for a factory reset under warranty.
3. If you don’t know which service center to contact, go to the store where you purchased the tablet, they will tell you.
Attention! Resetting the settings will destroy all your data from the tablet, including contacts, messages, accounts, and installed software. If there is no need to reset, don't do it! In any unclear situation, it is better to contact a specialist.
source
Reboot Lenovo S960 Vibe X using buttons
Android provides the ability to perform an emergency forced reboot, which is performed in the same way on almost all existing smartphones. You can activate the option using the following hotkey combination:
- Press and hold the power (unlock) and volume up buttons.
- After the display goes dark and the phone vibrates, release it.
If the option with the volume up button does not give any results, then you should reboot using a decrease. Of course, this approach is relevant if the mechanical keys are working properly.
Using the menu (if the tablet turns on)
If the tablet is fully operational, the pattern key is not locked, and you have the opportunity to get into the settings, be sure to use this method to do a Hard Reset (hard reset) and reset the user settings to factory settings.
1. All you need to do is go to the settings and find the Recovery and reset item.
2. Then you need to select Reset settings.
3. Next we read a warning that all data from the tablet will be erased. Select the Reset Tablet PC option.
4. As a result, Android will issue a final warning that you want to destroy everything and will not be able to restore anything. If you haven't changed your mind, select the Erase everything command.
5. The tablet will reboot, and to show you the full depth of the process, you will see a screensaver of atoms and molecules spinning in the belly of the Android robot.
6. This is normal, after a couple of minutes the screensaver will disappear, the tablet will start with factory settings and applications, as if you had just brought it from the store.
Force reboot LENOVO S960 Vibe X
How to factory reset LENOVO S960 Vibe X? How to erase all data on LENOVO S960 Vibe X? How to bypass screen lock on LENOVO S960 Vibe X? How to restore default settings on LENOVO S960 Vibe X?
The current tutorial shows all the methods to master reset LENOVO S960 Vibe X. Learn how to perform a Hard Reset using Android 4.2 Jelly Bean hardware buttons and settings. As a result, your LENOVO S960 Vibe X will be as good as new and your tek MT6589T processor will run faster.
Through the Recovery menu (if the tablet does not turn on)
If a software failure occurs in the tablet, it stops starting, there is an “eternal loading”, or the device is locked with a graphic key - you have only one way out - get into Recovery mode, i.e. recovery mode. The Recovery menu can only be accessed when the tablet is turned off. To do this, use a special combination of simultaneously or sequentially pressed physical buttons on the tablet, which are located on the device body. Typically these are the volume rocker +/-, power buttons, and/or the Home key. The general procedure is as follows:
1. Turn off the tablet. The battery must be fully charged. If you are not sure that the battery is fully charged, or the battery is weak, it is better to carry out all manipulations by connecting the tablet to the network
2. Press and hold the key combination (examples of such combinations for your device model will be below), and wait until the Recovery mode opens
3. Navigate through the menu using the volume rocker (touch control is possible in some tablets). Select the command wipe data/factory reset (translation: erase the database/reset settings to factory settings). To do this, you need to press with your finger if the control is touch-sensitive, or with the power key, which in this case serves as the OK button.
4. Next we see the question confirm wipe of all user data, we agree. In this case, select Yes - delete all user data (translation: Yes, delete the entire user database)
5. After this, you must give the reboot command. To do this, select the item reboot system now (translation: reboot the system now)
6. The tablet will think for a while, all data and settings will be erased, and it will turn on itself.
It is worth noting that each tablet manufacturer sets its own set of keys to access the Recovery menu, so only general methods that are relevant for different brands of devices have been collected.
Attention! In the descriptions of options for how to get into Recovery, I will mention that the reset is carried out according to a standard, general procedure, or according to a preparation. This means that you will need to use the blank with the photo described above.
How to do a Hard Reset on tablets from different manufacturers:
1) Samsung
- At the same time, press the buttons: “Home” - the central button, the volume key “+”, and the power key.
- We wait a couple of seconds for the Samsung logo to appear, then we wait for Recovery mode to start.
- Release the previously held keys.
- Using the volume +/- keys, go to the wipe datafactory reset line. To select an item, briefly press the power key. Next we do everything according to the preparation.
Method number 2, if there is no Home button, or when the key combination does not work
- We hold down two keys: volume down “-“, and power
- As soon as you see the Samsung logo, you can release the Power key. At the same time, hold the volume button. When a recumbent Android appears with an exclamation mark, you can release the button
- We do a Hard Reset (hard reset) according to the standard procedure
2) Asus
- Press and hold the power and volume down buttons at the same time
- Release the keys when the recovery menu appears
- In the menu, look for the Factory Reset line, select it using the power button. We are waiting for the operation to complete and the tablet to reboot.
- Press and hold the power key and volume down rocker at the same time
- Wait until small text appears at the top of the screen, then release the keys
- As soon as you see the words Wipe Data, immediately press the volume key once (the main thing is to do this without delay). We are waiting for a reboot and using it.
3) Lenovo
- It is necessary to simultaneously hold down two more keys - volume control (i.e. press the rocker in the middle) and hold for several seconds
- Then simply release these buttons and make a single press on the volume down or up rocker
- We look for the Wipe data/Factory reset item, select it with the power key, and wait until the reset process is completed.
- Press the Power key until you feel a slight vibration
- Immediately after this, you need to quickly press the volume up key several times (it may not work the first time)
- The Recovery menu will appear, then we reset according to the standard procedure
- Press and hold the volume and power keys at the same time
- We release only when the Lenovo logo appears
- When you wait for the recovery menu to load, follow the standard procedure according to the template
4) Prestigio
Method #1 (works in most cases)
- Press the volume rocker up and the power button at the same time
- Release when the Android logo appears
- After recovery appears, perform a standard reset
- Press and hold the volume down rocker together with the power key.
- Wait until the tablet starts up, after which you can release the power button, do not release the volume rocker
- When the recumbent Android appears, release the key and immediately press the volume rocker all the way. (That is, decreasing and increasing the volume at the same time). If nothing happens, repeat the procedure again until it works
- If you're lucky, you'll get to the Recovery menu, and then everything is as usual
5) Texet
- The volume up rocker “+” must be pressed simultaneously with the power button
- When the tablet responds with vibration, you can release the power rocker and continue to hold the volume button
- As soon as the menu appears, you can release the button
- Further according to the standard
- Press and hold the Home key at the same time as the Power button
- When the Android logo appears, release the Power key and press it for a couple more seconds. Then press the volume key
- Next, we reset according to the template
- Press and hold the Home and Power/Lock buttons at the same time. Release “Power” after a couple of seconds, while continuing to hold the “Home” key
- When you see the Recovery menu, you can release the button and perform a reset according to the standard template.
6) Sony
- The power and volume up keys must be pressed simultaneously
- As soon as the screen turns on, release the power button while simultaneously holding down the entire volume key
- After the menu appears, the button can be released, and then the standard procedure
Method No. 2 (for tablets with a Reset button)
- Connect the tablet via the charger to the network, and wait until the green power indicator, which is located near the device's power button, lights up
- On the case we find a hole with a Reset button, and press it with a thin object, such as a paper clip
- When the screen is turned off, press and hold “Power” for a couple of seconds
- Before the tablet starts to turn on, press the volume up button several times in a row
- When the recovery menu appears, do a factory reset
7) Huawei
- Press and hold the Power and Down buttons at the same time for about 10 seconds until the menu appears
- We reset the workpiece
- Press the volume button in the middle, followed by the power button. At the same time, do not release the volume rocker
- Hold for up to 10 seconds until the Android screensaver appears. At this time, you need to release the power key, but the volume button must remain pressed
- As soon as the image of the Android robot with gears appears, move your finger press from the center of the volume rocker to increase it
- Release the button only when the green loading bar appears
- Next, all you need to do is observe the process. When everything is demolished and the hard reset is performed, the tablet will restart.
Ainol
- Press and hold two buttons at the same time: power and volume rocker
- You will see a green robot on the display - the buttons can be released
- After this, the Recovery menu should appear. If a miracle does not happen, press the power button once, or “Home”
- Further everything is according to the standard.
9) On Chinese tablets (including noname)
There are so many tablets made in China that it is simply impossible to describe all the options on how to get to the recovery menu. Try to try all the methods described above on your tablet - one will do anyway.
Also note that most Chinese devices simply do not have Recovery mode. All you can do in this case is to find the firmware for your tablet or a program for it, as well as instructions for it, and reflash it. Fill your tablet with pure Android and it will work again.
Supporting Solutions
Things are much more serious when your favorite gadget does not completely respond to the power button. There is no universal recommendation for such a case. Representatives of manufacturers and service centers advise trying one of the following methods to rescue a frozen phone:
- Incoming call - it’s worth asking someone to call the problem smartphone. If the display shows an incoming call, you need to quickly call up the reboot menu by holding down the power button.
- If the power button does not work, then wait until the gadget is discharged. A complete power outage in this case will interrupt the processes that caused the failures. You can check if the problem is solved by charging your phone a little and turning it on.
- Some smartphones are equipped with a service Reset button, which activates an instant reboot immediately after pressing. It is present, in particular, on some models from Sony and HTC, and is located next to the USB connector (not to be confused with the microphone hole) or in the place where the SIM card slot is installed. It should be pressed carefully using a thin needle or toothpick.
If you manage to bring your device back to life, it is recommended to manually check the list of recently installed software and remove questionable ones. It is also worth running a standard antivirus and following the recommendations of the operating system. If you experience constant freezes, you can try restoring to factory settings or contacting a service center.
How to do a Hard Reset on a tablet without volume keys
There are devices that nature has deprived of a volume rocker. General advice in this situation:
- At random, try to get into recovery mode by holding down “Power” and “Home” with the tablet turned off. For example, hold down two buttons at the same time and wait. Or this: hold down the “Home” button. In this case, press (but do not hold) the power button once, then release the Home key. When the Android splash screen appears, press the “Home” button again.
- Even if you manage to get into Recovery, there is a problem with navigating the menu. The solution is to connect a USB keyboard via an OTG cable.
- If you still can’t get into recovery mode, the most clumsy option is to reflash the tablet.
Please note that this article is not exhaustive information on all tablet models. Therefore, if you do not find the manufacturer of your tablet in the list, try all the keyboard shortcuts described above, perhaps some method will be suitable for your device. If you still haven’t managed to get into Recovery mode, write the model of your tablet in the comments, and we’ll try to help if possible.
source