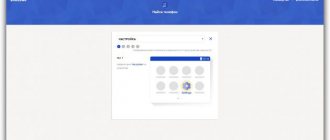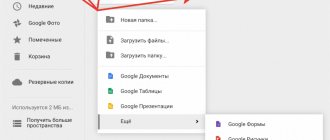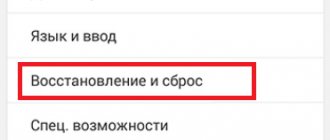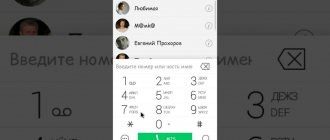Modern mobile devices (smartphones and tablets) on the Android platform are high-tech and complex gadgets. Sometimes they start to work very strangely. And the point here is not at all about the manufacturer. Gadgets from Samsung, Huawei, Lenovo and other manufacturers suffer from this disease. The thing is that something happened to the operating system of the device. And so she began to work very poorly. Only a reset will help, like many other manufacturers, they have simplified this process so that this same reset can be done by users. We will tell you how to reset your smartphone or tablet to factory settings. But first, let's talk about the reasons for the poor performance of the gadget.
Why did the device suddenly start to work poorly?
There may be several reasons for this. The most common is a virus. The fact is that a fair amount of viruses are written under the Android OS. Moreover, mobile antiviruses are completely unable to detect and eliminate them. If any malware gets into the system, it will begin to glitch and slow down. Another common reason is a cluttered system disk. When too many files accumulate there and there is catastrophically little free space left, the OS may also behave inappropriately. In any of these cases, resetting “Android” can help, since it also implemented this feature in its devices. Now let's look at all the reset methods.
How to do a hard reset on a Lenovo A2010 phone from the settings menu?
Attention! Due to FRP (Factory Reset Protection, that is, reset protection), Android will ask you to enter the login and password of the account that was assigned before the Hard Reset procedure. Therefore, if you plan to sell your smartphone, you need to log out of your Google account (Settings - Accounts - Google - Delete account) before resetting, so that the person who receives your phone can activate their profile on it.
Given the wide range of Android phones and the difficulty of describing the reset process for a specific model, we will show the guide using the example of three fundamentally different devices and firmware:
- Mi A1 on pure Android, which is also used in Nokia, Motorola, OnePlus (has a slightly redesigned system) and in all devices released under the Android One program;
- Galaxy S7, which runs Samsung Experience. Let us remind you that the Korean corporation is the largest smartphone manufacturer in the world, so it makes sense to show this shell;
- Redmi Note 5 on MIUI. The products of this company are in great demand in the CIS, so we could not ignore it.
Factory reset methods
As for the reset parameters, there are no unusual features in gadgets from Lenovo. Resetting the phone to factory settings follows a completely normal and logical algorithm. And this operation can be carried out in several ways. All of them are extremely simple and will not cause problems for anyone.
- Using the device settings. All versions of Lenovo smartphones or tablets have a system option to reset to factory settings using the parameters of the device itself.
- Forced reset. If for some reason the above option does not work, then there is an option to force a reset through the recovery of your phone or tablet. But it should be used as a last resort.
That's all the ways. But if you need to reset your Lenovo laptop to factory settings, then everything will be a little more complicated. Although there is one very simple option - to disassemble the laptop and remove the battery (tablet), which is responsible for saving the BIOS settings when turned off. The settings will instantly be reset to standard.
It is also worth considering that resetting to will be accompanied by the deletion of all user data and applications from the internal storage of the device. Therefore, it is highly recommended to back up your data. Now you can begin the reset process itself.
What to do before resetting settings
Since resetting to factory settings will delete all user files and data, you need to take care of their safety. To do this, save important files to cloud storage.
For photos and videos, the Google Photos application is perfect, which is installed by default on all Lenovo devices (except laptops). All you need to do is log in to your Google account.
Files such as documents can be saved to other cloud storage services. Any type of data can be copied or moved to an external storage device, be it an SD card in a tablet or a PC connected via a USB cable.
I recommend using a Google account here too, saving everything in the Google Drive application. Be sure to synchronize your Google account so that all contacts and the list of applications are saved. To do this, go to the settings, select the “Accounts” or “Google Accounts” section, click on the name of your account, and in the options that open, click “Synchronize”.
Backup in Google settings
If the Lenovo tablet needs to be returned to factory settings due to sale, then log out of your Google account before resetting. Otherwise, when the new owner turns on the device, he will need to enter the email and password of your Google account.
We use the settings of the Android operating system
This is the simplest and most accessible method for any user. This is how you can make a Lenovo tablet work. Resetting to factory settings is carried out using an extremely simple algorithm. There is nothing complicated about it. And you need to do the following:
- Open the settings menu using the corresponding shortcut on the device’s desktop (usually a gear).
- In the “System” block, click on the “Backup and Reset” item.
- Next, select “Reset settings”.
- A message appears indicating that all user data on the machine will be deleted.
- Confirm the action using the “Reset phone settings” button.
- We are waiting for the process to complete (usually it takes 5-7 minutes).
- Reboot the device.
- We configure it again and enter user data.
That's the whole reset process. In this case, no special knowledge is required from the user. The device will do everything itself. But it also happens that for some reason this settings menu item does not work. In this case, you need to use an alternative method.
How to do a hard reset on a tablet?
The above methods for restoring factory settings are also suitable for a Lenovo tablet. The only difference is that if you do a hard reset using the settings menu, the button will be called “Reset Tablet PC”.
Resetting settings is an effective method of restoring normal operation of an Android device. If your Lenovo smartphone is locked or won’t turn on, you can try doing a Hard Reset.
How to do a Hard Reset
Important! Despite the fact that Hard Reset does not delete data from MicroSD cards, it is still recommended to remove the memory card from the device before performing this procedure.
Today we will tell you how to do a hard reset on Lenovo Tab 3 tablets. We have a Lenovo Tab 3 Plus tablet on our hands, but you can use absolutely any model, including Lenovo Tab 3 TB3-850M, Lenovo TAB 3 730F, Lenovo TAB 3 Essential and others .
As you know, a hard reset allows you to reset the settings to factory settings. Why is this necessary? Resetting your Lenovo Tab 3 may be necessary in many situations when the tablet is not working as expected. Here are a few examples: the tablet is frozen and does not respond to presses; applications do not open or an error occurs; you forgot your pattern or password, and much more.
At the same time, you must remember that a hard reset of Lenovo Tab 3 completely clears the internal storage
We use standard recovery
This alternative reset method (like other devices) fully supports this feature. This requires a little knowledge. It would be nice if the user is savvy in English. You also need to remember to backup your data. And the reset instructions are as follows:
- Turn off the device completely.
- Turn on the smartphone with the power and volume up buttons held down.
- We wait for the Android logo to load and release the buttons.
- We are waiting for the recovery to download.
- In it, select the item “Wipe Data/Factory Reset”.
- We are waiting for the process to complete.
- Select the item “Reboot system now”.
- We are waiting for the OS to load completely.
- We configure the device and enter the necessary user data.
This reset method is 100% guaranteed to work. It is worth noting that the first boot of the device after a reset may take from 5 to 10 minutes. You need to be patient. Now let's see what users say about this or that reset method.
Methods for performing a factory reset
There are four different options:
- Using Recovery mode
- Through the system menu “Settings”
- Via the Phone application
- Using a special button.
Resetting settings via Recovery
This option is suitable for those whose device does not want to respond to an attempt to turn on or hangs on the logo that appears during initial startup. You can also use it if you have forgotten your password or the key graph form.
In order to gain access to Recovery mode, you need to simultaneously hold down a certain button combination while the tablet is completely turned off. It is different for different models:
- The most common one is “Volume Down” + “Power”
- When working with LG, the previous order is used, but when the logo is displayed, the “Power” button must be released and pressed again
- On Samsung, simultaneously press and hold the “Power”, “Home” and additionally “Volume Up” buttons
- If the Samsung does not have a Home key, then press the Power and Volume Up buttons together, and when the logo appears, release the Power button
- On some Sony Xperia you need to press “Volume Up” plus “Volume Down” and in addition “Power”.
In general, the following options are used to enter Recovery mode:
- "Power" with "Volume Up" plus "Home"
- Power button, Home button simultaneously with the Volume Up button
- When combining the “Volume Up” buttons with the “Power” button
- Volume Up button with Volume Down button.
In any case, these keys must be held until the Recovery menu we need is displayed on the screen (this is about 5–15 seconds).
Surfing inside the Recovery menu is done using the volume down and up keys or touch controls, as usual. To confirm your selection, press the power button or press the menu key on the touch screen.
User reviews
Which reset option do users choose? There is no consensus here. Those who recently purchased a smartphone on Android OS prefer the option with settings. They say it's much easier this way. But those who grew up on old Androids, which had to be reset once a week (and there was no talk of any settings), say that the recovery method is more reliable and “correct.” However, users note that both methods work well. But not if there is a virus in the system. Often it blocks the ability to reset by system means. Therefore, it definitely won’t hurt to know how to reset the device to factory settings using recovery. Users note that the second option works in one hundred percent of cases. That's why it is the most preferable.
Lenovo A2010 User Guide
Lenovo A2010 is a budget new product from Lenovo, which will be of interest to those users who do not like large smartphones, because the screen diagonal of this device is only 4.5 inches. The smartphone also has support for fourth-generation LTE networks, which allows you to surf the Internet and watch streaming video at high speed.
If you are the owner of this device or are just looking to purchase one, read the user manual to understand the basic principles of working with your smartphone.
Content
Introduction
- Specifications
- Main screen
- Screen buttons
- Screen lock
- Notifications and quick settings
- USB connection
Challenges
- Making calls
- Incoming calls
- Settings available during a call
- Using the call log
Contacts
- Create a contact
- Search for a contact
- Delete a contact
- Importexport contacts
SMSMMS
- Sending messages
- Search message
- Deleting messages
Camera
- Camera Basics
- Taking screenshots
Gallery
- View photos and videos
- Sharing photos and videos
- Deleting photos and videos
Internet
- WLAN connection
- Mobile Internet
- Access point settings
Chrome
- Access to websites
- Adding a bookmark
- Clearing browser history
Settings
- Setting the date and time
- Setting the language
- Setting the input method
- Setting a screen lock
- Application installation solution
- Alarm setting
- Restoring factory settings
Download user manual for Lenovo A2010 in PDF: link
Source
How to create a backup?
Attention! Resetting will erase all data on your Lenovo A2010 phone. If you haven't backed up your contacts, pictures, videos, documents, and everything else, you should do so, otherwise you'll lose all the personal information you had on your device.
To avoid losing your data, follow these recommendations.
- Upload photos, documents and videos to your computer via a USB cable. You can also use Google Photos to backup pictures, and the Google Drive cloud service is suitable for documents and folders, but you can “upload” the number of files onto it. You will have to pay to expand your storage.
- To avoid losing contacts and applications, activate cloud synchronization in the settings. Follow the path “System” - “Advanced” - “Backup”. Enable Backup to Google Account.
Once you finish this, you can perform Hard Reset Lenovo A2010.