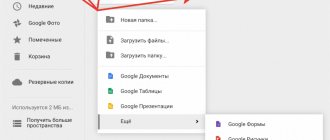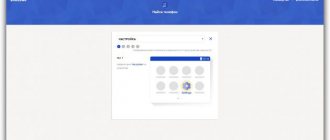Lenovo smartphones running Android have the ability to reset to factory settings, in other words, the ability to do a Hard Reset. This reset will be useful if your phone becomes slow, freezes, or is infected with a virus. Also, if you're going to sell it, it's a good idea to delete all your data from it.
In this guide, we will tell you how to reset your Lenovo phone to factory settings in two ways that are suitable for all models, including a319, a320,a536 and a1000:
- From the phone menu
- Using physical buttons.
But first, I would like to draw your attention to the fact that after performing the reset, all data, applications, games, photos, music and contacts will be deleted from the phone’s memory. Your Lenovo will be completely clean, as if you just bought it.
Hard Reset from the phone menu
In order to reset settings from the menu, you need to go to Settings
->
Recovery and reset
and select " Reset settings"
«.
After this, you will see a warning that all data will be deleted from the smartphone’s memory. To confirm the operation, click on the “ Reset phone settings”
". After this, the device will reboot and begin restoring to factory settings. The process takes from 5 to 10 minutes.
Hard Reset using buttons
If you cannot reset from the menu, you can do it using the physical buttons on the phone body.
The procedure is as follows:
- Press and hold the Volume Down/Up button and the Power button at the same time for 10 seconds
- When the Android logo appears press the power button
- When the recovery menu appears, select Wipe Data/Factory reset using the Volume Down button
- To select an item, press the volume up button
- Press the Volume Up button again to confirm the action by pressing "Yes"
- After the reset process is completed, the smartphone should reboot automatically. If this does not happen, press the Volume Up button.
We hope you now know how to reset your phone to factory settings. If you have any questions, ask them in the comments, we will try to help.
The need to reset the Lenovo A1000 arises in a variety of cases: it is impossible to unlock the device, the device no longer turns on, or it begins to freeze during operation. The most effective way to solve these problems for the A1000 is Hard Reset - resetting the settings and restoring the device’s functionality.
Hard Reset (hard reset) is a reboot of the gadget, which restores the factory, original operating system settings and deletes all user data, including SMS, contact lists, installed applications. This procedure involves deleting only the data contained in the device’s internal memory. It is impossible to restore information deleted during this procedure. For this reason, before performing a general reset, it is imperative to save all the most important information by transferring it to some removable media or PC. Available SD files, videos, music tracks, photographs, pictures, etc. will remain intact and safe.
Now we’ll tell you in more detail how to reset the Lenovo A1000 and return the phone to its factory, original settings, that is, to the state it was in when you purchased it in the store.
Video
Lenovo smartphones running Android have the ability to reset to factory settings, in other words, the ability to do a Hard Reset. This reset will be useful if your phone becomes slow, freezes, or is infected with a virus. Also, if you're going to sell it, it's a good idea to delete all your data from it.
In this guide, we will tell you how to reset your Lenovo phone to factory settings in two ways that are suitable for all models, including a319, a320,a536 and a1000:
- From the phone menu
- Using physical buttons.
But first, I would like to draw your attention to the fact that after performing the reset, all data, applications, games, photos, music and contacts will be deleted from the phone’s memory. Your Lenovo will be completely clean, as if you just bought it.
HARD RESET
Before we talk about how a hard reset is performed, let's take a closer look at the situations in which this procedure is necessary. Hard Reset in Lenovo A1000 is necessary in the following situations:
- When your Lenovo A1000 began to freeze a lot;
- When, after installing an application, the device began to “glitch” or stopped turning on altogether;
- If you have forgotten the password or pattern key for your gadget and now you cannot use it normally;
- If the device displays a message stating that you have made too many attempts to enter the pattern;
- If the device freezes at the logo and does not boot further.
We remind you once again that before performing a factory reset, you must save all contacts, videos, photographs, pictures, e-books and other files on a flash drive, since they will be completely deleted during the procedure.
A hard reset on Lenovo A1000 is performed in several steps:
- First of all, you need to turn off your Lenovo A1000 phone;
- Simultaneously hold down the “ Power
” and “
Volume Up
” keys.
Hold them down until the download starts (the Lenovo logo appears). Wait for the menu to appear. To navigate through menu items, use the volume keys, confirming your selection with the “ Off/On
” key. - Now select “ Factory Reset\Wipe Data
” from the menu and then “
Yes - Delete All User Data
”. Wait for the running process to complete; - Select " Reboot System Now
". The device will begin to reboot. Wait for it to complete and enjoy the functionality of your gadget!
Option 1
1. Go to Phone Settings
2. Select Recovery and reset
3. Then tap on Reset settings
4. Click Reset and agree to the destruction of all personal data
5. The reset process can be considered complete after rebooting
Option 2
1. Turn off the gadget
2. Press the Volume + + Power buttons for 2-3 seconds
3. When the Android image or Lenovo logo appears on the display, release the pressed buttons
4. Press Power to enter Recovery Mode
5. Using the Volume keys in the menu that appears, select wipe data/factory reset and confirm by pressing Power
6. Next, in the menu that appears, using the Volume keys, select Yes-delete all user data and confirm the selection by holding down Power
7. At the end, confirm the menu item reboot system now to reboot
8. The reset process can be considered complete after the device reboots
Lenovo A1000 factory reset
source
Through settings
Hard Reset Lenovo A1000 can also be done through the smartphone settings. To do this, go to your phone settings and select “ Reset and recovery”
"
There, click on “ Reset settings
”. After this, the device will display a message stating that all information will be deleted from the memory. If you agree with this, then simply confirm the action. Immediately after this, the device will reboot and the restoration process to its original factory settings will begin. This will take a maximum of 10 minutes, after which you will be able to use your phone again.
When the Lenovo A1000 reset is completed, your smartphone will be 100% clean. Therefore, do not forget to save all your valuable data before this procedure. You can do this in the following ways:
- The simplest option is to transfer the most important information to your computer using special service programs that your gadget supports;
- You can create backup copies using the Titanium Backup program;
- You can transfer files to Yandex Disk;
- Use the DropBox synchronization and storage service;
- Synchronize the device with Google Drive, Google Contacts (this option is optimal not only for Lenovo A1000, but also for any gadget based on Android OS).
Now you know how to reset your Lenovo A1000. All the described methods will also help to “bring back to life” any other Android smartphone that is frozen or does not turn on at all.
Deleting almost all data from a smartphone (except for OS files) is a procedure that is sometimes necessary for any Android device. In other words, this process is called Hard Reset. We will tell you how to format a Lenovo phone in our article.
- Virus inside the system.
- The Lenovo smartphone is very slow and glitchy.
- Selling a gadget (the reset is carried out so that it is “clean”, without your photos or videos, and functions only using factory settings).
- A cleaned Flash card is required.
Lenovo A1000 hard reset: reset to factory settings
Every day we are asked - how to do a hard reset on Lenovo A1000? The reason may be different. Some users have forgotten the pattern and they want to know how to reset Lenovo A1000 to unlock their smartphone. Other owners of this device need to clear the internal memory or fix software errors.
The Lenovo A1000 hard reset instructions are the same for all situations. Or rather, there is one instruction, but you can use two different methods, which we will discuss later.
It is worth remembering that a hard reset is a reset to factory settings, which means that all data, personal files, and settings will be completely deleted. If you have important contacts, photos, messages, etc., be sure to back up your data.
Now let's see how to hard reset Lenovo A1000.
Methods
Modern products running on the Android OS quite often require the complete destruction of all files except system ones. The reason is a large number of lags due to files downloaded from the Internet that contain miners or viruses.
Before deleting, you need to decide how to format your Android device and choose the right method.
Before formatting your Lenovo smartphone, be sure to back up your data. After the Hard reset procedure, all non-system information will be deleted.
Popular brands of gadgets have different ways to open Factory Reset. To open the desired section for formatting your Lenovo phone, press both volume control keys + the power button simultaneously. Then, using the keys, activate the “wipe data/factory reset” command. So, you will clean the device through Recovery-mode.
The method is used when it is necessary to bypass the operating system and should be used only if it is not possible to do a Hard Reset using “Settings”. In addition to this method, there are others if it is not possible to perform a standard memory cleaning for an Android device.
- Via PC (you need to clear the memory card).
- Through Recovery-mode (virus attack of the system).
- Using special programs.
How to create a backup?
Attention! Resetting will erase all data on your Lenovo A1000 Black (59-374151) phone. If you haven't backed up your contacts, pictures, videos, documents, and everything else, you should do so, otherwise you'll lose all the personal information you had on your device.
To avoid losing your data, follow these recommendations.
- Upload photos, documents and videos to your computer via a USB cable. You can also use Google Photos to backup pictures, and the Google Drive cloud service is suitable for documents and folders, but you can “upload” the number of files onto it. You will have to pay to expand your storage.
- To avoid losing contacts and applications, activate cloud synchronization in the settings. Follow the path “System” - “Advanced” - “Backup”. Enable Backup to Google Account.
Once you finish this, you can perform Hard Reset Lenovo A1000 Black (59-374151).
Formatting a memory card
The need to format an SD card arises due to possible problematic files and applications located on it. There are several methods to clear your mobile memory card:
- In the "Settings" of the mobile. Find the “Memory” item, select “External storage” and click “Clear card”.
- Using the USB Tool program. After enabling this application on your mobile phone, clean the flash card using the path “Create bootable USB Flash from ISO”.
- Using a computer and an adapter in the form of a USB flash drive.
Formatting via computer
It is easy to “hard reset” a Lenovo mobile device via a computer. This type of data reset is quite simple. First of all, download the Android SDK utility to your PC, with which you will perform the data reset process.
It is important that no foreign flash drives are connected to the PC.
- When the program is loaded, press the Windows + R keys.
- In the start line, enter cmd and specify the path to ADB (Android Debug Bridge).
- Next, connect the gadget with the Android operating system to the computer via a USB cable.
- In the window that opens, enter the command “adb shell recovery -wipe_data”.
The gadget will be formatted. When the device reboots, the settings will return to factory settings and the product will work again.
What should I do if Lenovo requires a password when resetting the settings?
Sometimes when rolling back the system, Lenovo requires you to enter a password that is simply forgotten. Various digital combinations can be entered up to 15 times, after which the device will require your Android account information. If you enter them, the smartphone will return to its original form.
Without a password, you will have to think about flashing your smartphone; other options will not help.
Lenovo formatting applications
You can make a Hard Reset of your device using Android formatting applications. Install them on computers or laptops with Windows. The smartphone can only be formatted with older versions of Windows (XP and 7).
Common programs include HDD Low Level Format Tool and Android SDK. The first method will clear your gadget's memory in a few minutes. The disadvantage is that this program destroys absolutely all files, including system ones. The method of resetting data using the second program is described in the algorithm above.
Download a video and cut an mp3 - we make it easy!
Our website is a great tool for entertainment and relaxation! You can always view and download online videos, funny videos, hidden camera videos, feature films, documentaries, amateur and home videos, music videos, videos about football, sports, accidents and disasters, humor, music, cartoons, anime, TV series and many other videos are completely free and without registration. Convert this video to mp3 and other formats: mp3, aac, m4a, ogg, wma, mp4, 3gp, avi, flv, mpg and wmv. Online Radio is a selection of radio stations by country, style and quality. Online Jokes are popular jokes to choose from by style. Cutting mp3 into ringtones online. Video converter to mp3 and other formats. Online Television - these are popular TV channels to choose from. TV channels are broadcast absolutely free in real time - broadcast online.
Lenovo smartphones, like devices from other companies, tend to freeze. Users often encounter slow operation of models, which cannot be changed by simply rebooting the phone. If your tablet or other Lenovo smart devices are slow, won’t load, or show the Android icon with an exclamation mark, then you need to contact a service center or restore the device yourself.
It is for such cases that the “Return to factory settings” function is provided. Lenovo smart devices running on the Android operating system can be reset to their original state using several methods. This is especially useful if there is a password, pattern or other lock on the smartphone screen, and information about it is lost. A factory reset is otherwise called a hard reset.
A lot of information has been written on how to reset a Lenovo phone. However, it may not always be correct due to operating system updates and user changes to settings.
Before you decide to completely update Android, you need to know that after the operation is completed, all user data from the device’s memory, even contacts, will be lost. That is why you should save all important numbers in a notebook or copy them to an SD card.
You can return the device to factory settings through the “Settings” or “Settings” menu, using the corresponding button on the smartphone panel, as well as the standard boot function – Recovery. These methods are suitable for all models, including a319 and a1000.
Before starting recovery, it is advisable to make backup copies to the cloud, not only of contact information, but also of other important information.
Characteristics
- Battery capacity: 2050 mAh
- Type: smartphone
- Weight: 132 g
- Control: touch buttons
- Operating system: Android 5.0
- Case type: classic
- Number of SIM cards: 2
- Multi-SIM operating mode: alternating
- Dimensions (WxHxD): 64×124.5×10.6 mm
- Screen type: color, touch
- Touch screen type: multi-touch, capacitive
- Diagonal: 4 inches.
- Image size: 800×480
- Camera: 5 million pixels, LED flash
- Video recording: yes
- Front camera: yes, 0.3 million pixels.
- Audio: MP3
- Interfaces: Wi-Fi, Bluetooth, USB
- Standard: GSM 900/1800/1900, 3G
- Satellite navigation: GPS
- Processor: Spreadtrum SC7731, 1300 MHz
- Number of processor cores: 4
- Built-in memory: 8 GB
- RAM capacity: 1 GB
- Video processor: Mali-400 MP2
- Memory card slot: yes, up to 32 GB
- Control: voice dialing, voice control
- Speakerphone (built-in speaker): yes
- Airplane mode: yes
»
How to do a hard reset
As mentioned above, you can reset the operating system to its factory state using two methods. If the device starts up successfully, it is better to restore data through “Settings”.
A more complex method of restarting the smartphone system can only be used if the device is locked with a pattern, and also if Android is infected with a virus.
Attention! If you do a Hard Reset to factory settings, all files (including applications and personal files on the disk) will be permanently deleted. Back up your data to save it.
Via the Settings menu
In order to reset your phone and softly restart its system by updating it, you need to go to “Settings” (in some cases “Options”), and then select “Restore and reset”. After this, a menu should appear on the screen in which you need to click on “Reset”.
The Lenovo phone will display a warning that it will be rebooted, and after that all data will be deleted. If the user confirms the process, the recovery begins. On average, this takes a little time - from five to ten minutes.
Using the recovery menu
Recovery is a Hard reset to factory defaults using the volume keys or reboot. The algorithm of actions in this case is just as simple, but involves more steps than with standard recovery through “settings”.
First you need to turn on the device and check its functionality. After this, all memory drives and SIM cards are removed from it. After the user has created backup copies of his data, from which it can later be restored, on the smartphone we simultaneously press the power key and volume up. You will be taken to the Recovery Menu.
The Lenovo or Android logo should appear on the display. Afterwards, a dialog box will pop up on the screen, asking you to select one of the most satisfactory update methods from the drop-down list. Click on the Wipe Data item, which translated from English into Russian means Erase Data.” Occasionally, instead of this button on Lenovo, Data Factory Reset appears, meaning “Reset data to factory settings.”
You cannot select one of the items offered by the system by clicking on the screen. This can only be done using the volume keys. In this case, the volume down button is used to scroll through the list, and the volume up button is used to select a menu.
Android will ask you to confirm the action by clicking “Yes”. We also select this item using the volume up key. Once the reboot process is complete, the smartphone will reboot automatically.
It happens that this does not happen and then to restart you need to press and hold the volume button.
After switching on, the user will receive the device in its original condition - the same as it was immediately after purchase. Braking and other minor problems should disappear after restoration, but if this does not happen, then you need to contact a service center to receive qualified assistance.
The cause of malfunctions may be hidden in the hardware, that is, in minor breakdowns of smartphone parts. One or more parts may have failed and will therefore have to be replaced.
How to reset settings remotely
If the user does not have physical access to the Lenovo cell phone (for example, due to its loss or theft), then you can try to get rid of all data and perform a forced Hard Reset to factory reset, via the Internet (Wi-Fi, 3G, LTE). To implement your plan, on your personal computer you need to go to the Android device manager website and go through the authorization procedure through your Google account.
The site will try to find the location of the device. In this case, the user can select either “Call” or “Delete data”. By choosing the second option, you will be able to delete personal data from the gadget’s internal memory.
The process may not start immediately, but only when the device appears on the Internet.