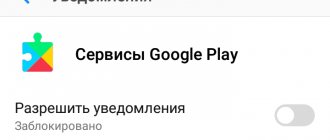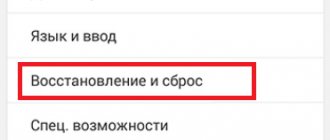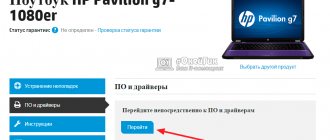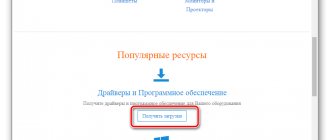Data-lazy-type=”image” data-src=”https://androidkak.ru/wp-content/uploads/2016/05/talkback..png 400w, https://androidkak.ru/wp-content/ uploads/2016/05/talkback-300×178.png 300w" sizes="(max-width: 400px) 100vw, 400px"> Sometimes novice users of the Android operating system, out of curiosity, decide to try out what the talkback function is or activate it completely by accident . As a result of unusual changes in the use of a smartphone or tablet, returning to the previous functionality is often extremely problematic. Manufacturers, as a rule, do not provide a detailed description of this feature, leaving everything to intuitive development by the owner of the technical device.
To avoid wasting several hours or even days fruitlessly struggling with your device, first familiarize yourself with the features of the talkback program. Knowing its location and settings details for your Android model, you can easily return your usual settings.
Ways to disable safe mode on Lenovo phone
There are many ways to disable this mode, but it is far from certain that at least one of them will work.
The very first thing you can do is pull out the battery. This method is the least effective, since many smartphones have a monolithic body and a non-removable battery. But if you have a removable lid, then why not try it. Moreover, it does not harm the phone.
If this manipulation does not produce results, then you should try pressing the “ Home”
».
If nothing happens, then the only true option and last chance is a factory reset. This is a very responsible procedure, because in this case you can get a “brick”. If you have not forgotten your gmail email or password, then you simply will not be able to unlock your smartphone. But Google has no technical support, only a collection of popular questions. Therefore, if you want to try this solution to the problem, then first make sure that you have access to your account, save all important data, and only then proceed.
If these methods do not answer your question about how to disable safe mode on Lenovo, then you need to go to a service center, because there are simply no other ways to disable safe mode. In addition, it is recommended to look at the main screen from time to time, as some phones automatically display messages asking you to remove safe mode.
Removing the Battery
Let's start with the simplest thing. If you are wondering how to turn off safe mode on a Lenovo tablet, then the first thing you should do is remove the battery. But not for long, just 30 seconds, and then you need to put it back and turn on the smartphone. This helps with a very low probability, but there are still cases when this is precisely the solution to the problem.
With smartphones everything is more complicated. In 2021, most phones have monolithic cases, so this method of solving the problem is unlikely to suit you.
Using the Home button
If the battery method did not help you, then you can try exiting safe mode using the Home
"
In order to implement this method, you just need to reboot your smartphone and hold down the button under the screen while turning on the device. It is important that you hold down the Home
until the reboot is complete.
If the question of how to remove safe mode on Lenovo remains open, then you can try similar methods that differ only in the buttons. Reboot the device in the same way, only instead of the Home
» Press the volume key down or up.
It turns out that you need to restart your smartphone 3 times. But you shouldn’t make too many attempts, because excessive reboots harm your device.
Hard Reset
If all of the above did not help you, then your last hope is to roll back the settings. This 100% works to disable Safe Mode.
This is a complex procedure for which it is worth preparing. First, you need to write down the password and login for your Google account, because, as practice shows, most users forget about it the next day after registering. If you do not remember this data, then you can get a “brick”. Secondly, you need to create a copy of all the data that is important to you. This could be some photographs, music, documents, etc.
After you have done all this, you should start resetting the settings. You can do this in two ways:
- You need to go to “ Settings
” and select “
Reset to factory settings
”. The smartphone will turn off, clean itself and display a new user registration window. - We simply turn off the smartphone and, when turning it on, press the volume up and down keys + the “ Home
” button.
“ Recovery Mode
” (“
Engineering Menu
”) will start.
In it you need to select the line “ Wipe data/Factory Reset
”.
Moving up and down is done with the volume up and down buttons, and selection is done with the “ On/Off
” button.
After confirming the start of the process, wait until the phone or tablet system deletes everything, and reboot your smartphone by clicking on the line with the word “ reboot
” to boot the device in normal mode.
If this does not help, then only flashing or a service center will help your device.
Factory reset
This method allows you to reject all changes that were made recently. But, you need to understand that all information about the user will also disappear. Therefore, before performing this procedure, you should save all your passwords and account names. Photos and music are usually stored on an SD memory card, so they should not suffer from such manipulations. But it's better to be safe. You also need to save the data from your Google account, as it will be deleted.
After this, you need to hold down the volume up key and the power button of the phone. This is done simultaneously. After a few seconds, a menu will appear on the screen. In it you need to select the Data Factory Reset item. This will reset all settings and disable Safe Mode.
Video on how to turn off safe mode
After reading our instructions on how to disable Safe Mode on Lenovo, you have a rough idea of how to do it. But it’s still better to watch the video instructions so as not to click anything unnecessary. The video shows all the ways you can exit safe mode. If none of these methods help you, then you need to go to a service center, because you yourself will not do anything if you do not have at least minimal experience in solving such problems.
I don't know about you, but I don't use a touchpad. I always connect a regular front sight to my laptop and use it. And in this article, I will show you how to disable the touchpad (touchpad) on a Lenovo laptop. Or how to make the touchpad automatically turn off when a mouse is connected and turn on when it is disconnected.
The problem is that using the touchpad is not very convenient. Especially on inexpensive laptops, where the quality of the touch panel itself is, to put it mildly, not very good. It is not always convenient to use even for navigating through sites, folders, etc., not to mention working in some programs where you need to accurately and quickly interact with small interface elements.
Therefore, I disable the touchpad on my Lenovo laptop. This is not difficult to do. But if you don’t turn it off, the cursor moves all the time while typing, in games, and in general you touch it all the time.
The instructions are suitable for all Lenovo laptop models, including the Thinkpad and IdeaPad line, models B590, B570E, E531, G580, Z570, etc.
There are several solutions:
- Disable the touchpad using function keys.
- Through settings in Windows 10, Windows 8, Windows 7.
- Disables the touchpad automatically when you connect a mouse.
- Completely disabling the touchpad in the device manager of a Lenovo laptop.
- Disable via BIOS.
Let's start with the simplest solution:
Why is the ban happening?
If the function is accidentally or automatically activated, the problem may become almost unsolvable. When this might happen:
- the option can be installed accidentally in the user’s personal account;
- activated with other options;
- Some operators install the function for tourists when traveling abroad with insufficient funds in their account.
Usually, roaming calls are limited, and outgoing calls are also disabled (for example, when activating an SMS communication package).
Mobile users who encounter this problem often buy a new SIM card and are already interested, but such restrictions can be removed at any convenient time. How to do it?
Function keys to disable the touchpad on Lenovo laptops
On my Lenovo IdeaPad 320-15 laptop there is a separate key to quickly disable the touchpad. Your laptop should also have such a key.
I just press the F6 key (with the touchpad icon) and it turns off. I press it again and it turns on.
In most cases, this function key should be used with the Fn key. The result is a keyboard shortcut, for example, Fn + F6.
In my case, in Windows 10, after pressing the F6 key, the corresponding indicator appears on the screen.
If this method does not work, there is no reaction after pressing the function keys, then most likely you need to download from the Lenovo website and install the utility that is responsible for the operation of these keys. If I'm not mistaken, it's called Hotkey Features Integration.
If all else fails
Unfortunately, there are not many ways to disable this mode. If nothing works, then it is best to take the smartphone to a service center.
You should also constantly pay attention to the small icons on the start screen. Sometimes, after enabling safe mode, a symbol appears there, when you click on it, you can disable it. This is the simplest method.
The laptop keyboard has an Fn button, which is used when calling the additional mode of the F1-F12 keys. At the same time, in new laptops, manufacturers are gradually replacing the main key mode from the F row with multimedia. Therefore, to perform basic functions using these buttons, you have to additionally press Fn. This is quite suitable for some, however, there are also those who do not welcome the additional use of the key. Therefore, we will talk about how to disable Fn on a Lenovo laptop.
Managing the touchpad of a Lenovo laptop in Windows 10
In the search, type “Mouse Options”, or go to Settings – Devices – Mouse. Click on "Advanced Mouse Options".
In the new window, on the “ELAN” tab, click on the “Stop device” button. And confirm to disable the touchpad.
To turn it back on, just click on the “Activate device” button.
Automatically disable the touchpad when connecting a mouse
In the settings that I showed above, it is possible to make sure that when you connect a mouse to a Lenovo laptop, the touchpad turns off automatically. And when it was turned off, it turned on. I think this is better than turning it off manually all the time. And it’s logical, if the mouse is connected, then why do we need a touchpad.
To do this, just check the box next to “Disable when connecting an external USB mouse.” As far as I understand, this feature does not work with Bluetooth mice.
If you do not have such a section in your settings, then it is quite possible that you need to install a driver for the touchpad for your laptop.
Procedure for turning off
Below is the most common algorithm suitable for most device versions:
- Double-click to go to the main menu;
- Find the settings icon and double-click on it;
- Scroll through the list (pressing the screen with two fingers) to the “System” section;
- Open “Accessibility” by double clicking and find the “Services” section;
- Open the talkback subsection, there you will see a brief description and an on/off button (it is located in the upper right corner of the screen);
- Double-click the toggle switch to off to disable the function;
- In the window that appears, “Stop the talkback service?” Click the "ok" button by quickly tapping it twice.
By installing each application, the smartphone owner agrees with requests for access to certain data and device capabilities, including a notification system. Thanks to this, you can be sure that you do not miss really important messages and reminders, but some mobile software abuses this by distributing advertising or frequent irrelevant alerts.
There are two ways to get rid of annoying notifications - either using the Android system or through the settings inside the application itself. The first case is only suitable for smartphones based on version 4.1 and higher, while the second does not depend on the OS modification.
Last method: disabling via BIOS
I checked on my Lenovo IdeaPad 320-15, but could not find the touchpad settings in the BIOS. This feature may have been removed on newer models.
But usually, in order to disable the operation of the touchpad, it is necessary to set the value to “Disable” in the “Advanced” section, opposite the “Internal Porting Device” item.
The item itself can also be called “Internal Device Settings”. Look for these settings in your laptop's BIOS menu.
Just note that the touchpad will not work anywhere, and you won't be able to enable it in Windows. Only in BIOS. I recommend using this method only if you do not use the touchpad at all. That is, you want to turn it off everywhere and forever.
The touchpad is an integral part of the laptop. This is a very convenient thing when there is no computer mouse nearby. But not all users like to use this functional element of the laptop, and in general, there are situations when it gets in the way. For example, there are often cases when, while typing, you can touch the touchpad with your hand, which interferes with normal operation. Also, in case of some breakdowns, phantom clicks may appear, which will prevent you from using the equipment normally. Even if you are just using a mouse, it is better to disable the touchpad, because sometimes their drivers can conflict with each other. In this regard, the relevant question is how to disable the touchpad on a Lenovo laptop.
There are many ways to turn it off. There are simple ones that require pressing just a few buttons, but this does not always help. There are more complicated options that require some knowledge. Careless actions can be dangerous, since you can disable not only the touchpad, but also other parts of the system, or even render the entire system unusable. And to prevent this from happening, read carefully the instructions that we provide below.
On a Lenovo laptop, the easiest way to disable the touchpad is to use a separate switch. It is usually located in an area just above the sensor itself. If you don't see this button, it doesn't mean it doesn't exist. Most likely, it is touch-sensitive and located on the touchpad itself. Look in the corners of the sensor and you will find it.
If the button does not help you, it is most likely broken. If this is the case, then you need to contact a service center to replace it. You can do this yourself, but then there is a risk of breaking the entire touchpad, and not just its shutdown button.
Disabling with a hotkey combination
If the button doesn't work, the best way to disable the touchpad is a hotkey combination. Each manufacturer has a different combination. For Lenovo laptops it is FN + F5 or F7. One of the F-keys will have a crossed out panel icon, and this is the key you need to press.
This method works in almost all cases, but sometimes it may still not work. Most often this is due to the fact that your laptop model may have a slightly different combination assigned. If you type the correct combination, but nothing comes out, then the problem lies in the software of your device.
Installing the driver in the operating system
In order for the Fn key and the associated F-row to work smoothly, the appropriate driver must be installed in the operating system. If it's not there, you need to find it. To do this, you need to open the manufacturer’s website and go to the support or software section, where you can download the driver for your model.
In the list provided on the website, you need to select the version of Windows installed on your computer and select the required software to download. In the case of Lenovo, its name will be something like this:
- Lenovo Energy Management;
- "Lenovo Power Management";
- "Lenovo OnScreen Display Utility";
- "Advanced Configuration and Power Management Interface (ACPI) Driver."
If anyone is wondering why the Fn button is needed, watch the following video:
Via task manager
If you are unable to turn off the touchpad on the touchpad, you can try contacting the task manager. This is an undesirable method, since you will have to disable one of the system processes, and if you confuse it with any other, you can break the system.
To get to the task manager, you just need to hold CTRL + ALT + DELETE. You will be taken to a menu where you need to select Task Manager. After that, go to the processes tab. It contains all the processes that occur in your laptop.
Now you need to find the process that is associated specifically with the touchpad and disable it.
Each laptop calls this process differently. This method is very dangerous because you can disable something wrong, so it is better not to resort to this.
Disable via Device Manager
If the touchpad on your Lenovo laptop does not turn off, then try turning it off through the device manager. It's not as dangerous as Task Manager because you won't be able to harm the system. The essence of this method is to simply disconnect the touchpad from the system.
You need to go to the device manager through the control panel. In the list, find " Mice and other devices"
"and use the settings to disable the touchpad you don't need.
This method most often helps, but if this does not help, then you need to move on to radical measures.
Other solutions
Another solution to enable or disable the Fn button on a Lenovo laptop is to install the Magic Keyboard program. It is universal for all laptops and has a clear interface, so there should be no difficulties with turning Fn on/off.
As for users of Linux distributions, they can be recommended to install the Solar application, designed to change keyboard and mouse settings.
There are several ways to enable or disable the Fn key on Lenovo laptops. You can change settings in the BIOS, install additional software, or press the appropriate key combination. The process itself is not complicated and does not require specialized knowledge.
Disabling via BIOS
If disabling the touchpad on a Lenovo laptop causes any difficulties, then you should try turning it off through the BIOS. In order not to damage the system, you need to follow the instructions and not press anything unnecessary, because every button in the BIOS can disrupt the operation of the system.
You can get into the BIOS only after rebooting the operating system. At the moment of startup, you need to press ESC (depending on the model, the key you need to press may differ). This will take you to the menu you need. There you need for the item “Internal Porting Device”
select the
“Advanced”
and set the state to
“Disable”
.
Disabling using programs
If for some reason all of the above methods did not help you, or you simply do not want to get into the BIOS or system settings, then third-party programs can help you. This method does not always work, since applications are not optimized for every laptop. In addition to optimization, drivers can also interfere, so this method does not work with 100% probability, but it’s still worth a try.
Such programs should be taken very seriously as they affect the system and if they fail, the entire laptop can be affected. Most of this software is in English, such as, for example, the program for disabling the touchpad on a Lenovo Touchpad Blocker laptop.
Touchpad Blocker
This is a very handy application that every laptop needs. Its essence is that it does not completely block the touchpad, but only partially protects it from accidental clicks. For example, when you type text, the touchpad will be locked so that you don't accidentally touch it with your hand.
There are also some disadvantages, for example, the lack of Russian translation, as noted above. The entire program is in English, so before using it, translate all the items and buttons so that you know exactly what to press. Another disadvantage is that this utility will slow down the system a little. Due to the fact that it is constantly running in the background, the performance of the laptop may drop slightly.
TouchFreeze
This program is similar to the previous one and performs exactly the same actions. It will block the touchpad when typing. But this program works right away, that is, you don’t need to do anything, you just install the utility, and it will work without additional settings and actions.
But this software product does not work everywhere. The program will not work on older operating systems before Windows Vista. The laptop model also affects the performance of the application. On outdated models, it is unlikely that everything will work as it should.
We hope we have answered all your questions regarding how to enable or disable the touchpad on a Lenovo laptop. Remember that any actions with equipment are carried out by you at your own peril and risk.
A touchpad is a device that has a lot of advantages, but also has certain disadvantages. By default, the touchpad replaces the functionality of the mouse. This is convenient if you can’t use the mouse, but sometimes it also brings its own disadvantages - because the sensor, due to its sensitivity, can simply interfere with typing - and the ideal choice would be to turn it off.
There are ones that are suitable for almost any laptop, and you can also use those that will work exclusively on laptops of certain brands - say, Lenovo. Let's look at methods to disable the touchpad.
Disable in Synaptics settings
Most standard laptops, regardless of manufacturer, are equipped with a Synaptic touch panel (and, therefore, the necessary software support - drivers), and, accordingly, to disable its functionality you will need to go to the settings.
If the laptop is equipped with such a system, disabling it will not be difficult:
- Through the "Start" panel, go to the "Control Panel".
- Find the “Mouse” option, and in the list of devices the device we need.
- In the properties tab, go to “Device Settings” and check the disable box. Here you can also use the function of deactivating the touchpad in automatic mode if you connect a manipulation device via USB. To do this, you will need to activate the “Disconnect when connecting an external device” item.
Disabling via Device Manager
Using the Win+Break hotkeys (or Win+R, which will allow you to launch a system component), you can get to the “Device Manager” and, through the “Mouse” tab, select the device you need to disable from the drop-down list.
This way, the touchpad will be instantly disabled and will start on its own the next time you turn on the PC.
Disabling the touchpad of a Lenovo laptop
For such laptops, there is a special hotkey combination - Fn + F4 or Fn + F8, which allows you to disable the touchpad functionality at any time, or enable it. Typically, in this case, a corresponding indicator appears on the monitor screen. Please note that if after pressing hot keys there is no reaction, this will mean the absence of the necessary utility responsible for their operation. The problem can be easily fixed by downloading the necessary HotkeyFeaturesIntegration program from the company’s official website.
Disable via BIOS settings
If the necessary software is missing, the touchpad can be disabled through the BIOS settings by finding the item with the InternalDevice settings.
What is Cell Broadcast?
Cell Broadcast (also known as “Broadcast messages”, “Network messages” or “BS Information”) is a standard feature of the GSM network designed to make life easier for the subscriber. Often it serves to display the name of the current metro station, the nearest town or telephone code of the area. On older phones like the Nokia 3310, network information was conveniently displayed on the screen under the operator name. But on new smartphones, broadcast messages arrive as SMS: with a sound signal and are displayed in the Messages application. It is worth remembering that the enabled Cell Broadcast function will in any case further drain the battery.