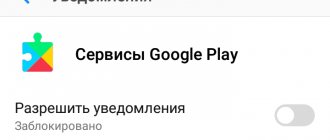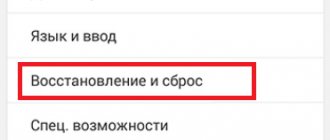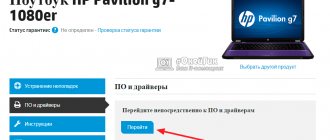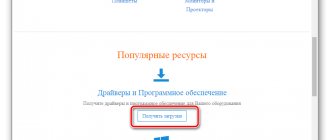Data-lazy-type=»image» data-src=»https://androidkak.ru/wp-content/uploads/2016/05/talkback..png 400w, https://androidkak.ru/wp-content/uploads/2016/05/talkback-300×178.png 300w» sizes=»(max-width: 400px) 100vw, 400px»> Иногда начинающие пользователи операционной системы Android из любопытства решают опробовать, что такое функция talkback или активируют ее совершенно случайно. В результате непривычных изменений в пользовании смартфоном или планшетом вернуть прежний функционал зачастую бывает крайне проблематично. Заводчики, как правило, не прилагают детальное описание этой возможности, оставляя всё на интуитивное освоение самим хозяином технического девайса.
Чтобы не потерять несколько часов или даже дней на бесплодную борьбу с вашим устройством, вначале ознакомьтесь с особенностями программы talkback. Зная ее расположение и детали настроек для своей модели Андроид, вы с легкостью вернете привычные установки.
Способы отключения безопасного режима на телефоне Lenovo
Способов отключения данного режима много, но далеко не факт, что хотя бы один из них сработает.
Самое первое, что вы можете сделать, — это вытянуть аккумулятор. Этот способ самый малоэффективный, поскольку у многих смартфонов монолитный корпус и несъемная батарея. Но если у вас съемная крышка, то почему бы не попробовать. Тем более это не вредит телефону.
Если подобная манипуляция не дала результата, то стоит попробовать нажимать при перезагрузке кнопку «Домой
».
Если ничего не произошло, тогда единственный верный вариант и последний шанс — сброс до заводских настроек. Это очень ответственная процедура, ведь при этом можно получить «кирпич». Если вы не забыли свою gmail-почту или пароль, то вы просто не сможете разблокировать смартфон. А технической поддержки у Гугла нет, только сборник популярных вопросов. Поэтому, если вы захотите попробовать этот вариант решения проблемы, то для начала убедитесь, что имеете доступ к вашему аккаунту, сохраните все важные данные, а только после приступайте.
Если же эти способы не ответили на ваш вопрос, как отключить безопасный режим на Леново, то нужно идти в сервисный центр, ибо других способов отключения безопасного режима попросту нет. Кроме того, рекомендуется время от времени поглядывать на основной экран, так как в некоторых телефонах автоматически появляются сообщения с предложением убрать безопасный режим.
Извлечение батареи
Начнём с самого простого. Если вы задались вопросом, как выключить безопасный режим на планшете Леново, то первое, что вам стоит сделать, это вытащить батарею. Но ненадолго, всего на 30 секунд, а после нужно поставить её обратно и включить смартфон. Это помогает с очень малой долей вероятности, но всё же есть случаи, когда именно это и становится решением проблемы.
Со смартфонами все сложнее. В 2021 году большинство телефонов имеют монолитные корпуса, поэтому вряд ли этот способ решения проблемы вам подойдет.
Используя кнопку «Домой »
Если способ с аккумулятором вам не помог, то можно попробовать выйти из безопасного режима с помощью кнопки «Домой
». Для того чтобы реализовать этот способ, вам нужно просто поставить смартфон на перезагрузку и во время включения аппарата зажать кнопку под экраном. Важно, чтобы вы держали кнопку «
Домой
» до конца перезагрузки.
Если вопрос, как убрать безопасный режим на Леново, так и остался открытым, то можно попробовать схожие способы, которые отличаются только кнопками. Точно так же поставьте на перезагрузку аппарат, только вместо кнопки «Домой
» зажмите клавишу громкости вниз или вверх.
Получается, что вам нужно перезагрузить смартфон 3 раза. Но не стоит делать очень много попыток, ведь чрезмерные перезагрузки вредят вашему устройству.
Hard Reset
Если всё вышесказанное вам не помогло, то ваша последняя надежда — на откат настроек. Это на 100% работает для отключения безопасного режима.
Это сложная процедура, к которой стоит подготовиться. Во-первых, вам нужно записать пароль и логин от вашего аккаунта Google, ведь, как показывает практика, большинство пользователей забывают о нём на следующий день после регистрации. Если не запомнить эти данные, то вы можете получить «кирпич». Во-вторых, нужно создать копию всех данных, которые вам важны. Это могут быть какие-нибудь фотографии, музыка, документы и прочее.
После того как вы сделали всё это, стоит приступить к сбросу настроек. Вы можете сделать это двумя способами:
- Нужно зайти в «Настройки
» и выбрать пункт «
Сброс до заводских настроек
». Смартфон выключится, очистится и выдаст окно регистрации нового пользователя. - Просто выключаем смартфон и при включении зажимаем клавиши повышения и понижения громкости + кнопку «Домой
». Запустится «
Recovery Mode
» («
Инженерное меню
»). В нём нужно выбрать строку «
Wipe data/Factory Reset
». Перемещение верх-вниз осуществляется кнопками увеличения и уменьшения звука, а выбор — кнопкой «
Включение/выключение
». После подтверждения запуска процесса дождитесь, пока система телефона или планшета всё удалит, и перезагрузите смартфон, нажав на строку со словом «
reboot
», чтобы загрузить девайс в обычном режиме.
Если это не помогло, то вашему аппарату поможет только перепрошивка или сервисный центр.
Сброс до заводских настроек
Подобный метод позволяет отклонить все изменения, которые были внесены недавно. Но, нужно понимать, что и вся информация о пользователе также исчезнет. Поэтому перед выполнением этой процедуры стоит сохранить все свои пароли и названия аккаунтов. Фотографии и музыка обычно хранятся на SD-карте памяти, поэтому они от таких манипуляций не должны пострадать. Но лучше перестраховаться. Также обязательно нужно сохранить данные от своего аккаунта Google, так как они удалятся.
После этого нужно зажать клавишу увеличения громкости и кнопку питания телефона. Это делается одновременно. Через несколько секунд на экране появится меню. В нем нужно выбрать пункт Data Factory Reset. Таким образом, все настройки обнулятся, а безопасный режим отключится.
Видео, как выключить безопасный режим
После прочтения нашей инструкции о том, как на Lenovo отключить безопасный режим, вы примерно представляете, как это сделать. Но всё же лучше посмотреть видеоинструкцию, чтобы не нажать ничего лишнего. В видео показаны все способы того, как можно выйти из безопасного режима. Если ни один из этих способов вам не поможет, то нужно идти в сервисный центр, ведь сами вы ничего не сделаете, если не имеете хотя бы минимального опыта в решении подобных проблем.
Не знаю как вы, но я тачпадом не пользуюсь. Всегда подключаю обычную мушку к ноутбуку и использую ее. И в этой статье я покажу, как отключить тачпад (сенсорную панель) на ноутбуке Lenovo. Или как сделать так, чтобы тачпад автоматически отключался при подключении мышки и включался при ее отключении.
Вся проблема в том, что пользоваться тачпадом не совсем удобно. Особенно, на недорогих ноутбуках, где качество самой сенсорной панели мягко говоря не очень. Его не всегда удобно использовать даже для навигации по сайтам, папкам и т. д., я не говорю уже о работе в каких-то программах, где необходимо точно и быстро взаимодействовать с мелкими элементами интерфейса.
Поэтому, я тачпад на своем ноутбуке Lenovo отключаю. Сделать этот не сложно. А вот если его не отключить, то все время перемещается курсор во время набора текста, в играх, да и вообще все время его задеваешь.
Инструкция подойдет для всех моделей ноутбуков Lenovo, в том числе для линейки Thinkpad и IdeaPad, моделей B590, B570E, E531, G580, Z570 и т. д.
Решений есть несколько:
- Отключение тачпада с помощью функциональных клавиш.
- Через настройки в Windows 10, Windows 8, Windows 7.
- Отключение сенсорной панели автоматически при подключении мышки.
- Полное отключение тачпада в диспетчере устройств ноутбука Lenovo.
- Отключение через BIOS.
Начнем с самого просто решения:
Почему происходит запрет
При случайной или автоматической активации функции, проблема может стать почти нерешаемой. Когда это может произойти:
- опция может быть установлена случайно в личном кабинете пользователя;
- активируется с другими опциями;
- у некоторых операторов функция устанавливается для туристов при выезде за рубеж при недостаточной сумме средств на счету.
Обычно ограничиваются звонки по роумингу, а также происходит отключение исходящих звонков (например, при активации пакета «смс-общения»).
Пользователи мобильной связи, столкнувшиеся с этой проблемой, нередко покупают новую симку и уже интересуются, но такие ограничения можно снять в любой удобный момент. Как это сделать?
Функциональные клавиши для отключения тачпада на ноутбуках Lenovo
На моем ноутбуке Lenovo IdeaPad 320-15 есть отдельная клавиша для быстрого отключения сенсорной панели. На вашем ноутбуке тоже должна быть такая клавиша.
Я просто нажимаю на клавишу F6 (с иконкой тачпада) и он отключается. Нажимаю еще раз – включается.
В большинстве случаев, эту функциональную клавишу нужно использовать с клавишей Fn. Получается сочетание клавиш, например, Fn + F6 .
В моем случае, в Windows 10, после нажатия клавиши F6 появляется соответствующий индикатор на экране.
Если этот способ не работает, нет никакой реакции после нажатия на функциональные клавиши, то скорее всего необходимо загрузить с сайта Леново и установить утилиту, которая отвечает за работу этих клавиш. Если не ошибаюсь, то она называется Hotkey Features Integration.
Если ничего не помогло
К сожалению, существует не так много способов того, как отключить подобный режим. Если ничего не срабатывает, то лучше всего отнести смартфон в сервисный центр.
Также стоит постоянно обращать внимание на маленькие иконки стартового экрана. Иногда после включения безопасного режима там появляется символ, при нажатии на который можно отключить его. Это самый простой метод.
На клавиатуре ноутбука есть кнопка Fn, которая используется при вызове дополнительного режима клавиш F1-F12. При этом в новых ноутбуках производители постепенно заменяют основной режим клавиш из ряда F на мультимедийный. Поэтому для выполнения основных функций с помощью этих кнопок приходится дополнительно нажимать Fn. Некоторым это вполне подходит, однако, есть и те, кто не приветствует дополнительное использование клавиши. Поэтому речь пойдет о том, как отключить Fn на ноутбуке Lenovo.
Управление тачпадом ноутбука Леново в Windows 10
В поиске наберите «Параметры мыши», или зайдите в Параметры – Устройства – Мышь. Нажмите на «Дополнительные параметры мыши».
В новом оке, на вкладке «ELAN» нажмите на кнопку «Остановить устройство». И подтвердите отключение тачпада.
Чтобы включить его обратно, достаточно нажать на кнопку «Активировать устройство».
Автоматическое отключение тачпада при подключении мышки
В настройках, которые я показывал выше, есть возможность сделать так, чтобы при подключении мышки к ноутбуку Lenovo тачпад отключался автоматически. А при ее отключении – включался. Мне кажется, это лучше, чем все время отключать его вручную. Да и логично, если мышка подключена, то зачем нам сенсорная панель.
Для этого достаточно поставить галочку возле «Отключение при присоединении внешней USB-мыши». Насколько я понял, с Bluetooth мышками эта фишка не работает.
Если у вас в настройках нет такого раздела, то вполне возможно, что необходимо установить драйвер на тачпад для своего ноутбука.
Порядок действий для выключения
Ниже представлен наиболее распространенный алгоритм, подходящий для большинства версий устройств:
- Удвоенным нажатием зайдите в главное меню;
- Найдите иконку настроек и активируйте ее двойным кликом;
- Пролистайте список (зажав экран двумя пальцами) до раздела «Система»;
- Откройте «Специальные возможности» двойным кликом и найдите раздел «Службы»;
- Откройте подраздел talkback, там вы увидите краткое описание и кнопку вкл/выкл (она расположена в правом верхнем углу экрана);
- Двойным кликом переведите положение тумблера на отметку выкл, чтобы отключить функцию;
- В появившемся окошке «Остановить службу talkback?» нажмите кнопку «ок», быстро коснувшись ее два раза.
Устанавливая каждое приложение, владелец смартфона соглашается с запросами на доступ к определенным данным и возможностям устройства, среди которых есть и система уведомлений. Благодаря этому вы можете быть уверены, что не упустите действительно важные сообщения и напоминания, однако некоторый мобильный софт злоупотребляет этим, распространяя рекламные или частые нерелевантные оповещения.
Избавиться от назойливых уведомлений можно двумя способами – либо средствами системы Android, либо через настройки внутри самого приложения. Первый случай подходит только для смартфонов, основанных на версии 4.1 и выше, тогда как второй не зависит от модификации ОС.
Последний способ: отключение через BIOS
Я проверил на своем Lenovo IdeaPad 320-15, но так и не смог найти настройки тачпада в БИОСе. Возможно, на новых моделях убрали эту функцию.
Но обычно, чтобы запретить работу тачпада, необходимо и в разделе «Advansed», напротив пункта «Internal Porting Device» установить значение «Disable».
Так же сам пункт может назваться «Internal Device Settings». Поищите эти настройки в меню BIOS своего ноутбука.
Только обратите внимание, что сенсорная панель не будет работать нигде, и включить ее в Windows не получится. Только в BIOS. Этот способ я советую использовать только в том случае, если вы вообще не пользуетесь тачпадом. То есть, хотите отключить его везде и навсегда.
Тачпад – это неотъемлемая часть ноутбука. Это очень удобная вещь, когда рядом нет компьютерной мыши. Но не все пользователи любят пользоваться этим функциональным элементом ноутбука, да и вообще, бывают ситуации, когда он мешает. К примеру, часты случаи, когда при наборе текста, можно задеть рукой touchpad, что мешает нормальной работе. Также при некоторых поломках могут появиться фантомные нажатия, которые не дадут нормально пользоваться техникой. Даже если вы просто используете мышь, лучше отключить touchpad, ведь иногда их драйвера могут конфликтовать между собой. В связи с этим актуальным является вопрос, как отключить тачпад на ноутбуке Lenovo.
Способов отключения существует много. Есть простые, которые требуют нажатия всего нескольких кнопок, но это не всегда помогает. Есть варианты посложнее, которые требуют неких знаний. Неосторожные действия могут быть опасными, поскольку можно отключить не только тачпад, но и другие части системы, или же вообще привести в непригодность всю систему. И чтобы такого не случилось, читайте внимательно инструкции, которые мы приведём ниже.
На ноутбуке Леново отключить тачпад проще всего с помощью отдельного переключателя. Он, как правило, расположен в области чуть выше самого сенсора. Если вы не видите этой кнопки, это не значит, что её нет. Скорее всего, она сенсорная и расположена на самом тачпаде. Посмотрите в углах сенсора, и вы её найдёте.
Если кнопка вам не помогает, скорее всего, она сломана. Если это так, то нужно обратиться в сервисный центр для её замены. Можно сделать это и самостоятельно, но тогда есть риск сломать весь тачпад, а не только кнопку его выключения.
Отключение комбинацией горячих клавиш
Если кнопка не работает, лучшим выходом, чтобы отключить touchpad будет комбинация горячих клавиш. У каждого производителя такая комбинация разная. Для ноутбуков Леново – это FN + F5 или F7. На одной из F-клавиш будет значок зачёркнутой панели, эту клавишу и нужно нажать.
Этот способ работает почти во всех случаях, но иногда всё же может не сработать. Чаще всего это связано с тем, что на вашей модели ноутбука может быть назначена несколько другая комбинация. Если же вы набираете правильную комбинацию, но ничего не выходит, то проблема заключается в ПО вашего устройства.
Установка драйвера в операционной системе
Чтобы клавиша Fn и связанный с ней F-ряд работали бесперебойно, в операционной системе должен быть установлен соответствующий драйвер. Если его нет, нужно его найти. Для этого нужно открыть сайт производителя и перейти на раздел поддержки или программного обеспечения, где можно загрузить драйвер для своей модели.
В предложенном на сайте списке нужно выбрать версию установленной на своем компьютере Windows и выбрать для загрузки нужное ПО. В случае с Lenovo его название будет примерно таким:
- «Lenovo Energy Management»;
- «Lenovo Power Management»;
- «Lenovo OnScreen Display Utility»;
- «Advanced Configuration and Power Management Interface (ACPI) Driver».
Если кому-то интересно, зачем нужна кнопка Fn, посмотрите следующее видео:
Через диспетчер задач
Если на сенсорной панели выключить тачпад у вас не получилось, можно попробовать обратиться к диспетчеру задач. Это нежелательный метод, поскольку придётся отключить один из процессов системы, и если спутать его с каким-либо другим, то можно сломать систему.
Чтобы попасть в диспетчер задач, вам нужно просто зажать CTRL + ALT + DELETE. Вы попадёте в меню, где нужно выбрать диспетчер задач. После этого перейдите во вкладку процессы. В ней собраны все процессы, которые происходят в вашем ноуте.
Теперь нужно найти процесс, который связан именно с тачпадом и отключить его.
В каждом ноутбуке этот процесс называется по-разному. Этот метод очень опасен, поскольку можно отключить что-то не то, поэтому лучше не прибегать к этому.
Отключение через диспетчер устройств
Если не отключается тачпад на ноутбуке Lenovo, то попробуйте выключить его через диспетчер устройств. Это не так опасно, как диспетчер задач, поскольку вы не сможете навредить системе. Суть данного способа в том, чтобы просто отключить тачпад от системы.
Заходить в диспетчер устройств нужно через панель управления. В списке найдите «Мыши и другие устройства
» и с помощью настроек отключите ненужный вам тачпад.
Этот способ чаще всего помогает, но если и это не помогло, то нужно переходить к радикальным мерам.
Другие решения
Еще одним решением, позволяющим включить или отключить кнопку Fn на ноутбуке Lenovo, является установка программы Magic Keyboard. Она универсальна для всех лэптопов и имеет понятный интерфейс, поэтому сложностей с включением/выключением Fn не должно возникнуть.
Что касается пользователей дистрибутивов Linux, им можно порекомендовать установить приложение Solar, предназначенное для изменения настроек клавиатуры и мыши.
Включить или выключить клавишу Fn на ноутбуках Lenovo можно несколькими способами. Можно изменить настройки в BIOS, установить дополнительное программное обеспечение или нажать соответствующую комбинацию клавиш. Сам процесс не представляет собой ничего сложного и не требует специализированных знаний.
Отключение через BIOS
Если отключение тачпада на ноутбуке Lenovo вызывает какие-либо трудности, то стоит попробовать выключить его через BIOS. Чтобы не вывести систему из строя, нужно придерживаться инструкции и не нажимать ничего лишнего, ведь каждая кнопка в БИОСе может нарушить работу системы.
Попасть в БИОС можно только после перезагрузки операционной системы. В момент запуска надо нажимать на ESC (в зависимости от модели, клавиша которую нужно нажимать может отличаться). Благодаря этому вы попадёте в нужное вам меню. Там нужно для пункта «Internal Porting Device»
выбрать вкладку
«Advansed»
и задать состояние
«Disable»
.
Отключение с помощью программ
Если по каким-либо причинам вам не помогли все вышеперечисленные методы, или же вы просто не хотите залезать в БИОС или системные настройки, то вам могут помочь сторонние программы. Этот метод не всегда работает, поскольку приложения оптимизированы далеко не под каждый ноутбук. Кроме оптимизации, могут помешать и драйвера, поэтому такой метод работает не с 100% вероятностью, но всё же попробовать стоит.
К таким программам нужно относиться очень серьёзно, поскольку они влияют на систему, и при их сбое может пострадать весь ноутбук. Большинство такого софта идёт на английском языке, как, к примеру, программа для отключения тачпада на ноутбуке Lenovo Touchpad Blocker.
Touchpad Blocker
Это очень удобное приложение, которое требуется любому ноутбуку. Его суть работы в том, что оно не блокирует тачпад полностью, а лишь частично защищает от случайных нажатий. К примеру, когда вы набираете текст, тачпад будет заблокирован, чтобы вы не задели случайно его рукой.
Есть и некоторые минусы, к примеру, отсутствие русского перевода, как уже отмечалось выше. Вся программа идёт на английском, потому перед применением переведите все пункты и кнопки, чтобы точно знать, что нажимать. Ещё одним минусом является то, что данная утилита будет немного тормозить систему. Из-за того, что она постоянно работает на фоне, производительность ноутбука может несколько упасть.
TouchFreeze
Эта программа аналогична предыдущей и выполняет точно те же действия. Она будет блокировать тачпад при наборе текста. Но эта программа работает сразу, то есть вам не нужно ничего делать, вы просто устанавливаете утилиту, и она без дополнительных настроек и действий будет работать.
Но работает этот программный продукт далеко не везде. На старых операционных системах до Windows Vista программа работать не будет. Модель ноутбука тоже сказывается на работоспособности приложения. На устаревших моделях вряд ли всё будет работать как надо.
Надеемся, мы ответили на все ваши вопросы касательно того, как включить или отключить тачпад на ноутбуке Lenovo. Помните, что любые действия с техникой осуществляются вами на свой страх и риск.
Тачпад — устройство, обладающее массой преимуществ, но и имеющее определенные недостатки. По умолчанию именно сенсорная панель заменяет собой функционал манипулятора-мыши. Это удобно при невозможности работать мышью, но иногда приносит и свои минусы — ведь сенсор из-за своей чувствительности может элементарно мешать набору текста — и идеальным выбором будет его отключение.
Существуют , которые подойдут практически любому ноутбуку, а можно использовать и те, которые будут работать исключительно на ноутбуках отдельных брендов — скажем, Lenovo. Рассмотрим методы отключения тачпада.
Отключение в настройках Synaptics
Большинство стандартных ноутбуков, вне зависимости от производителя, оборудованы сенсорной панелью Synaptic, (а, значит, и необходимой программной поддержкой — драйверами), и, соответственно, для отключения ее функционала потребуется зайти в настройки.
Если ноутбук оборудован подобной системой, отключить ее не составит особого труда:
- Через панель «Пуск» зайти в «Панель управления».
- Найти опцию «Мышь», а в списке устройств требуемое нам устройство.
- Во вкладке свойств перейти в пункт «Параметры устройства» и поставить галочку на отключении. Здесь же можно использовать функцию деактивации тачпада в автоматическом режиме в случае подключения манипуляционного устройства через USB. Для этого потребуется активировать пункт «Отключение при присоединении внешнего устройства».
Отключение через «Диспетчер устройств»
С помощью горячих клавиш Win+Break (либо Win+R, что позволит запустить системный компонент) можно попасть в «Диспетчер устройств» и через вкладку «Мышь» выбрать в выпадающем списке устройств необходимое для отключения.
Таким образом тачпад будет мгновенно отключен и самостоятельно запустится при следующем включении ПК.
Отключение тачпада ноутбука Lenovo
Для подобных ноутбуков существует специальное сочетание горячих клавиш — Fn+F4 или Fn+F8 , которое позволяет в любой момент отключить функционал сенсорной панели, либо его включить. Обычно в таком случае появляется соответствующий индикатор на экране монитора. Нужно обратить внимание, что если после нажатия горячих клавиш не последует никакой реакции — это будет означать отсутствие необходимой утилиты, отвечающей за их работу. Проблему можно легко исправить, загрузив с официального сайта компании необходимую программу HotkeyFeaturesIntegration.
Отключение через настройки Биос
В случае отсутствия необходимого программного обеспечения, сенсорную панель можно отключить через настройки Биос, найдя пункт с настройками InternalDevice.
Что такое широковещательная передача (Cell Broadcast)
Cell Broadcast (оно же «Широковещательные сообщения», «Сообщения сети» или «Информация БС») — это стандартная функция GSM-сети, призванная облегчить жизнь абоненту. Зачастую она служит для отображения названия текущей станции метро, ближайшего населенного пункта или телефонного кода местности. На старых телефонах, вроде Nokia 3310, информация сети удобно отображалась на экране под названием оператора. Но на новых смартфонах широковещательные сообщения приходят как SMS-ки: со звуковым сигналом и отображаются в приложении Сообщения. Стоит помнить, что включенная функция Cell Broadcast в любом случае дополнительно разряжает батарею.