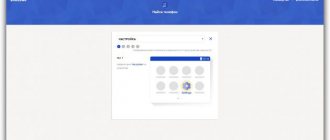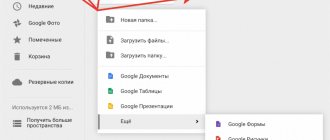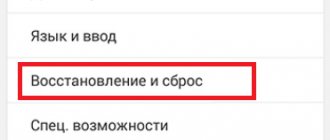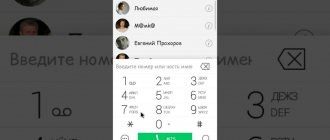Современные мобильные устройства (смартфоны и планшеты) на платформе «Андроид» — это высокотехнологичные и сложные гаджеты. Иногда они начинают работать очень странно. И дело здесь вовсе не в производителе. Страдают такой болезнью гаджеты от «Самсунг», «Хуавей», «Леново» и других производителей. Все дело в том, что с операционной системой устройства нечто произошло. И поэтому она стала работать из рук вон плохо. Поможет только сброс до , как и многие другие производители, упростила этот процесс с той целью, чтобы этот самый сброс мог производиться силами пользователей. Мы расскажем, как сбросить смартфон или планшет до заводских настроек. Но сначала поговорим о причинах плохой работы гаджета.
Почему устройство вдруг стало плохо работать?
Причин для этого может быть несколько. Самая распространенная — вирус. Дело в том, что под ОС «Андроид» пишут изрядное количество вирусов. Причем мобильные антивирусы совершенно не умеют их определять и устранять. Если какое-нибудь вредоносное ПО попало в систему, то она начнет глючить и тормозить. Еще одна распространенная причина — захламление системного диска. Когда там накапливается слишком много файлов и свободного места остается катастрофически мало, ОС также может себя неадекватно вести. В любом из этих случаев помочь может сброс «Андроид» до тоже реализовала в своих устройствах такую возможность. Теперь рассмотрим все способы сброса.
Как сделать полный сброс данных на телефоне Lenovo A2010 из меню настроек?
Внимание! Из-за FRP (Factory Reset Protection, то есть защита от сброса) Android будет просить ввести логин и пароль аккаунта, который был закреплен до процедуры Hard Reset. Поэтому, если вы планируете продать смартфон, надо выйти из учетной записи Google («Настройки» — «Аккаунты» — «Google» — «Удалить аккаунт») до сброса, чтобы человек, который получит ваш телефон, смог активировать на нем свой профиль.
Учитывая широкий спектр Android-телефонов и сложности описать процесс сброса настроек для конкретной модели, мы будем показывать руководство на примере трех принципиально разных устройств и прошивок :
- Mi A1 на чистом Android, который также используется в Nokia, Motorola, OnePlus (имеет слегка переработанную систему) и во всех девайсах, выпущенных про программе Android One;
- Galaxy S7, который функционирует под управлением Samsung Experience. Напомним, что корейская корпорация — крупнейший производитель смартфонов в мире, поэтому есть смысл показать и эту оболочку;
- Redmi Note 5 на MIUI. Продукты этой компании пользуются огромным спросом в СНГ, поэтому мы не могли обойти его стороной.
Способы сброса до заводских настроек
Что касается параметров сброса, то нет никаких необычных особенностей у гаджетов от «Леново». Сброс до заводских настроек телефона происходит по вполне обычному и логичному алгоритму. И осуществить эту операцию можно несколькими способами. Все они предельно просты и не вызовут ни у кого проблем.
- С помощью настроек аппарата. Во всех версиях смартфонов или планшетов от «Леново» имеется системная опция сброса до заводских настроек с помощью параметров самого аппарата.
- Принудительный сброс. Если вышеуказанная опция почему-то не работает, то есть вариант принудительного сброса через рекавери телефона или планшета. Но использовать его нужно в самом крайнем случае.
Вот и все способы. Но если нужно осуществить сброс ноутбука «Леново» до заводских настроек, то тут все будет немного сложнее. Хотя есть один весьма простой вариант — разобрать лэптоп и вынуть батарейку (таблетку), которая отвечает за сохранение настроек БИОСа в выключенном состоянии. Настройки моментально сбросятся до стандартных.
Стоит также учесть, что сброс до будет сопровождаться удалением всех пользовательских данных и приложений со внутреннего накопителя устройства. Поэтому настоятельно рекомендуется создать резервную копию данных. А теперь можно приступать к самому процессу сброса.
Что нужно сделать перед сбросом параметров
Так как при сбросе на заводские настройки все пользовательские файлы и данные удалятся, нужно позаботиться об их сохранности. Для этого сохраните важные файлы в облачное хранилище.
Для фотографий и видео отлично подойдет приложение Google Фото, которое по умолчанию установлено на все аппараты Леново (за исключением ноутбуков). Всё, что потребуется, это авторизоваться в свой Гугл аккаунт.
Такие файлы, как документы, можно сохранить в других облачных хранилищах. Любые типы данных можно скопировать или переместить на внешний накопитель, будь то SD-карта в планшете или ПК подключенный через USB-кабель.
Я рекомендую и здесь воспользоваться учетной записью Google, сохранив всё в приложении Google Диск. Обязательно синхронизируйте свой аккаунт в Гугле, чтобы сохранились все контакты и список приложений. Для этого зайдите в настройки, выберите раздел “Аккаунты” или “Аккаунты Google”, нажмите на название своего аккаунта, и в открывшихся параметрах кликните “Синхронизировать”.
Резервное копирование в настойках Гугла
Если же планшет Lenovo требуется вернуть к заводским настройкам из-за продажи, то перед сбросом выйдете из аккаунта Гугл. Иначе когда новый владелец включит аппарат, ему нужно будет ввести электронную почту и пароль вашего Google-аккаунта.
Используем настройки операционной системы «Андроид»
Это самый простой и доступный любому пользователю способ. Так можно заставить работать и планшет «Леново». Сброс до заводских настроек осуществляется по предельно простому алгоритму. Ничего сложного в этом нет. А сделать требуется следующее:
- Открываем меню настроек при помощи соответствующего ярлыка на рабочем столе устройства (обычно это шестеренка).
- В блоке «Система» щелкаем пункт «Восстановление и сброс».
- Далее выбираем пункт «Сброс настроек».
- Появится сообщение о том, что все пользовательские данные с аппарата будут удалены.
- Подтверждаем действие при помощи кнопки «Сбросить настройки телефона».
- Ждем завершения процесса (обычно он занимает 5-7 минут).
- Перезагружаем девайс.
- Заново настраиваем его и вводим пользовательские данные.
Вот и весь процесс сброса. От пользователя в этом случае не требуется никаких специальных знаний. Аппарат все сделает сам. Но бывает и так, что данный пункт меню настроек почему-то не работает. В этом случае нужно воспользоваться альтернативным способом.
Как сделать хард ресет на планшете?
Вышеописанные способы восстановления заводских настроек подходят и для планшета Lenovo. Единственное отличие заключается в том, что если делать хард ресет с помощью меню настроек, то кнопка будет иметь название «Сбросить планшетный ПК».
Сброс настроек – это эффективный метод восстановления нормальной работы Андроид устройства. Если смартфон Леново заблокировался или не включается, то можно попробовать сделать Hard Reset.
Как сделать Hard Reset
Важно! Не смотря на то, что Hard Reset не удаляет данные с карт MicroSD, перед проведением данной процедуры, всё-же, рекомендуется извлечь карту памяти из устройства.
Сегодня мы расскажем как сделать хард ресет на планшетах Lenovo Tab 3. У нас на руках планшет Lenovo Tab 3 Plus, но вы можете использовать абсолютно любую модель, включая Lenovo Tab 3 TB3-850M, Lenovo TAB 3 730F, Lenovo TAB 3 Essential и другие.
Как известно, хард ресет позволяет сбросить настройки к заводским. Зачем это нужно? Сброс настроек Lenovo Tab 3 может быть необходим во многих ситуациях, когда планшет работает не так, как хотелось бы. Приведем несколько примеров: планшет завис, и не реагирует на нажатия; приложения не открываются или выскакивает ошибка; вы забыли графический ключ или пароль, и многое другое.
При этом, вы должны помнить, что хард ресет Lenovo Tab 3 полностью очищает внутреннее хранилище
Используем стандартное рекавери
Это альтернативный способ сброса до (как и другие аппараты) полностью поддерживает эту возможность. Здесь потребуется немного знаний. Неплохо будет, если пользователь будет подкован в английском языке. Также нужно не забыть сделать резервную копию данных. А инструкция по осуществлению сброса такая:
- Полностью отключаем аппарат.
- Включаем смартфон с зажатыми кнопками питания и увеличения громкости.
- Дожидаемся загрузки логотипа «Андроид» и отпускаем кнопки.
- Ждем загрузку рекавери.
- В нем выбираем пункт «Wipe Data/Factory Reset».
- Ждем завершения процесса.
- Выбираем пункт «Reboot system now».
- Дожидаемся полной загрузки ОС.
- Настраиваем аппарат и вводим необходимые пользовательские данные.
Такой способ сброса сработает со стопроцентной гарантией. Стоит отметить, что первая загрузка девайса после сброса может занять от 5 до 10 минут. Нужно запастись терпением. А теперь посмотрим, что говорят пользователи о том или ином способе сброса.
Способы выполнения сброса настроек
Известны четыре разных варианта действий:
- При помощи режима Recovery(англ.)
- Через меню системы «Настройки»
- Через приложение «Телефон»
- С помощью специальной кнопки.
Сбрасываем настройки через Recovery
Такой вариант действий подойдёт для тех, чье устройство не хочет реагировать на попытку включения либо виснет на появляющемся при начальной автозагрузке логотипе. Ещё им можно воспользоваться при забытом пароле или форме граф-ключа.
Для того, чтобы обозначился доступ в Recovery-режим нужно при абсолютно отключённом планшете разом держать зажатой определённую кнопочную комбинацию. Она отлична для разных моделей:
- Самая часто встречающаяся — это «громкость вниз» (Volume Down) + «включение» (Power)
- При работе с LG используется предыдущий порядок, но при отображении логотипа кнопку «Power» нужно отпустить и повторно нажать
- На «Samsung» одновременно нажимаются и удерживаются кнопки «Power», «Home» и дополнительно «Volume Up»
- Если на «Samsung» отсутствует клавиша «Домой», то вместе зажимаются кнопки «Питание» и «Увеличение громкости», а при появлении логотипа кнопка «Power» отпускается
- На некоторых Sony Xperia нужно нажать «Volume Up» плюс «Volume Down» и вдобавок «Power».
В общем случае для входа в режим Recovery используются такие варианты:
- «Power» с «Volume Up» плюс «Home»
- Кнопка включения «Power», домой «Home» одновременно с кнопкой «Volume Up»
- При комбинации кнопок «Volume Up» с кнопкой включения «Power»
- Кнопка «Volume Up» с кнопкой «Volume Down».
В любом варианте эти клавиши нужно удерживать до отображения на экране нужного нам меню Recovery (это около 5–15 секунд).
Сёрфинг внутри Recovery-меню производится клавишами громкости вниз-вверх или сенсорным управлением, как обычно. Для подтверждения выбора нажимайте кнопку питания либо на сенсорном экране клавишу меню.
Отзывы пользователей
Какой вариант сброса до выбирают пользователи? Здесь нет единства мнений. Те, кто приобрел смартфон на ОС «Андроид» недавно, предпочитают вариант с настройками. Они говорят, что так намного проще. А вот те, кто вырос на стареньких «Андроидах», которые нужно было сбрасывать раз в неделю (и ни о каких настройках речи быть не могло), заявляют, что способ с рекавери более надежный и «правильный». Тем не менее юзеры отмечают, что оба способа работают хорошо. Но только не в том случае, если в системе вирус. Часто он блокирует возможность сброса системными средствами. Поэтому знать, как сбросить аппарат до заводских настроек при помощи рекавери, точно не помешает. Юзеры отмечают, что второй вариант работает в ста процентах случаев. Потому он и является наиболее предпочтительным.
Руководство пользователя Lenovo A2010
Lenovo A2010 — бюджетная новинка от компании Lenovo, которая будет интересна тем пользователям, которые не любят большие смартфоны, ведь диагональ экрана данного устройства составляет всего 4.5 дюймов. Также смартфон имеет поддержку сетей четвертого поколения LTE, что позволяет с большой скоростью бороздить просторы интернета и просматривать потоковое видео.
Если вы являетесь владельцем данного устройства или только желаете его приобрести, ознакомьтесь с руководством пользователя, чтобы понять основные принципы работы со смартфоном.
Содержание
Введение
- Технические характеристики
- Главный экран
- Кнопки экрана
- Блокировка экрана
- Уведомления и быстрые настройки
- Соединение USB
Вызовы
- Выполнение вызовов
- Входящие вызовы
- Настройки, доступные во время разговора
- Использование журнала вызовов
Контакты
- Создание контакта
- Поиск контакта
- Удаление контакта
- Импортэкспорт контактов
SMSMMS
- Отправка сообщений
- Поиск сообщения
- Удаление сообщений
Камера
- Основные сведения о камере
- Создание скриншотов
Галерея
- Просмотр фотографий и видео
- Обмен фотографиями и видео
- Удаление фотографий и видео
Интернет
- Подключение к WLAN
- Мобильный интернет
- Настройки точки доступа
Chrome
- Доступ к веб-сайтам
- Добавление закладки
- Очистка истории браузера
Настройки
- Установка даты и времени
- Установка языка
- Установка метода ввода
- Установка блокировки экрана
- Решение установки приложений
- Установка сигнала
- Восстановление заводских настроек
Скачать руководство пользователя для Леново А2010 в PDF: ссылка
Источник
Как создать бэкап?
Внимание! Сброс сотрет все данные на телефоне Lenovo A2010. Если вы не сохранили резервную копию контактов, изображений, видео, документов и всего остального, то должны сделать это, в противном случае лишитесь всей личной информации, которая была на устройстве.
Чтобы не потерять свои данные, выполните следующие рекомендации.
- Скиньте на компьютер через USB-кабель фотографии, документы и видео. Также для бэкапа снимков можно использовать Google Фото, а для документов и папок подойдет облачный сервис Google Диск, но на него можно «залить» количество файлов. Для расширения хранилища придется платить.
- Чтобы не потерять контакты и приложения, активируйте синхронизацию с облаком в настройках. Перейдите по пути «Система» — «Дополнительно» — «Резервное копирование». Включите функцию резервного сохранения на аккаунт Google.
Как только закончите это, можете выполнять Hard Reset Lenovo A2010.