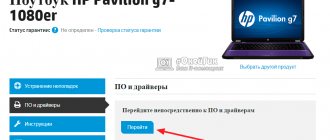Тачпад, или сенсорная панель, является важнейшей составляющей всех ноутбуков Леново. Это компактный вариант USB-мышки. С одной стороны, это весьма удобная вещь, поскольку избавляет от необходимости использовать проводную мышь, но с другой стороны — пользоваться панелью не всегда комфортно, ведь она находится возле функциональных кнопок.
Сегодня поговорим о том, как на ноутбуке Lenovo включить тачпад, если он перестал функционировать.
Способ 1: Горячая клавиша
В обычных условиях, когда с сенсорной панелью нет никаких проблем, управлять ей удобнее всего при помощи горячей клавиши. В зависимости от модели ноутбука она бывает разная: у офисных моделей, например, это клавиша F6:
В устройствах для геймеров — F10:
Отметим, что если при нажатии указанной клавиши ничего не произошло и тачпад по-прежнему не работает, следует попробовать воспользоваться комбинацией с Fn: Fn + F6 либо Fn + F10. Обусловлено это режимом работы клавиатуры, где в мультимедийном режиме достаточно нажатия только F-клавиши, а в функциональном F1-F12 выполняют те задачи, которые присвоены им по умолчанию операционной системой.
Neonode AirBar превратит обычный дисплей ноутбука или монитора ПК в сенсорный
Приветствуем наших читателей на страницах блога iCover! Мониторы с сенсорным слоем на экранах ПК или ноутбуков сегодня пока экзотика. В то же время многие, вероятно, согласятся, что орудовать мышкой на широкоформатной панели в рамках плиточной концепции ОС Windows 8-10 зачастую оказывается, по меньшей мере, неудобно и непроизводительно. Здесь и в подобных случаях очень пригодились бы преимущества сенсора, которыми мы привычно и с удовольствием ежедневно пользуемся в смартфонах и планшетах.
Способ 2: Настройки операционной системы
В некоторых моделях Lenovo может не быть необходимой клавиши, или же она оказывается сломана, переназначена на другое действие пользователем вручную. В такой ситуации следует воспользоваться настройками Windows. Преимущество этого варианта еще и в наличии дополнительной возможности, настраивающей поведение сенсорной панели при подключении мышки.
Приложение «Параметры»
В Windows 10 для управления указателем мыши и соответствующими устройствами возможно использование обоих рассматриваемых приложений. Обладателям Windows 8 и ниже сразу следует переходить к разделу статьи про «Панель управления», поскольку приложения «Параметры» в этих ОС нет.
- Откройте «Пуск» и вызовите «Параметры» при помощи отведенной для этого кнопки.
- Кликните по плитке «Устройства».
- Через левый столбец перейдите в «Сенсорную панель».
- Необходимый вам параметр будет первым в списке. Достаточно кликнуть по тумблеру, чтобы тот получил статус «Вкл.». Чуть ниже вы видите дополнительный пункт — «Не отключать сенсорную панель при подключении мыши». Установите или уберите галочку в соответствии с вашими предпочтениями. В редких случаях, когда тачпад не начинает работать после отсоединения USB/Bluetooth-мыши, может помочь его активация.
Приложение «Панель управления»
Альтернативой предыдущему методу и единственным возможным вариантом управлять тачпадом в Windows 8 и предыдущих системах является «Панель управления».
- Откройте «Пуск», найдите там «Панель управления» и перейдите в нее. Смените отображение на «значки» или через внутреннее поисковое поле найдите «Мышь».
- В Lenovo искомая вкладка носит одно из следующих наименований: «Параметры устройства», «Elan», «UltraNav» или «ThinkPad». На этой вкладке нажмите по кнопке «Включить» или «Активировать устройство», затем по «ОК».
В варианте с «UltraNav» вместо этого понадобится установить галочку около пункта «Enable TouchPad», затем сохранить внесенные изменения.
- У некоторых ноутбуков дополнительно есть функция «Отключать внутреннее указ. устройство при подключ. внешнего указ. устройства USB», позволяющая или не позволяющая тачпаду работать после подключения обычной мышки. Она же решает проблему неработающего тачпада после отключения мыши.
Модернизация обычного монитора, Делаем Экран Сенсорным
Пользуясь обычным монитором на своём компьютере у многих возникает желание сделать некоторые действия на экране рукой, не пользуясь мышкой, т.е., чтобы экран монитора был сенсорным.
В очередной компьютерной самоделке мы будем осуществлять это желание.
Для изготовления сенсорного монитора нам понадобится: — непосредственно сам монитор;
— отвёртка; — скотч двухсторонний (толщиной около 0,2 мм); — изолента.
Как всегда, для того, чтобы из чего-то, что-то сделать, нужно это разобрать.
В данном случае после ликвидации всех болтов, корпус монитора Proview не распадается, но такое явление присуще многой современной технике, так как на ней придумали хитроумные защёлки.
Предусмотренные защёлочки, отвёрткой, необходимо аккуратно отщёлкнуть, таким образом, чтобы не испортить или не отломить часть корпуса.
Далее нам необходимо найти место для размещения USB- контроллера.
USB-контроллер играет очень важную роль, так как сенсор без него, просто не будет работать.
Для этого вынимаем матрицу монитора из оставшейся части корпуса.
Оказывается, что места здесь предостаточно.
Находим более удобное место для его размещения.
Пришло время для монтажа сенсорного стекла (тачскрина).
После чистки стараемся больше не прикасаться к экрану и клеим приготовленный двухсторонний скотч (толщиной около 0,2 мм) как показано на фото.
На двухсторонний скотч, равномерно, приклеиваем имеющийся тачскрин.
Скотч можно конечно наклеить, по периметру рамки, сплошной полоской, но при необходимости демонтажа сенсора, оторвать его будет весьма нелегко.
Приступаем к подсоединению сенсорного стекла к USB-контроллеру.
Первоначально снимем крепёжную рейку, расположенную на матрице и огибаем шлейф тачскрина вокруг (шлейф выделен красным на предыдущем фото).
Перед окончательной сборкой. включим и проверим, работает-ли монитор также исправно как и до разборки.
В принципе основная часть работы завершена и поэтому можно сразу же проверить сенсорное управление.
Источник
Способ 3: Включение опции в BIOS
В определенных моделях Леново сенсорная панель может быть отключена в BIOS, и тогда данное устройство не будет работать ни в установленной операционной системе, ни за ее пределами. Обязательно проверьте наличие этой опции в своем лэптопе, если предыдущие два способа не помогают возобновить работоспособность устройства.
- Перезагрузите ноутбук и войдите в BIOS клавишей, отображаемой в момент отображения логотипа производителя. Если вы не понимаете, какую клавишу нужно нажать, читайте статью по ссылке ниже.
Подробнее: Варианты входа в BIOS на ноутбуке Lenovo - Управляя стрелками на клавиатуре, зайдите на вкладку «Config» и разверните раздел «Keyboard/Mouse». Внутри него должна быть опция с названием «Touchpad» или «Trackpad». Если вы видите, что ее статус «Disabled», выделите эту строку, нажмите Enter и смените его на «Enabled». Остается нажать клавишу F10 для сохранения настроек и выхода.
Тем, у кого рассмотренной опции в BIOS не оказалось или она и так находится в состоянии «Enabled», следует воспользоваться следующим способом.
Проблема с драйверами
Драйверы могли выйти из строя по причине сбоя из-за переустановки операционной системы. Без них панель может не функционировать частично (к примеру, сломались лишь жесты) либо полностью.
- Включение, отключение и настройка жестов тачпада в Windows 10
Зачастую диск с драйверами поставляется вместе с ноутбуком. Но если такого диска нет, то драйвера следует скачать с ресурса производителя. Отыскать их там можно в разделе под названием «Сервис». При осуществлении загрузки следует обращать внимание на такие данные:
- Разрядность Виндоус (х64, х32, х86);
- Версию установленной операционки;
- Модель устройства.
Достичь предельной совместимости можно лишь при условии полного совпадения всех трёх параметров. Однако имеются некоторые исключения: если разрядность ОС должна 100-процентно совпадать, то допускается иная версия Виндоус. К примеру, на Виндоус 10 будут отлично функционировать драйверы от 8-й «винды», но при условии отсутствия обновлений для 10-й версии.
В случае скачивания драйверов в виде исполняемого файла (*.ехе) его можно установить подобно программе посредством мастера инсталляции. Если последний не запускается, то следует добавить драйверы вручную. План действий таков:
- Зайдите в панель управления, выставьте «Большие значки», запустите диспетчер аппаратов.
- Используя курсор на ноутбуке Леново, откройте раздел под названием «Мышь» и выберите там «Тачпад». Нажмите на него правой клавишей и выберите «Свойства».
- Удостоверьтесь в нормальном функционировании устройства.
- Зайдите в «Драйвера». Первым делом попробуйте осуществить откат ПО, нажав на одноимённую кнопку. Если это не дало результата, выберите «Обновить».
- Возникнет окошко выбора режимов обновления. Если необходимое ПО скачано, то выберите ручной вариант установки.
- Назначьте путь к драйверам, дождитесь завершения установки.
Произведя переустановку драйверов, перезагрузите ноут. Во время осуществления запуска проверьте панель: если всё ещё не получается отключить/включить тачпад на ноутбуке Lenovo, то, скорее всего, причина заключается в механических повреждениях. Поломанными могут быть:
- Микросхема, обеспечивающая функционирование периферийных устройств. В этом случае, как правило, не работают LAN и USB;
- Сенсор;
- Шлейф, который соединяет сенсорную панель с «материнкой».
Разобрать ноутбук можно и самостоятельно, руководствуясь прилагающейся к устройству инструкцией. Однако лучше этого не делать, поскольку непрофессиональное вмешательство может привести к усугублению проблемы.
Мы рассказали вам о наиболее эффективных методах активации тачпада. Если ни один из них не помог решить проблему, то следует обратиться за помощью к мастерам. Быть может, панель просто неисправна. Причина неисправности может быть связана с попаданием влаги внутрь, плохими контактами, механическими поломками. Сотрудники сервисного центра проведут тщательную диагностику, выявят причину неисправности и оперативно устранять её, вернув «к жизни» тачпад вашего ноутбука.
Если не работает тачпад и традиционная перезагрузка компьютера не помогает, можно выполнить несколько простых действий для решения проблемы.
- Как включить загрузку с флешки в БИОСе
Способ 4: Включение через «Диспетчер устройств»
Не очень часто тачпад отказывается работать из-за конфликтов в операционной системе, и решить их можно через одно из встроенных приложений Windows.
- Нажмите правой кнопкой мыши по «Пуску» и запустите «Диспетчер устройств». В «семерке» это приложение можно найти через поиск по «Пуску».
- Разверните строчку «Мыши и иные указывающие устройства» и найдите там тачпад — в его названии должно содержаться соответствующее слово на английском языке («touchpad»). Нажмите правой кнопкой мыши для вызова контекстного меню и перехода в «Свойства» (быстро вызвать это окно можно и двойным нажатием ЛКМ).
- Переключитесь на вкладку «Драйвер», где нажмите по варианту «Удалить устройство», чтобы стереть его драйвер. После этого понадобится перезагрузить ноутбук и после включения подождать некоторое время для того, чтобы драйвер был повторно скачан и установлен в автоматическом режиме.
Вместо этого можете воспользоваться вариантом «Обновить драйвер» — он помогает самостоятельно установить программное обеспечение, что в некоторых случаях устраняет неполадку, связанную с автоматической инсталляцией. - При обновлении откроется отдельное окно, в котором нажмите на надпись «Выбрать драйвер из списка доступных драйверов на компьютере».
- Отобразится перечень драйверов, из которых выберите либо фирменный драйвер (его название будет идентичным названию тачпада, которое вы видели в основном окне «Диспетчера устройств»), либо «HID-совместимая мышь», если других вариантов нет.
При выборе фирменного драйвера — если их несколько — смотрите на дату/номер и устанавливайте последнюю версию (если это не сработает, можете попробовать установить предыдущую версию, предварительно удалив установленную более новую версию, как показано в Шаге 3 этого способа).
После того, как ноутбук был перезагружен, тачпад должен сразу же заработать, а если этого не произошло, дополнительно воспользуйтесь Способом 1 и Способом 2 текущей статьи.
В редких случаях никакие рекомендации не помогают, и устройство по-прежнему не работает. Рекомендуем обратиться к другой нашей статье, которая поможет понять, как поступить в сложившейся ситуации.
Подробнее: Перестал работать тачпад на ноутбуке Lenovo
Мы рады, что смогли помочь Вам в решении проблемы. Помимо этой статьи, на сайте еще 12405 инструкций. Добавьте сайт Lumpics.ru в закладки (CTRL+D) и мы точно еще пригодимся вам. Отблагодарите автора, поделитесь статьей в социальных сетях.
Опишите, что у вас не получилось. Наши специалисты постараются ответить максимально быстро.
Как включить тачпад?
Активировать на Леново тачпад можно следующими методами:
- Простейшая методика — применять горячие клавиши «F» + «Fn»;
- Посредством «Панели управления»;
- Активирование в BIOS. Для этого следует зайти в настроечное меню, выбрать там раздел под названием «Внутреннее указывающее устройство» и выставить «Enable»;
- Можно — через «Диспетчер». Если нужное периферийное устройство там отображается, то можно осуществить переустановку драйверов или обновить их;
- Кроме того, не стоит исключать, что тачпад мог просто сломаться. В такой ситуации следует просто отнести аппарат мастеру сервисного центра.
Все эти способы отлично работают на операционках Виндоус 10 и Виндоус 8.
Теперь давайте подробнее рассмотрим, как включить touchpad на ноутбуке Lenovo указанными выше методами.
Немного теории
Сенсорные поверхности экранов конструкционно представляют собой отдельный элемент, напрямую не связанный с матрицей дисплея. Конечно, в последних поколениях смартфонов и планшетов используются так называемые OGS панели, у которых чувствительный элемент встроен между пикселями, но управление им все равно осуществляется по отдельной шине. Всего же существует три типа тачскринов, каждый со своими особенностями.
Резистивный
Резистивная технология построения сенсорных экранов – самая простая и дешевая. По принципу работы такие тачскрины родственны компьютерным клавиатурам. На двух слоях прозрачной подложки нанесены дорожки из почти прозрачного токопроводящего материала. Эти два слоя расположены друг на друге с зазором в несколько микрометров. Верхний обязательно гибкий и при касании пальца прогибается, замыкая дорожки. Чем дальше находится место замыкания – тем больший путь проходит ток и тем выше сопротивление. По его величине (с точностью до ома) контроллер сенсора вычисляет, в каком месте произошло нажатие.
Резистивные сенсорные экраны дешевы, просты, реагируют на любой предмет, но недостаточно надежны (вывести тачскрин из строя может небольшой порез) и имеют ограниченную прозрачность (под определенным углом даже становятся видны дорожки проводников).
Емкостный
Емкостный тачскрин – самый распространенный в наше время (состоянием на 2021 год). Он более совершенен и надежен. Количество слоев сократилось до одного, его толщина стала меньше. На поверхности сенсорного стекла или пленки наносится сетка прозрачных проводников, отличающихся низким сопротивлением. Человеческое тело плохо проводит электричество и способно накапливать электрический заряд, потому при касании пальца к стеклу происходит небольшая утечка тока, место которой определяет контроллер.
Волновой
В волновом сенсорном экране для регистрации прикосновений используются акустические (ультразвук, технология ПАВ) или световые (инфракрасные, ультрафиолетовые, технология ПСВ) волны. По периметру экрана устанавливается рамка, объединяющая излучатель и регистратор. Когда палец касается поверхности – он поглощает и частично отражает волну, а датчики регистрируют место.
.
Экраны ПАВ и ПСВ надежны, абсолютно прозрачны (нет сетки электродов), имеют неисчерпаемый теоретический ресурс (в реальности зависит от качества компонентов), при наличии защитной рамки сам сенсор невозможно повредить, а применение бронестекла делает неуязвимой и матрицу экрана. Поэтому они часто применяются в банкоматах, платежных терминалах, промышленных станках и медицинском оборудовании. Но точность определения координат пальца у них посредственная. Также волновые тачскрины требуют регулярной протирки (грязь на стекле вызывает фантомные реакции).
Есть и другие виды сенсоров для дисплеев, но они распространены гораздо меньше. Кроме того, эти методы трудно реализовать в домашних условиях, потому они не рассматриваются.
Немного о технологии zForce®
Устройство, реализующее технологию оптического зондирования Neonode в zForce™ состоит из набора детекторов и излучателей света, оптического световода с линзами и сенсорным контроллером IC, подключенным к хосту. Технология не предъявляет никаких специальных требований к дизайну дисплея и его покрытию, обеспечивая 100% — ю оптическую прозрачность окна и стабильно высокое качество изображения без любых искусственно созданных бликов. Авторы новинки подчеркивают, что особенности оптической технологии зондирования обеспечивают ряд существенных преимуществ в сравнении с существующими сенсорными и бесконтактными методиками, такими как камеры, ИК-порт, резистивным и емкостным экранами. Простота принципа используемого в Neonode в zForce™ существенно сокращает ресурсоемкость и себестоимость конечного решения, расширяя при этом границы возможностей для ее применения в мобильных телефонах, гаджетах носимых технологий, ПК, ноутбуках, принтерах и других.
Важно, что технология работает на любом типе дисплея и с поверхностями дисплеев любой формы, включая вогнутые поверхности. Для удобства пользователя и во избежание загрязнения экрана во многих случаях полезным оказывается бесконтактный метод “касания в воздухе”. В перспективе возможно использование еще одного ценного преимущества Neonode AirBar – возможности исправно работать и при погружении в воду, что совершенно неприемлемо для емкостного сенсора.
Уважаемые читатели, мы всегда с удовольствием встречаем и ждем вас на страницах нашего блога. Мы готовы и дальше делиться с вами самыми свежими новостями, обзорными статьями и другими публикациями и постараемся сделать все возможное для того, чтобы проведенное с нами время было для вас полезным. И, конечно, не забывайте подписываться на наши рубрики.
Источник