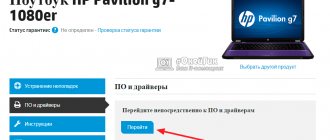Видеокамера на ноутбуке незаменимый элемент, который позволяет совершать видео звонки, делать фото, вести онлайн-трансляцию или активно общаться в Скайпе независимо от местонахождения собеседника. Многих пользователей волнует вопрос, почему не работает web-камера на ноутбуке Леново? Причиной могут стать как программные, так и аппаратные неисправности. Вот некоторые из них:
- камера не включается, так как не подключена физически (о подключении свидетельствует загоревшийся индикатор напротив веб-камеры);
- камера не подключена в конкретных приложениях, отвечающих за ее включение. На некоторых моделях Леново за управление камерой отвечает программа EasyCapture.
- на ноут установлены несовместимые драйвера или требуется обновление пакета;
- механическое повреждение повлияло на работоспособность модуля.
Кроме того, notebook может перестать видеть Webcam вследствие выхода из строя некоторых элементов материнки, отвечающих за функционал периферийных устройств. Самостоятельно устранить проблему такого рода непросто, так как для успешной операции требуется определенные навыки и соответствующая техническая база.
Как проверить
Перед тем как пользоваться девайсом, необходимо проверить работу камеры на ноутбуке Леново. Для этого можно использовать несколько способов:
- Встроенные возможности Windows. Войдите в «Панель управления», найдите веб-камеру и протестируйте ее.
- С помощью специальных сервисов. Включите вебку и перейдите на сервис webcamtests.com. Здесь можно посмотреть, видно вас или нет, а также оценить качество изображения.
- Через приложение. Альтернативный вариант, как проверить камеру на ноутбуке Леново, воспользоваться функционалом Zoom, Skype или других аналогичных программ. Если по какой-то причине софт не обнаруживает устройство, необходимо установить драйвера или включить девайс, если это не сделано ранее.
Теперь вы знаете, как подключить веб камеру на ноутбуке Леново, что нужно для ее проверки и установки дополнительного оборудования. В большинстве случаев при наличии драйверов трудностей не возникает. Если вебка не обнаруживается или видит ее система, но камера все равно не работает, установите ПО и пройдите рассмотренные выше шаги.
В комментариях расскажите, пригодились ли вам рекомендации в статье, приходилось ли вам сталкиваться с трудностями с подключением девайса, и каким способом их удалось решить.
Преимущества услуг сервисного центра
Обратившись за помощью в сервисный центр, вы получите профессиональный ремонт ноутбука Lenovo от квалифицированных инженеров. Мастера срочно проведут замену неисправного модуля с использованием оригинальных комплектующих. Выполнят местную починку отошедших контактов на профессиональном оборудовании. Задействуют для аккуратного разбора(сбора) девайса фирменные инструменты.
Компания гарантирует качество оказанной услуги и обязательно выдает длительную гарантию до 3-х лет. В России открыто уже 15 наших филиалов, поэтому обратиться за обслуживанием по гарантийному талону можно в любой из них. Оставьте заявку уже сейчас и получите бесплатную консультацию технических специалистов, по возникшему вопросу. Каждому заказчику полагаются приятные скидки.
Возможности
Установленный драйвер позволяет пользоваться камерой, а также создавать различные анимации. Теперь пользователи могут совершать видеозвонки в Скайпе. При помощи спецэффектов пользователи могут внести изменения в фотографии и любые картинки. Разрешение съемки задается в общих настройках. При помощи функции таймер, вы сможете задать начало времени съемки. Уровень яркости регулируется в меню камеры. Здесь также меняется насыщенность цветов и контраст. Экспериментируйте и передвигайте бегунок, чтобы выбрать оптимальные значения. Перейдите в раздел микрофона, чтобы проверить качество, и настроить громкость звучания голоса. С программой lenovo easy camera, пользователи могут отсылать фото и видео, просматривать картинки.
источник
Распространенные сообщения об ошибках в bisoncap.exe
Наиболее распространенные ошибки bisoncap.exe, которые могут возникнуть:
• «Ошибка приложения bisoncap.exe». • «Ошибка bisoncap.exe». • «Возникла ошибка в приложении bisoncap.exe. Приложение будет закрыто. Приносим извинения за неудобства». • «bisoncap.exe не является допустимым приложением Win32». • «bisoncap.exe не запущен». • «bisoncap.exe не найден». • «Не удается найти bisoncap.exe». • «Ошибка запуска программы: bisoncap.exe». • «Неверный путь к приложению: bisoncap.exe.»
Эти сообщения об ошибках .exe могут появляться во время установки программы, во время выполнения связанной с ней программы Lenovo EasyCamera, во время запуска или завершения работы Windows или даже во время установки операционной системы Windows. Отслеживание момента появления ошибки bisoncap.exe является важной информацией, когда дело доходит до устранения неполадок.
Причина 3: сбои в работе программы, работающей с камерой
Далеко не всегда причина неработоспособности веб-камеры кроется в системных неполадках или аппаратных сбоях самого ноутбука. Сбоить может само приложение, через которое осуществляется запись или передача видео в интернет. Причиной неисправности также могут являться конфликты между двумя и более программами, пытающимися одновременно получить доступ к веб-камере. Если, например, одна из программ зависла в памяти компьютера, другая уже не сможет работать с устройством.
Первым делом следует закрыть все приложения, способные управлять веб-камерой. Если какая-то из программ зависла в памяти компьютера, чтобы выйти из нее — откройте «Диспетчер задач» (клавиши «Ctrl + Shift + Esc»), найдите название приложения в отобразившемся списке, выделите ее, затем нажмите «Del» для снятия задачи. После этого можно вновь пробовать запустить программу, через которую осуществляется запись/передача видео с камеры.
В некоторых ситуациях может потребоваться удалить ту или иную программу. Сделать это можно из системного приложения «Программы и компоненты». Для его запуска перейдите в «Панель управления» и выберите соответствующий элемент.
Если на компьютере установлена либо в данный момент запущена только одна программа, осуществляющая запись или передачу видеоданных, проверьте правильность выставленных в ней настроек. Рассмотрим это на примере популярного мессенджера Skype 8.25.0.5 (последняя версия на момент написания статьи). Действия следующие:
- Откройте меню настроек программы, перейдите в раздел «Настройки звука и видео».
- Если в блоке «Видео» указано, что устройство не найдено, это будет означать наличие неполадок в работе камеры, драйвера или системы в целом.
- Если проблемы с камерой отсутствуют, возможно, она просто не выбрана в качестве устройства видеозаписи по умолчанию. В этом случае просто кликните по области напротив надписи «Камера», затем укажите название веб-камеры.
- Сразу после выбора камеры в нижней части окна настроек должна будет отобразиться картинка с камеры.
Во всех программах, работающих с веб-камерами, настройки осуществляются по одному и тому же принципу.
Как исправить bisoncap.exe
Аккуратный и опрятный компьютер — это один из лучших способов избежать проблем с Lenovo EasyCamera. Это означает выполнение сканирования на наличие вредоносных программ, очистку жесткого диска cleanmgr и ПФС / SCANNOWудаление ненужных программ, мониторинг любых автозапускаемых программ (с помощью msconfig) и включение автоматических обновлений Windows. Не забывайте всегда делать регулярные резервные копии или хотя бы определять точки восстановления.
Если у вас возникла более серьезная проблема, постарайтесь запомнить последнее, что вы сделали, или последнее, что вы установили перед проблемой. Использовать resmon Команда для определения процессов, вызывающих вашу проблему. Даже в случае серьезных проблем вместо переустановки Windows вы должны попытаться восстановить вашу установку или, в случае Windows 8, выполнив команду DISM.exe / Online / Очистка-изображение / Восстановить здоровье, Это позволяет восстановить операционную систему без потери данных.
Чтобы помочь вам проанализировать процесс bisoncap.exe на вашем компьютере, вам могут пригодиться следующие программы: Менеджер задач безопасности отображает все запущенные задачи Windows, включая встроенные скрытые процессы, такие как мониторинг клавиатуры и браузера или записи автозапуска. Единый рейтинг риска безопасности указывает на вероятность того, что это шпионское ПО, вредоносное ПО или потенциальный троянский конь. Это антивирус обнаруживает и удаляет со своего жесткого диска шпионское и рекламное ПО, трояны, кейлоггеры, вредоносное ПО и трекеры.
Что такое bisoncap.exe?
bisoncap.exe это исполняемый файл, который является частью Lenovo EasyCamera Программа, разработанная Vimicro Corp., Программное обеспечение обычно о 991.88 KB по размеру.
Расширение .exe имени файла отображает исполняемый файл. В некоторых случаях исполняемые файлы могут повредить ваш компьютер. Пожалуйста, прочитайте следующее, чтобы решить для себя, является ли bisoncap.exe Файл на вашем компьютере — это вирус или троянский конь, который вы должны удалить, или это действительный файл операционной системы Windows или надежное приложение.
Рекомендуется: Выявление ошибок, связанных с bisoncap.exe.
(опциональное предложение для Reimage — Cайт | Лицензионное соглашение | Политика конфиденциальности | Удалить)
Как подключить отдельную камеру
Если возможностей и разрешения имеющегося девайса не хватает, можно подключить дополнительное устройство. На рынке представлен большой выбор вебок разных производителей, которые, как правило, подключаются через один из имеющихся разъемов. Вместе с устройством идут драйвера для установки. В большинстве случаев ПО устанавливается автоматически. Если же этого не происходит, необходимо воспользоваться программой в комплекте.
Общий алгоритм подключения следующий:
- Подсоедините устройство. Чаще всего необходимо включить его через свободный USB-разъем.
- Дождитесь распознавания оборудования.
- Перейдите в «Мой компьютер».
- Выберите категорию «USB видеоустройства».
- Жмите на него.
При правильном подходе девайс должен начать работать без дополнительных настроек.
Причины, почему не работает вебка
Сначала нужно разобраться, в чем могут быть причины неисправности. Эксперты выделяют несколько причин, почему не работает камера на ноутбуке Lenovo. Этому могут быть такие объяснения:
- устройство не предусмотрено в оборудовании;
- девайс выключен с помощью функциональной кнопки и нужно просто включить ее;
- неправильно установлены настройки конфиденциальности;
- отсутствие необходимых драйверов или проблемы с их распознаванием;
- физическая неисправность и т. д.
Это основные причины, почему перестала работать камера на ноутбуке Lenovo. Имея эту информацию под рукой, проще принимать решение о дальнейших шагах.