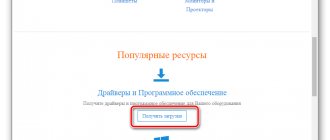Наверное, нет таких пользователей ПК, которым хотя бы раз за всё время работы с компьютером не понадобилось бы зайти в BIOS. Не остались в сторонке и те, кто пользуется продукцией фирмы Lenovo. У данного производителя есть огромный перечень ноутбуков, и не на всех из них можно войти в БИОС одинаково, однако настраивать его легко – функции везде одинаковы. Сегодня мы попробуем разобраться, как в ноутбуке lenovo зайти в БИОС, будь то Lenovo s9, Lenovo z50 или Lenovo b50.
Почему вообще может возникнуть потребность входа в BIOS на Lenovo? Даже несмотря на то, что производители ноутбуков в каждой новой выпущенной модели стараются минимизировать требования к знаниям ПК у пользователя и дать максимально простой ответ на вопрос, как настроить его или установить причину неполадок, всё же иногда возникает необходимость более тонкой регулировки параметров. Для чего можно использовать такой вход:
- Включение и отключение некоторых аппаратных частей ноутбука, диагностирование неполадок;
- Настройка параметров загрузки ОС и всего устройства;
- Настройка подсистемы дисков, в частности, режимов её работы;
- Настройка множества других функций, частей или системы в общем.
- Как зайти в БИОС ноутбука Lenovo: способ 1
- Вход в БИОС на ноутбуке Lenovo: способ 2
- Как войти в БИОС ноутбука Lenovo: способ 3
- Как перейти в BIOS на ноутбуке Lenovo: способ 4
- Как войти в BIOS: способ 5
Как зайти в БИОС ноутбука Lenovo: способ 1
Производитель техники Lenovo создал собственное ПО под названием Lenovo One Key Recovery – это система, включающая возможность осуществления резервного копирования данных на ПК от Lenovo и их восстановления. Для того чтобы включить её, на ноуте есть дополнительная кнопка – Novo. Она есть практически на всех новейших моделях ноутбуков от Леново и располагается или на боковой панели корпуса, или возле кнопки включения. Иногда, в самых современных моделях, присутствует небольшое отверстие, внутри которого стоит микропереключатель. В этом случае нужно использовать тонкий неострый предмет – например, скрепку.
И несмотря на то что прямым назначением данной кнопки является не вызов БИОСа, всё же попасть в BIOS с помощью неё можно:
- Отключите устройство, зажав клавишу питания на 10-15 секунд;
- Зажмите клавишу Novo на 2-3 секунды и отпустите;
- Ваш ноут включается и открывает небольшое меню с выбором – жмите на строчку с подписью «BIOS Setup».
Загрузка ноутбука Леново с флешки через BIOS
Чаще всего эта операция проводится специалистами для того, чтобы вылечить ноутбук от вирусов. Различные софты записываются на съемный носитель, но загрузиться с него, как правило, не так просто. Проблема в том, что все последние модели ноутбуков Леново, начиная с выпуска 2013 года, имеют программное обеспечение BIOS UEFI, имеющее сертифицированные ключи безопасности Secure Boot. Именно они позволяют загружать ноутбук лишь при использовании лицензионного установочного диска Windows 8.
Для того чтобы провести загрузку с носителя в таком БИОСе, необходимо отключить в нем Secure Boot, выполнив следующие действия:
- Сразу после включения ноутбука нажимаем на клавиатуре две клавиши Fn + F2 или используем вход в БИОС через кнопку Novo Button .
- Войдя в «InsydeH20 Setup Utility» (как правило, во всех последних моделях Lenovo стоит именно он), перейдите в раздел «Security».
- Затем выберите в пункте «Secure Boot» положение «Disabled», тем самым отключив протокол безопасности.
- В соответствующем разделе «Boot» измените установленный параметр «UEFI» на «Legacy Support».
- Сохраните сделанные изменения, войдя в раздел «Exit» и выбрав в нем параметр «Exit Saving Changes». Из предложенных компьютером вариантов выбираем «Yes» и ждем, пока произойдет перезагрузка.
- Вставляем съемный носитель в свободный USB-вход и вновь попадаем в БИОС, нажав необходимые для данной модели Леново клавиши.
- В разделе «Boot» видим появившуюся флешку. Как правило, она прописывается в меню, как USB HDD. При помощи одновременного нажатия клавиш Fn + F6 определяем носитель первым в списке устройств для загрузки системы.
- Повторяем действия, описанные в 5 пункте.
После всех проведенных шагов ноутбук начнет следующую загрузку с флешки.
Обратите внимание на то, что для ряда моделей Lenovo бывает недостаточно отключения лишь одного параметра Secure Boot. Для загрузки системы со съемного носителя может потребоваться включение режима совместимости.
В различных моделях он может называться, как CSM OS, CSM Boot, Legacy BIOS, UEFI and Legacy OS или просто CSM.
Вход в БИОС на ноутбуке Lenovo: способ 2
Вход в BIOS на ноутбуке Lenovo осуществляется несколькими способами – к сожалению, одного решения, как попасть в БИОС, для всех пока не существует, но способы запуска его довольно просты. Итак, переходим к первому способу.
Самым популярным решением является пользование клавиатурой – одновременное нажатие нескольких кнопок ноутбука сразу после его запуска. Выключите свой ноутбук (с включённым данный метод не сработает), затем нажмите кнопку включения и сразу же один из вариантов:
- Кнопка F2 или кнопка Del;
- Комбинация Fn+F2;
- Клавиша F1
Если запуск БИОСа был проведён неправильно, компьютер загрузит ОС в обычном режиме. В таком случае вам придётся снова его выключить и вызвать BIOS заново, но уже с использованием нового метода загрузки. Чтобы не играть в «угадайку» и быстрее запустить БИОС, можно также посмотреть в инструкцию к ноутбуку Леново.
Случается и такое, что ноутбук чересчур быстро запускается, и пользователь не успевает нажать необходимую комбинацию. Чтобы избежать подобного, выключите ноутбук, зажав клавишу питания на 10-15 секунд. Затем зажмите нужную комбинацию для входа в BIOS, а затем нажмите на кнопку включения и отпустите, при этом продолжая держать зажатыми клавиши для входа в БИОС до тех пор, пока перед вами не появится нужный экран с параметрами.
мЙЮОЩЕ ЪБРЙУЙ Linux, РТПЗТБННЩ — РТПВМЕНЩ Й ТЕЫЕОЙС
лБЛ ЧПКФЙ Ч BIOS
уРЙУПЛ ЗПТСЮЙИ ЛМБЧЙЫ ДМС ЧИПДБ Ч BIOS
Acer (Aspire, Power, Veriton, Extensa, Ferrari, TravelMate, Altos) — F2 ЙМЙ DEL
Acer (Altos 600 Server) — Ctrl+Alt+Esc ЙМЙ F1
Acer (Older PC) — F1 ЙМЙ Ctrl+Alt+Esc
AMI (American Megatrends AMIBIOS, AMI BIOS) — Delete
AMI (American Megatrends AMIBIOS, AMI BIOS) — Old Version — F1 ЙМЙ F2
Award BIOS (AwardBIOS) — Del
Award BIOS (AwardBIOS) — Old Version — Ctrl+Alt+Esc
ALR — Ctrl+Alt+Esc ЙМЙ Ctrl+Alt+Del
ARI — Ctrl+Alt+Esc ЙМЙ Ctrl+Alt+Del
AST Advantage — Ctrl+Alt+Esc
Compaq (Presario, Prolinea, Deskpro, Systempro, Portable) — F10 — ЛПЗДБ ЛХТУПТ Ч ЧЕТИОЕН РТБЧПН ХЗМХ
Compaq (Presario, Prolinea, Deskpro, Systempro, Portable) — F10 — Ч НПНЕОФ РПЛБЪБ МПЗПФЙРБ
Compaq (Older Computers) — F1, F2, F10, ЙМЙ Del
Dell (XPS, Dimension, Inspiron, Latitude. OptiPlex, Precision, Vostro) — F2
Dell (Older 486 Models) — Ctrl+Alt+Enter
Dell (Some Models) — Reset — ОБЦБФШ ЛОПРЛХ ДЧБЦДЩ
Dell Dimension L566cx System — Del
Dell (Older Laptop Models) — Fn+Esc ЙМЙ Fn+F1
DTK (Datatech Enterprises) — Esc
eMachines (eMonster, eTower, eOne, S-Series, T-Series) — Tab ЙМЙ Del
eMachine (Some Older Computers) — F2
Fujitsu (LifeBook, Esprimo, Amilo, Tablet, DeskPower) — F2 — РТЙ РПСЧМЕОЙЙ МПЗПФЙРБ
Gateway Using Phoenix BIOS (DX, FX, One, GM, GT, GX, Profile, Astro) F1
Gateway (Some Older PCs) — F2
Hewlett-Parkard (HP Pavilion, TouchSmart, Vectra, OmniBook, Tablet) — F1
Hewlett-Parkard (HP Alternative) — F2 ЙМЙ Esc
Hewlett-Parkard (HP) Tablet PC — F10 ЙМЙ F12
IBM ThinkPad using IBM BIOS (Early Models) — Ctrl+Alt+Ins — ЛПЗДБ ЛХТУПТ Ч ЧЕТИОЕН РТБЧПН ХЗМХ
IBM ThinkPad using IBM BIOS (Later Models) — F1 — ОБЦБФШ Й ХДЕТЦЙЧБФШ
IBM ThinkPad using Phoenix BIOS — Ctrl+Alt+F11 — ЙЪ ЛПНБОДОПК УФТПЛЙ DOS
IBM PS/1 (Late Models), PS/ValuePoint and 330s — Ctrl+Alt+?
IBM PS/2 with Reference Partition — Insert
IBM PS/2 — Ctrl+Ins — ЛПЗДБ ЛХТУПТ Ч ЧЕТИОЕН РТБЧПН ХЗМХ
IBM PS/2 — 75 and 90 Ctrl+Alt+?
IBM (PC, XT, AT) — F1
IBM (Older Computers or Notebooks) — F2
Lenovo (ThinkPad, IdeaPad, 3000 Series, ThinkCentre, ThinkStation) — F1 ЙМЙ F2
Lenovo (Older Products) — Ctrl+Alt+F3, Ctrl+Alt+Ins ЙМЙ Fn+F1
Microid Research MR BIOS — F1
Micron (MPC Computers ClientPro, TransPort) — F1, F2 ЙМЙ Del
NEC (PowerMate, Versa, W-Series) — F2
NEC Versa Notebook — F1 ? ОБЦБФШ Й ХДЕТЦЙЧБФШ
Olivetti PC Pro — Ctrl+Alt+Shift+Del — ОБ ГЙЖТПЧПК ЛМБЧЙБФХТЕ
Packard Bell (8900 Series, 9000 Series, Pulsar, Platinum, EasyNote, imedia, iextreme) — F1, F2 ЙМЙ Del
Packard Bell (Early 386 and 486 Dodels) — Ctrl+Alt+S — РПУМЕДПЧБФЕМШОП
Phoenix BIOS (Phoenix-Award BIOS) — Del
Phoenix BIOS (Phoenix-Award BIOS) — Old Version — Ctrl+Alt+S, Ctrl+Alt+Esc, Ctrl+Alt+Ins ЙМЙ Ctrl+S
Sharp (Notebook Laptops, Actius UltraLite) — F2
Sharp (Old PCs) — ФТЕВХЕФУС ДЙУЛ ДЙБЗОПУФЙЛЙ ДМС ЧИПДБ Ч BIOS
Shuttle (Glamor G-Series, D’vo, Prima P2-Series, Workstation, X Mini XPC, Surveillance) — F2 ЙМЙ Del
Sony (VAIO, PCG-Series, VGN-Series) — F1, F2 ЙМЙ F3
Sony Vaio 320 Series — F2
Tandon 386 — Ctrl+Shift+Esc
Toshiba (Portege, Satellite, Tecra) — Esc
Toshiba (Portege; Satellite, Tecra with Phoenix BIOS) — F1
Как войти в БИОС ноутбука Lenovo: способ 3
Приблизительно в то же время, когда была выпущена новая версия BIOS под названием UEFI, вышла в свет новая операционная система Windows 8.1. А вместе с ней и появился новый способ загрузки БИОСа – через ОС:
- Сначала нужно выйти на рабочий стол. Затем вызываем боковое меню рабочего стола Windows – для этого подведите курсор мышки к правому нижнему углу рабочего стола. Выберите пункт «Параметры» – «Изменение параметров компьютера»;
- Далее зайдите в пункт меню «Обновление и восстановление», а потом под строкой «Особые варианты загрузки» нажмите на клавишу перезагрузки;
- После того как перезагрузка была совершена, попадаем на экран с возможностью выбора действия. Нажмите на плитку «Диагностика», а затем – на «Параметры встроенного ПО UEFI»;
- Подтвердите выбор кликом на клавишу «Перезагрузка». Готово, ноутбук зашёл в BIOS!
Зачем необходим БИОС?
BIOS или его более современная версия UEFI предназначены для запуска всех компонентов персонального компьютера в так называемом низком уровне. Низкий уровень — это стадия работы компьютера до осуществления загрузки самой операционной системы. В данном ПО можно менять важные стандартные настройки, среди которых общее системное время, порядок загрузки тех или иных устройств и даже системная конфигурация персонального компьютера.
UEFI пришел на замену стандартному БИОСу, существующему с восьмидесятых годов прошлого века. Он обладает более высокими показателями быстродействия, безопасности и комфорта для пользователя. Данное ПО поддерживает не только клавиатуру, но также и контроллер — мышь.
Как перейти в BIOS на ноутбуке Lenovo: способ 4
Если у вас Windows 10, то есть ещё один способ загрузки БИОСа, похожий на предыдущий. Здесь он осуществляется несколько иначе:
- В меню «Пуск» жмём на «Параметры», выбираем пункт «Обновление и безопасность»;
- Открываем вкладку «Восстановление» и под надписью «Особые варианты загрузки» жмём на перезагрузку;
- Устройство перезагружается, и мы видим окошко выбора действия. После того как войдёте в нужное меню, делайте всё то же, что и в предыдущем пункте при запуске БИОСа на Windows1.
Если при использовании этого или предыдущего метода вы не увидели на экране кнопки «Параметры встроенного ПО UEFI», это значит либо то, что в данном ноутбуке стоит устаревшая версия БИОСа без UEFI, либо то, что ОС была инсталлирована на ноутбук в режиме Legacy. Тогда работа с UEFI недоступна из операционной системы – придётся использовать первые два метода.
Зачем необходим БИОС?
BIOS или его более современная версия UEFI предназначены для запуска всех компонентов персонального компьютера в так называемом низком уровне. Низкий уровень — это стадия работы компьютера до осуществления загрузки самой операционной системы. В данном ПО можно менять важные стандартные настройки, среди которых общее системное время, порядок загрузки тех или иных устройств и даже системная конфигурация персонального компьютера.
UEFI пришел на замену стандартному БИОСу, существующему с восьмидесятых годов прошлого века. Он обладает более высокими показателями быстродействия, безопасности и комфорта для пользователя. Данное ПО поддерживает не только клавиатуру, но также и контроллер — мышь.
Как войти в BIOS: способ 5
Последний метод является самым радикальным, и может быть рекомендован только тем пользователям, которые уже имеют хороший опыт в разборке такого устройства. В противном случае вы сильно рискуете безвозвратно повредить свой ноутбук Lenovo.
Суть метода следующая: чтобы сбросить все настройки БИОСа, необходимо отсоединить на какое-то время специальную CMOS-батарейку, которая подключена к материнской плате устройства. После совершения этого действия устройство «подумает», что настройки могут быть неверными и предложит вам открыть БИОС для их исправления, либо же вообще самостоятельно войдёт в него.
Батарейки БИОС выглядят по-разному и практически в каждой модели стоят каждая на своём месте, поэтому придётся покопаться, прежде чем добраться до неё и отключить. Но в целом порядок действий таков:
- Отключите ноут, вытащите батарею;
- Получите доступ к CMOS-батарейке и аккуратно отсоедините её от материнской платы;
- Подождите 15-20 минут (это нужно для того, чтобы микросхема CMOS обесточилась и конденсаторы на материнке разрядились);
- Подсоедините батарейку обратно, соберите ноутбук, подключите питание и включите устройство;
- Если вы всё сделали правильно, то увидите экран настроек БИОС.
Надеемся, что один из вышеописанных способов помог вам найти ответ на вопрос, как зайти в БИОС на ноутбуке Lenovo P70, G50-80, Lenovo ThinkPad T400 или T440.
Знакомство
Интерфейс биос, как правило, представляет собой своего рода текстовую таблицу, навигация по которой осуществима с помощью клавиш на клавиатуре. Настройка Bios практически любых устройств позволяет установить частоту работы подключенных к персональному компьютеру аппаратных компонентов, а также параметры их работы, изменить конфигурации режима энергопитания, порядок включения и многое другое. Помимо всего прочего, он позволяет выбрать источник загрузки операционной системы, а также саму ОС в том случае, если их установлено сразу несколько.
Практически любой пользователь современного ПК или ноутбука может столкнуться с необходимостью входа в Bios. Это может потребоваться для настройки каких-либо специфических параметров, в целях проведения диагностики подключенных к компьютеру устройств или для включения (отключения) разного рода аппаратных компонентов. В основном научиться открывать и входить в биос — это вовсе не сложно, однако у некоторых пользователей может возникнуть проблема с тем, что на ноутбуке попросту отказывается включаться Bios стандартными, привычными методами. Что же делать в такой ситуации?
Дело все в том, что на некоторых моделях ноутбуков, например, от компании Леново, вход в панель Bios осуществляется не совсем стандартными способами, о которых мы поговорим в этой статье. Прочтя ее до конца, вы запросто сможете открыть Биос на любом ноутбуке, в том числе произведенным компанией Lenovo, и даже узнаете, как можно самостоятельно установить Bios заново.
Извлечение батарейки
Если владелец ноутбука Lenovo является по совместительству любителем экстрима, он может войти в БИОС, частично разобрав корпус устройства и на несколько секунд вытащив из материнской платы круглую батарею — а затем установив её на место.
В результате произойдёт незначительный системный сбой, и с большой долей вероятности при последующем запуске ноутбук автоматически загрузится в режим BIOS, даже не запрашивая разрешения хозяина.