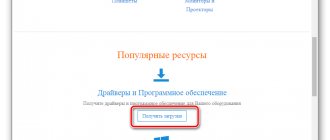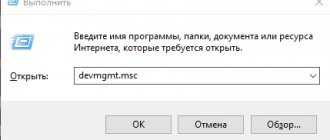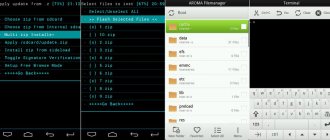Во вкладке «Exit» отыщите пункт «Load Setup Default» и подтвердите изменения. Так вы загрузите базовые настройки БИОС.
Дождитесь перезапуска лэптопа. На этом процедура обновления завершена. Уже потом вы можете снова вернуться в БИОС, чтобы выставить там все параметры под себя. Детальнее читайте в статье от другого нашего автора по следующей ссылке:
Как видите, ничего нет сложного в инсталляции новой версии BIOS. Нужно лишь убедиться в правильности выбранных параметров и следовать простому руководству. Сам процесс не займет много времени, а справится с ним даже не обладающий специальными знаниями или навыками пользователь.
Инструкция по обновлению Биос на ноутбуке
В рекомендациях по обслуживанию ноутбука можно встретить упоминание о необходимости обновлять BIOS. Немногие пользователи знают зачем. Однако без биос невозможна работа на компьютерах в принципе.
BIOS — базовая система ввода-вывода, которая является посредником между операционной системой: Windows, Linux или iOS, и компонентами лэптопа. Она может содержать ошибки, а обновление их снимает. Установка новой версии может потребоваться и по другой причине. Иногда производители включают поддержку новых модулей памяти или процессоров.
Как зайти в Биос на ноутбуке
BIOS запускается сразу при включении. В более старых моделях хорошо видны буквы в левом верхнем углу экрана сразу после начала загрузки. Затем они исчезают и сменяются картинками запуска ОС, поскольку именно ей передаётся управление лэптопом.
Сначала необходимо определить модель ноутбука. Вот типовые способы для популярных брендов:
- ASUS: при включении удерживайте клавишу F2.
- Compaq: клавиша F10.
- DELL: классическая DEL, F2, крайне редко — Ctrl-Alt-Enter.
- HP: клавиши F2, ESC.
- LENOVO : Del, F2.
ACER: тоже F2, DEL. Более экзотические клавиши: Ctrl-Alt-ESC или F1.
Полный список занял бы слишком много места. Поэтому если ни одна из этих комбинаций не помогла, обратитесь к нам в комментариях ниже.
Если у вас все получилось, то должно появиться примерно такое окно.
Не забудьте, что сначала вы должны перезагрузится. Окно биос видно лишь в первые секунды работы.
Кстати, если нажать Pause, то буквы в левом верхнем углу застывают на экране. Можно увидеть версию и другие детали биос.
Порядок обновления Bios
- Зайдите на сайт производителя и найдите на сайте страницу поддержки вашей модели. Лучше воспользоваться поиском. У любого ведущего бренда список ноутбуков составляет не менее сотни устройств разной давности выпуска. Ниже, например, страница поддержки ASUS.
На странице поддержки обычно требуется выбрать раздел Драйверы и утилиты, затем указать операционную систему. Нужные нам пункты меню должны называться BIOS и утилиты BIOS. Первый содержит информацию о свежих версиях базовой системы ввода/вывода, а в - Определяем доступную версию биос. Обратите внимание, что многие производители публикуют список изменений, которые несёт обновление. Если решения вашей проблемы нет в списке, то вполне вероятно, что проблема не в bios, а в установленных программах и операционной систем
- Теперь определяем текущую версию биос: запускаем приложение MSInfo, нажимаем клавишу Win и начинаем писать первые буквы названия программы. Находим раздел про БИОС и смотрим версию.
Установлена 216-я сборка и доступна также лишь 216-я. Если же у вас более старая версия, чем на сайте производителя, то идём дальше. - Скачиваем утилиту обновления BIOS.
Раньше для прошивки использовались только DOS-программы. Теперь же всё можно сделать обычным приложением, например, WinFlash прямо из-под Windows. - Устанавливаем программу и запускаем.
Примечание. Установочные файлы утилиты и файлы прошивки обычно поставляются в заархивированном виде (ZIP). Их нужно предварительно распаковать в созданный на диске C: или D: каталог. И лишь затем запустить.
- Скачиваем с сайта производителя свежий bios. Обязательно запомните каталог, куда вы распаковали файл.
- Во время запуска утилита обновления БИО С с разу запрашивает путь к файлу с прошивкой. Находим каталог, в который мы её распаковали, и выбираем мышью.
- Обязательно подключаем блок питания и убеждаемся, что заряд батареи не меньше 20%. В противном случае программа даже не начнёт свою работу. При сбоях по питанию вы рискуете получить вместо рабочего лэптопа с устаревшей версией БИОС мёртвый кусок железа и пластика.
- В окне утилиты обновления, в нашем случае WinFlash, мы снова увидим установленную версию, и вариант с сайта производителя. Если они совпадают, то кнопка Flash будет недоступна. В противном случае нажимаем на Flash и ждём завершения процедуры.
После перезагрузки лэптоп будет работать с новой версией базовой системы ввода/вывода. Явных проявлений обновления искать не стоит. Изменения, как правило, незаметны. Подтвердить же факт обновления можно той же программой MSInfo.
Горячие клавиши
Начнем со стандартного метода, который присутствует на любом портативном компьютере. Речь идет о специальных клавишах, запрограммированных на включение BIOS. Обычно данная кнопка зависит не от производителя устройства, а от модели материнской платы и версии установленного ПО. Если брать Lenovo >F2 на начальном экране включения.
Если этот вариант не сработал, то попробуйте комбинацию из клавиш Fn + F2 . Это связано с тем, что системные кнопки могут активироваться только с помощью вспомогательной клавиши. Также узнать точную кнопку можно на начальном экране включения, где находится информация о производителе BIOS и версии ПО:
Важные замечания
Лэптоп — устройство довольно закрытое с точки зрения гибкости настроек. Повышение частоты работы процессора или памяти неизбежно приведёт к перегреву и преждевременному выходу из строя элементов ноутбука. Поэтому не стоит возлагать на на стройки БИОС завышенных ожиданий. Максимум, что вы сможете сделать, немного поднять частоту процессора, если это разрешено производителем, и выбрать устройство для загрузки.
Последняя возможность полезна, когда нужно загрузиться с флешки. Например, это необходимо для борьбы с вирусами. В этом случае необходимо скачать образ загрузочного диска с сайта разработчика антивируса и загружаетесь с него. Предварительно вы должны зайти в BIOS ноутбука и указать USB-drive как главное устройство для загрузки.
Предупреждаем – операции по ремонту или улучшению ноутбука лучше доверить профессионалам. Большинство сбоев происходит из-за некорректной работы программ в операционной системе. Биос же является лишь посредником между программной и аппаратной частью ноутбука.
Горячие клавиши
Существует стандартный способ, применимый для всех компьютеров и ноутбуков – это нажатие горячей клавиши в момент появления начального экрана (он черного цвета и содержит данные о BIOS и устройствах) во время загрузки (перезагрузки) системы. Он появляется ненадолго, поэтому можно начинать жать эту клавишу сразу после активирования кнопки включения или перезагрузки.
Комбинация клавиш зависит от марки материнской платы, а не от операционной системы или модели ноутбука. Для Lenovo IdeaPad 320 это клавиша F2, либо сочетание клавиши с синими буквами Fn (внизу слева) + F2 (верхний ряд). Этот способ сработает также, когда на мониторе возникает экран блокировки Windows 10 (заставка, возникающая сразу после загрузки или выхода из спящего режима).
Для устройств с другими моделями материнской платы принцип входа в BIOS такой же, но клавиши могут быть другими. Чтобы узнать, какую нажать, нужно на начальном экране посмотреть подсказку, указанную внизу.
Этот начальный экран, возникающий на пару секунд при загрузке, можно задержать, нажав на пробел в момент загрузки.
Как обновить биос на ноутбуке
Сначала, необходимо найти файл биоса. Я покажу как обновить биос на ноутбуке Asus, но опять повторюсь, это можно будет сделать и с другой фирмой.
Заходим на официальный сайт производителя. Например пишем в Яндексе Асус и видим официальный сайт, переходим:
Переходим в сервис — поддержка.
Теперь, нужно узнать модель вашего ноутбука. Она написана либо на передней части ноутбука.
Либо на задней крышке:
Или же ещё, бывает спрятана под аккумулятором и для этого его нужно снять.
Для поиска драйверов и биоса на сайте есть два варианта, это поиск по модели и выбор по категориям. Мы будем искать по модели в поиске. Вводим модель и нажимаем поиск.
Если вы ввели правильную модель, то сайт выдаст вам её. Переходим по ней.
Если не можете найти модель на сайте, то переходим в google.ru и пишем модель ноутбука и support.
Выбираем поддержка или если сайт на английском support.
Далее драйвера и утилиты (drivers).
Выбираем вашу операционную систему.
Открываем вкладку bios и качаем последнюю версию.
Теперь нам необходимо, скачать утилиту.
Так же выбираем последнюю версию и скачиваем.
Если вы не видите пункта с утилитой, по выберите другую версию Windows из списка, т.к. например если есть утилита в Windows 8, то иногда разработчики ленятся помещать её в Windows 8.1. Но если вы её не найдете, не расстраивайтесь, т.к. во втором способе я покажу как обновить биос прям в нем.
Если при установке биос утилиты возникает сообщение: sorry this program only support Asus notebook, то нужно в этом же разделе скачать и установить драйвер ATKACPI. Его можно взять в разделе утилиты.
После этого утилита, должна установиться.
Обновить bios можно двумя путями:
Обновление биоса с помощью утилиты
Запускаем утилиту. Она выдаст такое сообщение, но не бойтесь, если все делаете правильно, то ничего плохого не случится. Нажимаем ОК.
Выбираем биос. Желательно файл с прошивкой, положить в корень диска.
Программа выдаст ещё предупреждение о том, что аккумулятор должен быть заряжен, иначе если во время прошивки ноутбук выключится, то потом придется либо выкинуть материнку или искать программатор.
После запуска программы, появится информация о текущем и новом биосе.
У меня биос стоит уже последний. По этому появляется вот такая надпись:
В этом случает делать ничего не нужно. Но если такой таблички нет, то утилита напишет, что биос корректный и необходимо нажать только кнопку Flash.
Сначала биос будет стерт.
Далее пойдет обновление.
И наконец проверка корректности.
И если проверка успешна, то процесс прошивки будет завершен.
Все готово. Теперь перезагрузите ноутбук.
Загрузка из Windows
Windows 10, установленная на Lenovo IdeaPad 320 позволяет зайти в БИОС пользователю, когда операционная система уже загружена. Этот способ универсален и для других ноутбуков и компьютеров. Для этого нужно выполнить несколько шагов, в указанной последовательности:
- Запустить программу Параметры. Это можно сделать из Центра уведомлений (самая правая иконка внизу в системном трее), нажав в нем на кнопку быстрого запуска «Все параметры». Другие варианты: из окна «Этот компьютер» или щелкнуть ПКМ по кнопке «ПУСК» (левый нижний угол).
- Выбрать в открывшемся окне из меню слева пункт Восстановление.
- Нажать кнопку, «Перезагрузить сейчас», показанную на рисунке.
- После того, как система перезагрузится и откроется специальное меню, нужно выбрать раздел «Поиск и устранение неисправностей».
- Выбрать пункт «Дополнительные параметры».
- Кликнуть по кнопке, отмеченной на рисунке красной стрелочкой.
Этот пункт предлагает войти в меню встроенного ПО UEFI. Фактически, это то же самое, что и BIOS, только с расширенными параметрами (например, с возможностью управления мышкой, более удобным интерфейсом и т.д.).
После нажатия на указанный пункт, компьютер перезагрузится и появится меню настроек BIOS (UEFI).
Все эти действия можно заменить более простым вариантом. Нажав на кнопку пуск, нужно вызвать список «Выключение» и с зажатой клавишей «Shift» выбрать строчку «Перезагрузка». При выполнении команды загрузка прервется появлением меню ПО BIOS. Все то же самое можно произвести и находясь на экране блокировки.