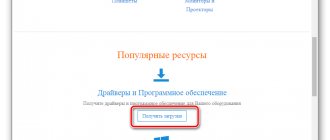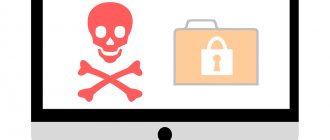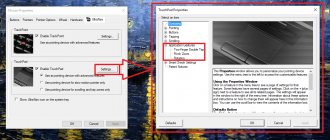Lenovo System Update – официальная программа, предназначенная для обновления компонентов ноутбуков Lenovo. Она сканирует версии драйверов, BIOS и других элементов и автоматически загружает обновления (если они есть).
Чтобы запустить проверку, перейдите в меню Install Differed Updates. Программа автоматически просканирует компоненты и покажет, каким из них нужны обновления. Например, это может быть чипсет, приемник Wi-Fi, BIOS, Bluetooth и т. д. О каждом драйвере отображается подробная информация: версия, дата выпуска, разработчик, размер и т. д. Вы можете установить обновления все сразу или выборочно.
Lenovo System Update включает в себя функцию обновления по расписанию. Вы указываете день проверки и какие драйвера следует обновить, а программа в назначенную дату выполняет эти действия. LSU ведет историю обновлений, поэтому вы всегда можете узнать, когда и какие драйвера были установлены.
Lenovo System Update поддерживает операционные системы Windows 7, 8 и 10. Причем в «десятке» утилита уже входит в другую предустановленную программу – Lenovo Companion.
Особенности программы
• Автоматическое обновление драйверов на ноутбуках Lenovo. • Обновляет драйвера чипсета, BIOS, Bluetooth, камеры, звуковой карты и других компонентов. • Возможность обновления по расписанию. • Поддерживает Windows 7 и выше.
Программу Lenovo System Update можно скачать абсолютно бесплатно.
На официальном сайте Lenovo появилась программа, которая сканирует операционную систему и программное обеспечение вашего ноутбука, найдет устаревшие драйверы и предложит скачать обновление для установки прямо с сервера производителя. Саму программу не надо скачивать, это сервис онлайн, однако для ее работы все же потребуется установка некоторого программного обеспечения.
- В разделе поддержки внесите в строку поиска номер модели и перейдите на страницу своего ноутбукa кликнув по нужной строке в списке всплывающих подсказок.
- Нажмите кнопку Начать сканирование.
- Подтвердите свое согласие на сбор и хранение данных (читайте в разделе условия и положение каких именно данных) и скачайте Lenovo Service Bridge.
- Запустите скачанный файл и следуйте подсказкам Мастера.
- Установите TVSU. Программа обновления системы сама проверит есть ли Lenovo System Update на вашем компьютере.
- После непродолжительного ожидания на экране появятся результаты сканирования.
Для ноутбуков Lenovo
Общая информация Каталог страниц загрузки драйверов для ноутбуков/ультрабуков/нетбуков Если некоторые слова в данной статье вам непонятны, но очень хочется узнать их значения, рекомендуем ознакомится с темой: Глоссарий терминов по оборудованию ПК (драйвер, чипсет, дискретная видеокарта). Зачастую встречаются несколько модификаций ноутбуков с одинаковым названием модели, и есть вероятность, что в вашем ноутбуке может быть платформа не Intel, а AMD, другой Ethernet-контроллер или Видеокарта. В этом случае найти верные драйверы вам поможет тема: Как найти драйвер на оборудование ПК по идентификаторам VEN(VID) и DEV(PID). Ссылки на информацию по данной модели Страница загрузки драйверов на сайте производителя для Lenovo Flex 14 Драйверы Устанавливаются в предоставленном порядке Чипсет. Intel Chipset Driver for Windows 7 (32-bit, 64-bit) — IdeaPad Flex 14 stch02w7.exe. (1.47MB) Видеоадаптер. NVIDIA VGA Driver для 32- и 64-разрядных версий Windows 7, Windows 8 и Windows 8.1 — ноутбук nvidiaupdatew32.exe (32-bit 144.0MB) nvidiaupdatew64.exe (64-bit 194.0MB) Intel Video Driver for Windows 7 (32-bit, 64-bit) — IdeaPad Flex 14 stvg11w7.exe (32-bit 69.1MB) stvg11w8.exe (64-bit 87.9MB) Intel Wireless Display Driver for Windows 7 (32-bit, 64-bit) — IdeaPad Flex 14 stwd01w7.exe (187.0MB) Накопители. Intel AHCI/RAID Mode for Windows 7 (32-bit, 64-bit) — IdeaPad Flex 14 strs03w7.exe (9.68MB) Кардридер. Genesys Card Reader Driver for Windows 7 (32-bit, 64-bit) — IdeaPad Flex 14 stcr01w7.exe (6.95MB) Устройства ввода. Touchpad Driver (Elan, Synaptics, Alps) for Windows 7 (32-bit, 64-bit) — IdeaPad Flex 14 0tsn01ww.exe (151.1MB) Сеть, связь. Realtek LAN Driver for Windows 7 (32-bit, 64-bit) — IdeaPad Flex 14 stla01w7.exe (3.82MB) WLAN Driver (Intel, CyterTan, Liteon) for Windows 7 (32-bit, 64-bit) — IdeaPad Flex 14 0tsp01ww.exe (250.9MB) Bluetooth Driver (Intel, cyberTan, Liteon) for Windows 7 (32-bit, 64-bit) — IdeaPad Flex 14 stbt04w7.exe (499.0MB) Звук. Realtek Audio Driver for Windows 7 (32-bit, 64-bit) — IdeaPad Flex 14 stau05w8.exe (141.0MB) Камера. HD Camera Driver (Bison, Liteon, Awazu, Chicony, AVC) for Windows 7 (32-bit, 64-bit) — IdeaPad Flex 14 stca08w8.exe (19.7MB)
USB. Intel USB 3.0 Driver for Windows 7 (32-bit, 64-bit) — IdeaPad Flex 14 stsb01w7.exe (4.77MB) Полезные программы. Lenovo Energy Management for Windows 7 (32-bit, 64-bit) — IdeaPad Flex 14 0tso01ww.exe (6.5MB) Intel Management Engine Interface for Windows 7 (32-bit, 64-bit) — IdeaPad Flex 14 stme05w7.exe (51.7MB)
Почему Lenovo System Update не сканирует?
Если вам приходится ждать более нескольких минут и на экране по-прежнему не появилось вот такой картинки, подтверждающей, что сканирование идет, значит что-то не так. Вероятные причины проблем:
- Иногда бывает недостаточно просто нажать кнопку установить во всплывающем окне с просьбой об установке TVSU. Это должно произойти автоматически, но если нет, действуйте как обычно: скачайте программу и установите ее на свой компьютер.
- Запустите сканирование повторно. Возможен вариант, когда система по-прежнему не видит TVSU на вашем компьютере и снова просит ее установить. Просто перезагрузите компьютер, хотя мастер установки этого не требовал.
Описанные выше проблемы могли появиться лишь в первое время после появления новой программы, сейчас никаких багов нет, все работает в автоматическом режиме. От пользователя требуется лишь пара кликов. Авторизация на сайте тоже не нужна.
Обслуживание драйверов компьютеров
Ошибки Lenovo могут быть коренятся в устаревший или поврежденный драйвер устройства. Водители могут работать один день, и внезапно перестать работать на следующий день, по разным причинам. Лучшая часть заключается в том, что ваши драйверы Устройство всегда могут быть изменены для решения дилеммы ноутбука.
Поиск правильного драйвера Lenovo на веб-сайте Lenovo может быть очень сложным и часто может занять много времени на поиск. Даже опытные, технически подкованные люди с хорошей привычкой обновлять драйверы устройств Lenovo все еще могут найти весь процесс установки и обновления трудоемким и раздражающим. Установка неправильного драйвера или просто несовместимой версии правильного драйвера может усугубить ваши проблемы.
Для времени и усилий, связанных с процессом обновления драйверов, мы настоятельно рекомендуем использовать утилиту драйверов. Хорошая служба обновления драйверов гарантирует наличие текущих совместимых драйверов и создает резервную копию всех текущих драйверов, прежде чем вносить какие-либо изменения. Резервное копирование драйверов обеспечивает мгновенный и безопасный способ восстановления драйвера до более ранней конфигурации, если это необходимо.
Нет драйверов для обновления
В списке может не появиться никаких драйверов. Чаще всего это происходит, если у вас Windows 10 и все обновления устанавливаются через центр обновлений. Если же в списке что-то есть, доступна функция выбора того ПО, которое вы планируете загрузить и установить. Ориентироваться нужно на последнюю колонку таблицы Severity (Строгость / Серьезность), где будут пометки о важности обновления: рекомендуемые или необязательные.
Всем привет Lenovo Utility это фирменное ПО для ноутов от Lenovo и обычно оно должно как бы идти вместе с ноутом, ну там в коробке с инструкциями и бумажками. Ну, я думаю что именно так оно и идет, на диске. Я скачал Lenovo Utility, чтобы проверить что это такое. Значит начал я устанавливать и заметил, что там что-то ставится и в пути, ну куда ставится, то в этом пути есть слово drivers. Это означает, что Lenovo Utility это не просто фирменное ПО, но и еще драйвера. Поэтому удалять вряд ли стоит эту прогу
После установки было предложено сделать перезагрузку. Значит после перезагрузки смотрю — ничего нет, то есть никакой новой программы я не вижу, в меню Пуск нет, на рабочем столе тоже ничего нет.
Lenovo Часто задаваемые вопросы относительно обновления
Драйверы Lenovo совместимы с какими ОС?
Lenovo поддерживается Windows.
Почему некоторые люди игнорируют обновления драйверов Lenovo?
Большинство людей опасаются, что они вызовут сбой компьютера или ошибку, если они обновят драйверы устройств Lenovo.
Как обновляются драйверы Lenovo?
Большинство опытных пользователей ПК могут обновить драйверы Lenovo устройства вручную с помощью Device Manager (Диспетчера устройств) или автоматически, загрузив утилиту для обновления драйверов.
Каковы риски и преимущества обновлений драйверов Lenovo?
Основными преимуществами обновления драйверов Lenovo являются повышение функциональности, скорости и общей производительности системы. Установка неправильных драйверов подвергает вашу систему риску нестабильной работы, возникновения случайных сбоев, а также снижению производительности Windows и .
Все шаги по обновлению драйвера на видеоадаптер
Подготовка №1: узнаем модель видеокарты (в т.ч. модель ноутбука)
Пожалуй, это первый вопрос, с чего следует начать данную статью. Чтобы скачать нужный драйвер для вашего ПК/ноутбука — необходимо знать точную модель видеокарты, версию ОС Windows (в некоторых случаях нужна модель ноутбука).
Для того, чтобы узнать, какая видеокарта стоит у вас на компьютере, можно прибегнуть к нескольким способам.
Можно узнать, открыв диспетчер устройств. Для этого нажмите сочетание кнопок Win+R и введите команду devmgmt.msc — нажмите Enter.
Далее необходимо открыть вкладку «Видеоадаптеры» и посмотреть, что там есть. В моем ноутбуке, например, установлено 2 видеокарты: IntelHD Graphics 5500 и NVIDIA GeForce 920M (см. скриншот ниже).
Примечание : не всегда в этой вкладке показывается модель видеокарты, может так быть, что вы увидите простое, что-то вроде «Стандартный видеодрайвер VGA» и пр. В этом случае — см. второй способ.
Узнать большинство характеристик компьютера очень удобно с помощью специальных утилит. О них я рассказывал в этой статье: https://ocomp.info/harakteristiki-kompyutera.html
Например, утилита HWiNFO — после запуска автоматически покажет модель процессора, видеокарты, версию ОС Windows, т.е. все то, что нужно знать, чтобы правильно найти и поставить драйвер (см. скрин ниже: все нужное выделено желтым цветом).
Примечание : если у вашего устройства несколько видеокарт, обратите внимание на переключатель GPU#1, GPU#0 и пр. — находится под логотипом видеокарты. Чтобы увидеть характеристики другой видеокарты — просто переключите GPU#1, скажем, на GPU#0.
ДОПОЛНЕНИЕ
Если у вас ноутбук, то для поиска драйвера вам потребуется узнать и его модель. О том, как это сделать можете узнать в одной из моих статей, ссылка ниже.
Как узнать модель ноутбука: где посмотреть точную модификацию — https://ocomp.info/kak-uznat-model-noutbuka.html
Подготовка №2: узнаем версию ОС Windows
Достаточно открыть панель управления по адресу: Панель управленияСистема и безопасностьСистема (либо в «Моем компьютере» щелкнуть правой кнопкой мышки в любом месте, а затем в появившемся меню выбрать свойства ) .
В открывшемся окне будет показана версия Windows, ее разрядность, модель процессора, количество оперативной памяти. В общем-то, все что необходимо (пример ниже на скрине).
Примечание : если у вас не официальная версия Windows, имейте ввиду, что некоторые «сборщики» таких ОС засовывают в это окно недостоверные сведения. То бишь вместо Windows 7 — тут может «гореть» Windows 10 (хотя это не так!).
Более достоверный, чем первый.
Сначала открываем командную строку: можно через меню ПУСК, можно нажать сочетание кнопок Win+R , и ввести команду CMD , нажать Enter.
Справка! Несколько способов, как открыть командную строку в разных Windows — https://ocomp.info/kak-otkryit-komandnuyu-stroku.html
В командной строке напишите команду systeminfo и нажмите Enter. Через 10-15 сек. вы получите все необходимые сведения (см. скрин ниже).
Можно воспользоваться спец. утилитами, например, HWiNFO . Ссылку на утилиту давал выше (см. про определение модели видеокарты), а также приводил скрин, где и на что смотреть ☺.
Также приведу ниже ссылку на вспомогательную статью-инструкцию по этому вопросу.
Вариант №1: скачивание и обновление драйвера с официального сайта
Здесь я привел несколько таблиц с полезными ссылками на официальные сайты. Но прежде скажу пару слов о выборе версии драйвера, и о том, что нужно сделать перед непосредственной установкой.
Про выбор версии драйвера
Не всегда просто и легко выбрать версию драйвера, которая бы нормально работала. Сейчас с этим лучше, но лет 10 назад, например, модельный ряд ATI Radeon 9x были очень капризными.
Если на официальном сайте производителя вашего оборудования есть несколько версий драйвера — скачайте их обе (одну — самую новую). Далее установите новую версию и посмотрите, все ли будет в порядке, все ли работает. Если есть какие-то ошибки (например, вылетают игры) — то попробуйте переустановить видеодрайвер и поставить более старую версию. В некоторых случаях — он работает куда лучше.
Для пользователей ноутбуков: рекомендую сначала скачать видеодрайвера на сайте производителя вашего устройства. Т.е. если у вас ноутбук ACER и видеокарта AMD (скажем для примера), то сначала зайдите на сайт производителя вашего ноутбука (т.е. ACER) и скачайте драйвер для видеоадаптера там (а уж потом, если он не подойдет, зайдете на сайт AMD).
Дело в том, что производители ноутбуков часто оптимизируют драйвер под конкретную модель устройства (что позволит избежать разного рода ошибок и конфликтов).
Про бэкап драйвера
Если у вас уже есть какие-то видеодрайвера в системе, и они сносно работают, то перед обновлением я рекомендую вам сделать их бэкап (т.е. резервную копию). Она пригодится в тех случаях, когда новые драйвера встанут криво, или будут конфликтовать (такое происходит не так уж и часто, но, когда происходит — часто жалеешь, что не сделал резервную копию) .
Перед обновлением удалите старый драйвер
После того, как скачано несколько версий драйверов, сделан бэкап старых, рекомендую полностью и начисто удалить старый драйвер из системы. Если этого не сделать, то довольно таки часто в процессе установки происходят ошибки и новые драйвера встают криво, либо вылетает ошибка при установке о невозможности выполнить инсталляцию.
Также если этого не сделать, то часто бывает, что драйвер вы «якобы» обновили, но пользуетесь старой версией.
О том, как удалить видеодрайвер из системы начисто см. здесь (для AMD, IntelHD, NVIDIA) : https://ocomp.info/udalenie-videodrayvera.html
Таблица №1 : ссылки на официальные сайты для загрузки видеодрайверов.
| Производитель | Ссылка/описание |
| AMD |
Есть два типа поиска и установки драйвера:
- нужно загрузить и запустить спец. утилиту, которая определит какой нужен вам драйвер;
- можно выбрать драйвер вручную, указав версию ОС и модель карты (об этом мы говорили выше).
Можно автоматически определить какой нужен драйвер (на ПК должен быть установлен JAVA).
Можно вручную указать модель видеокарты и версию ОС.
Также на сайте доступны старые архивные версии драйверов, и бета-версии.
Здесь все просто: указываете версию ОС Windows, модельный ряд видеокарты и тип загружаемого файла: сайт автоматически находит вам самую оптимальную версию драйвера.
Таблица №2 : ссылки на официальные сайты производителей ноутбуков. На них всегда можно скачать оптимизированные драйверы.
| https://www.amd.com/ru/support | |
| NVIDIA | |
| https://www.nvidia.ru/drivers | |
| IntelHD | |
| https://downloadcenter.intel.com/ru/product/80939/- | |
| Производитель/модельный ряд | Ссылка на официальный сайт |
| Acer |
Кстати, на официальных сайтах производителей ноутбуков есть специальные утилиты, которые автоматически могут определить вашу модель устройства (и ОС Windows), и загрузить все необходимые драйверы.
Помощь: как перейти на старый видеодрайвер
Иногда, новый драйвер может начать вести себя не стабильно, например, могут появиться ошибки, зависания в играх, что-то не будет работать и прочее. В этом случае, необходимо вернуться к работе на старый видеодрайвер.
Как это сделать? Есть несколько вариантов:
- воспользоваться спец. утилитами для бэкапа (это рекомендовал чуть выше в статье);
- если есть точка восстановления в Windows — то можно ей воспользоваться. Как восстанавливать Windows можете узнать из этой статьи: https://ocomp.info/vosstanovlenie-windows-10.html
- можно через диспетчер устройств инициировать обновление драйвера, а затем вручную указать нужную версию . Покажу ниже, как это делается.
Сначала необходимо открыть диспетчер устройств . Просто зайдите в панель управления Windows, затем воспользуйтесь поиском в верхнем меню. См. скриншот ниже.
Как открыть диспетчер устройств
Далее выбрать видеоадаптер, щелкнуть по нему правой кнопкой мышки и выбрать в меню «Обновить драйвер» (см. скрин ниже).
Обновить драйвер // Диспетчер устройств
Затем указать, что будет выполнен поиск драйвера на этом компьютере.
Выполнить поиск драйвера на этом компьютере
После чего щелкнуть, выбрать вариант обновления драйвера из списка доступных на этом компьютере.
Выбрать драйвер из списка доступных
Ну и далее, у вас должен появиться непосредственно список доступных видеодрайверов. Как правило, в нем есть «Базовый видеоадаптер (Microsoft)» и 1-2 отличных драйвера (возможно более). См. пример ниже.
Собственно, выбираете из списка другую версию драйвера и продолжаете установку.
Несколько версий драйверов на выбор.
Вариант №2: автоматический поиск и обновление видеодрайвера
С помощью специальных утилит, которые могут быстро и эффективно находить, загружать и устанавливать драйвера (попутно делая бэкап старых) — можно вообще забыть об этой проблеме. Одна из таких утилит — это Driver Booster.
Driver Booster
Программа для быстрого и простого обновления всех драйверов в вашей системе. Для ее работы необходимо наличие интернет-канала, все остальное же — она берет на себя. В 1-2 клика вы легко обновите все драйвера и забудете о такой проблеме раз и навсегда! Программа полностью на русском, поэтому, как ей пользоваться — не комментирую.
Ниже ни скриншоте продемонстрировано окно с предложением авто-обновления устаревших драйверов в системе. От вас требуется нажать всего 1 кнопку!
Примечание : также у меня на блоге есть статья с лучшими утилитами для автоматического обновления драйверов. Если вам не подошла утилита Driver Booster, можете воспользоваться ее аналогами: https://ocomp.info/update-drivers.html
Можно обновить драйвер и без утилит, сама Windows может это делать. Правда, тут есть один небольшой минус (и на мой взгляд существенен): при обновлении таким способом не устанавливается центр-управления видеодрайвером (а благодаря нему — драйвер можно тонко настроить под-себя).
Для обновления — откройте диспетчер устройств. Для этого нажмите сочетание кнопок Win+R , введите команду devmgmt.msc . Также можно открыть его через панель управления.
Далее открываете вкладку «Видеоадаптеры» , выбираете нужный и щелкаете по нему правой кнопкой мышки: из меню выбираете «Обновить драйверы. » .
Затем выбираете, где Windows будет искать драйвера: либо автоматический поиск в интернете и на ПК, либо ручной (тогда нужно указать самостоятельно). Выбираем первый (то бишь автоматический) и дожидаемся окончание работы мастера.
Более подробно о всех вариантах установки видеодрайверов можете узнать в статье по ссылки ниже.
На этом сегодня всё, всем легкой установки и обновления.
Очередь просмотра
Очередь
- Удалить все
- Отключить