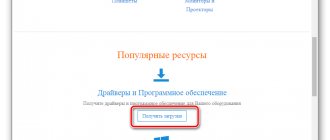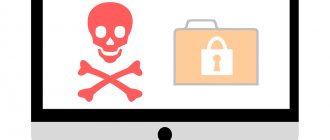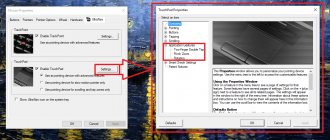Lenovo System Update is an official program designed to update components of Lenovo laptops. It scans versions of drivers, BIOS and other elements and automatically downloads updates (if any).
To run the scan, go to the Install Differential Updates menu. The program will automatically scan components and show which ones need updates. For example, this could be a chipset, Wi-Fi receiver, BIOS, Bluetooth, etc. Detailed information is displayed about each driver: version, release date, developer, size, etc. You can install updates all at once or selectively.
Lenovo System Update includes a scheduled update feature. You specify the day of the scan and which drivers should be updated, and the program performs these actions on the appointed date. LSU keeps an update history, so you can always find out when and which drivers were installed.
Lenovo System Update supports operating systems Windows 7, 8 and 10. Moreover, in the “top ten” the utility is already included in another pre-installed program - Lenovo Companion.
Features of the program
• Automatic driver updates for Lenovo laptops. • Updates chipset drivers, BIOS, Bluetooth, camera, sound card and other components. • Ability to update on a schedule. • Supports Windows 7 and above.
The Lenovo System Update program can be downloaded absolutely free.
A program has appeared on the official Lenovo website that scans the operating system and software of your laptop, finds outdated drivers and offers to download the update for installation directly from the manufacturer’s server. The program itself does not need to be downloaded, it is an online service, but it will still require the installation of some software to work.
- In the support section, enter the model number in the search bar and go to your laptop page by clicking on the desired line in the list of pop-up tips.
- Click the Start Scan button.
- Confirm your consent to the collection and storage of data (read the terms and conditions of which data) and download Lenovo Service Bridge.
- Run the downloaded file and follow the Wizard's prompts.
- Install TVSU. The system update program itself will check whether Lenovo System Update is on your computer.
- After a short wait, the scan results will appear on the screen.
For Lenovo laptops
General information Directory of driver download pages for laptops/ultrabooks/netbooks If some words in this article are not clear to you, but you really want to know their meanings, we recommend that you familiarize yourself with the topic: Glossary of PC hardware terms (driver, chipset, discrete video card). There are often several modifications of laptops with the same model name, and there is a possibility that your laptop may not have an Intel platform, but an AMD one, another Ethernet controller or a video card. In this case, the topic will help you find the correct drivers: How to find a driver for PC hardware using the VEN(VID) and DEV(PID) identifiers. Links to information on this model Driver download page on the manufacturer's website for Lenovo Flex 14 Drivers Installed in the order provided Chipset. Intel Chipset Driver for Windows 7 (32-bit, 64-bit) - IdeaPad Flex 14 stch02w7.exe. (1.47MB) Video adapter. NVIDIA VGA Driver for 32-bit and 64-bit versions of Windows 7, Windows 8 and Windows 8.1 - laptop nvidiaupdatew32.exe (32-bit 144.0MB) nvidiaupdatew64.exe (64-bit 194.0MB) Intel Video Driver for Windows 7 (32-bit) bit, 64-bit) - IdeaPad Flex 14 stvg11w7.exe (32-bit 69.1MB) stvg11w8.exe (64-bit 87.9MB) Intel Wireless Display Driver for Windows 7 (32-bit, 64-bit) - IdeaPad Flex 14 stwd01w7.exe (187.0MB) Storage devices. Intel AHCI/RAID Mode for Windows 7 (32-bit, 64-bit) - IdeaPad Flex 14 strs03w7.exe (9.68MB) Card reader. Genesys Card Reader Driver for Windows 7 (32-bit, 64-bit) - IdeaPad Flex 14 stcr01w7.exe (6.95MB) Input devices. Touchpad Driver (Elan, Synaptics, Alps) for Windows 7 (32-bit, 64-bit) - IdeaPad Flex 14 0tsn01ww.exe (151.1MB) Network, communication. Realtek LAN Driver for Windows 7 (32-bit, 64-bit) - IdeaPad Flex 14 stla01w7.exe (3.82MB) WLAN Driver (Intel, CyterTan, Liteon) for Windows 7 (32-bit, 64-bit) - IdeaPad Flex 14 0tsp01ww.exe (250.9MB) Bluetooth Driver (Intel, cyberTan, Liteon) for Windows 7 (32-bit, 64-bit) - IdeaPad Flex 14 stbt04w7.exe (499.0MB) Sound. Realtek Audio Driver for Windows 7 (32-bit, 64-bit) - IdeaPad Flex 14 stau05w8.exe (141.0MB) Camera. HD Camera Driver (Bison, Liteon, Awazu, Chicony, AVC) for Windows 7 (32-bit, 64-bit) - IdeaPad Flex 14 stca08w8.exe (19.7MB)
USB. Intel USB 3.0 Driver for Windows 7 (32-bit, 64-bit) - IdeaPad Flex 14 stsb01w7.exe (4.77MB) Useful programs. Lenovo Energy Management for Windows 7 (32-bit, 64-bit) - IdeaPad Flex 14 0tso01ww.exe (6.5MB) Intel Management Engine Interface for Windows 7 (32-bit, 64-bit) - IdeaPad Flex 14 stme05w7.exe ( 51.7MB)
Why doesn't Lenovo System Update scan?
If you have to wait more than a few minutes and still do not see a picture like this on the screen confirming that the scan is in progress, then something is wrong. Possible causes of problems:
- Sometimes it is not enough to simply click the install button in the pop-up window asking you to install TVSU. This should happen automatically, but if not, proceed as usual: download the program and install it on your computer.
- Run the scan again. It is possible that the system still does not see TVSU on your computer and asks you to install it again. Just restart your computer, although the installation wizard did not require this.
The problems described above could only appear during the first time after the appearance of the new program; now there are no bugs, everything works automatically. The user only needs a couple of clicks. Authorization on the site is also not required.
Computer Driver Maintenance
Lenovo errors may be rooted in an outdated or corrupt device driver. Drivers may work one day and suddenly stop working the next, for a variety of reasons. The best part is that your Device drivers can always be modified to solve your laptop dilemma.
Finding the correct Lenovo driver on the Lenovo website can be very difficult and can often take a long time to search. Even experienced, tech-savvy people with a good habit of updating Lenovo device drivers can still find the entire installation and update process time-consuming and annoying. Installing the wrong driver, or simply an incompatible version of the correct driver, can make your problems worse.
For the time and effort involved in the driver update process, we highly recommend using a driver utility. A good driver update service will ensure that you have current compatible drivers and will back up all current drivers before making any changes. Driver backup provides an instant and secure way to restore a driver to an earlier configuration if necessary.
No drivers to update
No drivers may appear in the list. This most often happens if you have Windows 10 and all updates are installed through Update Center. If there is something in the list, the function of selecting the software that you plan to download and install is available. You need to focus on the last column of the Severity table, where there will be notes about the importance of the update: recommended or optional.
Hello everyone, Lenovo Utility is proprietary software for laptops from Lenovo and usually it should come with the laptop, well, in a box with instructions and papers. Well, I think that's exactly how it goes, on disk. I downloaded Lenovo Utility to check what it is. So I started installing and noticed that something was being installed there and in the path, well, where it was installed, then in this path there was the word drivers. This means that Lenovo Utility is not just proprietary software, but also drivers. Therefore, it is hardly worth deleting this program
After installation, I was prompted to reboot. So, after rebooting, I look - there is nothing, that is, I don’t see any new program, there’s nothing in the Start menu, there’s nothing on the desktop either.
Lenovo Update Frequently Asked Questions
Are Lenovo drivers compatible with which OS?
Lenovo is supported by Windows.
Why do some people ignore Lenovo driver updates?
Most people are afraid that they will cause a computer crash or error if they update Lenovo device drivers.
How are Lenovo drivers updated?
Most experienced PC users can update Lenovo device drivers manually using Device Manager or automatically by downloading a driver update utility.
What are the risks and benefits of Lenovo driver updates?
The main benefits of updating Lenovo drivers are increased functionality, speed, and overall system performance. Installing the wrong drivers puts your system at risk of instability, random crashes, and slow Windows and .
All steps to update the driver for the video adapter
Preparation No. 1: find out the model of the video card (including the laptop model)
Perhaps this is the first question with which to start this article. To download the necessary driver for your PC/laptop, you need to know the exact model of the video card, the Windows OS version (in some cases you need the laptop model).
In order to find out what video card is on your computer, you can use several methods.
You can find out by opening Device Manager. To do this, press the Win+R button combination and enter the command devmgmt.msc - press Enter.
Next, you need to open the “Video Adapters” tab and see what’s there. For example, my laptop has 2 video cards: IntelHD Graphics 5500 and NVIDIA GeForce 920M (see screenshot below).
Note: the video card model is not always shown in this tab; it may happen that you will see something simple like “Standard VGA video driver”, etc. In this case, see the second method.
It is very convenient to find out most of the characteristics of a computer using special utilities. I talked about them in this article: https://ocomp.info/harakteristiki-kompyutera.html
For example, the HWiNFO utility - after launch, it will automatically show the processor model, video card, Windows OS version, i.e. everything you need to know to correctly find and install the driver (see screenshot below: everything you need is highlighted in yellow).
Note: if your device has several video cards, pay attention to the switch GPU#1, GPU#0, etc. - located under the video card logo. To see the characteristics of another video card, simply switch GPU#1, say, to GPU#0.
ADDITION
If you have a laptop, then to find the driver you will need to find out its model. You can find out how to do this in one of my articles, link below.
How to find out the laptop model: where to see the exact modification - https://ocomp.info/kak-uznat-model-noutbuka.html
Preparation No. 2: find out the version of Windows OS
Just open the control panel at: Control PanelSystem and SecuritySystem (or in “My Computer”, right-click anywhere, and then select properties in the menu that appears).
The window that opens will show the version of Windows, its bit depth, processor model, and amount of RAM. In general, everything that is needed (example below in the screenshot).
Note: if you do not have an official version of Windows, keep in mind that some “assemblers” of such OSes put false information in this window. That is, instead of Windows 7, Windows 10 may be “burning” here (although this is not the case!).
More reliable than the first one.
First, open the command line: you can go through the START menu, you can press the Win+R button combination, and enter the command CMD, press Enter.
Reference! Several ways to open the command line in different Windows - https://ocomp.info/kak-otkryit-komandnuyu-stroku.html
In the command line, write the command systeminfo and press Enter. After 10-15 seconds. you will receive all the necessary information (see screenshot below).
You can use special utilities, for example, HWiNFO. I gave a link to the utility above (see about determining the video card model), and also provided a screenshot of where and what to look at ☺.
I will also provide below a link to a supporting article-instructions on this issue.
Option number 1: download and update the driver from the official website
Here I have provided several tables with useful links to official sites. But first I’ll say a few words about choosing the driver version, and what you need to do before installing it.
About choosing a driver version
It is not always simple and easy to choose a driver version that would work properly. Now this is better, but 10 years ago, for example, the ATI Radeon 9x lineup was very capricious.
If there are several driver versions on the official website of your equipment manufacturer, download them both (one is the newest one). Next, install the new version and see if everything is ok, if everything works. If there are any errors (for example, games crash), then try reinstalling the video driver and installing an older version. In some cases, it works much better.
For laptop users: I recommend first downloading video drivers from your device manufacturer’s website. Those. if you have an ACER laptop and an AMD video card (let's say for example), then first go to the website of the manufacturer of your laptop (i.e. ACER) and download the driver for the video adapter there (and only then, if it does not work, go to the AMD website) .
The fact is that laptop manufacturers often optimize the driver for a specific device model (which will avoid various types of errors and conflicts).
About driver backup
If you already have some video drivers on the system, and they work well, then before updating, I recommend that you make a backup of them (i.e., a backup copy). It will come in handy in cases where new drivers are installed incorrectly or conflict (this doesn’t happen very often, but when it happens, you often regret that you didn’t make a backup copy).
Before updating, remove the old driver
After downloading several versions of drivers and making a backup of the old ones, I recommend completely and completely removing the old driver from the system. If this is not done, then quite often errors occur during the installation process and new drivers install crookedly, or an error appears during installation stating that the installation cannot be completed.
Also, if you don’t do this, it often happens that you “supposedly” updated the driver, but are using an old version.
For information on how to completely remove the video driver from the system, see here (for AMD, IntelHD, NVIDIA): https://ocomp.info/udalenie-videodrayvera.html
Table No. 1: links to official sites for downloading video drivers.
| Manufacturer | Link/description |
| AMD |
There are two types of driver search and installation:
- you need to download and run special. a utility that will determine which driver you need;
- you can select the driver manually by specifying the OS version and card model (we discussed this above).
You can automatically determine which driver is needed (JAVA must be installed on the PC).
You can manually specify the video card model and OS version.
Old archived versions of drivers and beta versions are also available on the site.
Everything is simple here: you indicate the version of Windows OS, the model range of the video card and the type of downloaded file: the site automatically finds you the most optimal driver version.
Table No. 2: links to official websites of laptop manufacturers. You can always download optimized drivers for them.
| https://www.amd.com/ru/support | |
| NVIDIA | |
| https://www.nvidia.ru/drivers | |
| IntelHD | |
| https://downloadcenter.intel.com/ru/product/80939/- | |
| Manufacturer/model range | Link to official website |
| Acer |
By the way, on the official websites of laptop manufacturers there are special utilities that can automatically detect your device model (and Windows OS) and download all the necessary drivers.
Help: how to switch to the old video driver
Sometimes, a new driver may begin to behave unstably, for example, errors may appear, games may freeze, something will not work, etc. In this case, you need to revert to using the old video driver.
How to do it? There are several options:
- use special backup utilities (I recommended this a little higher in the article);
- if there is a restore point in Windows, you can use it. You can learn how to restore Windows from this article: https://ocomp.info/vosstanovlenie-windows-10.html
- You can initiate a driver update through the device manager, and then manually specify the desired version. I'll show you below how this is done.
First you need to open Device Manager. Just go to the Windows Control Panel, then use search in the top menu. See screenshot below.
How to open Device Manager
Next, select the video adapter, right-click on it and select “Update driver” from the menu (see screenshot below).
Update Driver // Device Manager
Then specify that a driver search will be performed on this computer.
Search for a driver on this computer
Then click and select the driver update option from the list of options available on this computer.
Select a driver from the list of available ones
Well, then you should see a list of available video drivers. As a rule, it contains a “Basic video adapter (Microsoft)” and 1-2 excellent drivers (possibly more). See example below.
Actually, select another driver version from the list and continue the installation.
Several driver versions to choose from.
Option number 2: automatic search and update of the video driver
With the help of special utilities that can quickly and efficiently find, download and install drivers (while backing up old ones) you can completely forget about this problem. One such utility is Driver Booster.
Driver Booster
A program to quickly and easily update all drivers on your system. For it to work, you need to have an Internet channel, but everything else is taken care of by it. In 1-2 clicks you can easily update all drivers and forget about this problem once and for all! The program is entirely in Russian, so I won’t comment on how to use it.
The screenshot below shows a window offering to auto-update outdated drivers in the system. You only need to press 1 button!
Note: I also have an article on my blog with the best utilities for automatically updating drivers. If the Driver Booster utility is not suitable for you, you can use its analogues: https://ocomp.info/update-drivers.html
You can update the driver without utilities; Windows itself can do this. True, there is one small drawback (and in my opinion, significant): when updating in this way, the video driver control center is not installed (and thanks to it, the driver can be fine-tuned to suit you).
To update, open Device Manager. To do this, press the Win+R button combination and enter the command devmgmt.msc. You can also open it through the control panel.
Next, open the “Video adapters” tab, select the one you need and right-click on it: from the menu select “Update drivers. ".
Then you choose where Windows will look for drivers: either an automatic search on the Internet and on your PC, or manually (then you need to specify it yourself). We select the first one (that is, automatic) and wait for the wizard to complete its work.
You can find out more about all the options for installing video drivers in the article at the link below.
That's all for today, easy installation and update for everyone.
View Queue
Queue
- delete everything
- Disable