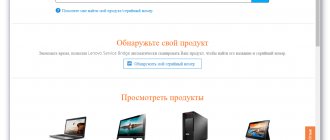Laptops are portable devices that have many problems as they age. The main reason for this is their compactness. They have very little room to breathe and work efficiently. The same can be said about the touchpad issue on laptops made by various OEMs like HP, Lenovo, Dell, etc. In this article, we will talk in more detail about how to fix Lenovo laptop touchpad not working issue , and we will offer the best solutions to solve it. problem. Catch us after the jump!
- The touchpad on laptops is an alternative to the full-size mouse we use on desktop PCs or other hardware.
- The functioning of the touchpad is vital as it is the main component of such a portable device to access anything or make changes to any file.
- There are alternatives to control things, but we need to find a way out to solve this problem for good.
- The easiest way to resolve this issue is to use the Fn key or function key on your keyboard in combination with F8 or F4 (the key combination will depend on your Lenovo laptop model number).
If holding Fn+F8 or Fn+F4 solves the problem then you are good to go, otherwise we have some basic level up step by step instructions that will help you solve the problem.
Please note that for the below touchpad troubleshooting step, it would be a good idea to connect an external mouse as this will help the user navigate through the various options much easier and easier.
Possibilities
Main functions and technical capabilities of this software:
- Three finger tap.
- Drag objects by clicking.
- Ability to change touchpad sensitivity.
- Two finger scrolling.
- Access to advanced Synaptics TouchPad settings.
- With Momentum, users can move the pointer based on how sharp it is.
- Scroll function.
- Change the scale with one pinch.
- Rotation.
- Possibility of scrolling using three or four fingers.
- Users can customize SmartSense unwanted response filters.
- Availability of various special features (for example, managing movement restrictions).
Through BIOS settings
This item does not apply to all Lenovo laptop models; some do not have this option or are located in a different section. In this case, updating the BIOS firmware to a more recent one may help.
- Enter BIOS (instructions on how to enter BIOS)
- Go to the “Advanced” (or “Config” > “Keyboard/Mouse”) menu section of your BIOS.
- For the item “Internal Porting Device” (Possible option is “Internal Device Setting”, “Trackpad” or similar) select the value “Enabled”
- Go up to the main BIOS menu and save the settings by selecting “Save & Exit Setup” Or do this with a hot key (usually F10) and press the ENTER key.
- Reboot your computer
IMPORTANT: Even if this option is available, it may not be available or its use will not lead to the desired result if the USB controller is disabled in the BIOS. This setup is not uncommon on corporate laptops.
If, in your case, the touchpad was disabled in the BIOS, then after turning it on you may need to activate it using hot keys or from the Windows interface.
Advantages and disadvantages
Synaptics TouchPad Driver is an indispensable software for laptops that has a number of advantages:
- The user can adjust the zoom using two fingers.
- Supports multi-touch and a huge number of laptop manufacturers and models.
- Ability to adjust scrolling parameters.
- Scroll with multiple fingers at once.
- Increases the sensitivity of the touchpad, thereby achieving its maximum efficiency.
- Providing access to flexible touchpad settings.
- Drag and drop objects with one click.
- Using the application, working with the touchpad becomes much simpler and more convenient; you no longer need to put in any effort.
Flaws:
- An application may interfere with normal touchpad scrolling.
Download
We offer to download the latest driver version for free from the official website. The file has been checked and does not contain any viruses.
| Developer: | ASUS |
| Release year: | 2021 |
| Name: | Driver for touchpad |
| Platform: | Windows XP, 7.8 10 |
| Language: | Russian |
| License: | For free |
| Archive password: | bestsoft.club |
Synaptics Touchpad Driver for Lenovo. Driver Specifications
Synaptics touchpad driver version 19.3.4.61 for laptops from Lenovo. Designed for automatic installation on Windows 7, Windows 8, Windows 8.1, Windows 10.
Attention! Before installing the Synaptics Touchpad Driver for Lenovo
It is recommended to remove its old version. Removing the driver is especially necessary when replacing equipment or before installing new versions of drivers for video cards. You can find out more about this in the FAQ section.
Files for download (information)
Touchpad_Synaptics_19.3.4.61_Lenovo.exe
- Synaptics Touchpad Driver for Lenovo v.19.3.4.61 Windows 7 / 8 / 8.1 / 10 32-64 bits
Supported devices (equipment IDs):
| ACPILEN0013 | |
| ACPILEN0015 | |
| ACPILEN0017 | |
| ACPILEN0018 | |
| ACPILEN0019 | |
| ACPILEN001E | |
| ACPILEN001F | |
| ACPILEN0020 | |
| ACPILEN0022 | |
| ACPILEN0023 | |
| ACPILEN0024 | |
| ACPILEN0025 | |
| ACPILEN0026 | |
| ACPILEN0027 | |
| ACPILEN002A | |
| ACPILEN002B | |
| ACPILEN002C | |
| ACPILEN0030 | |
| ACPILEN0031 | |
| ACPILEN0032 | |
| ACPILEN0033 | |
| ACPILEN0034 | |
| ACPILEN0035 | |
| ACPILEN0036 | |
| ACPILEN0037 | |
| ACPILEN0038 | |
| ACPILEN0039 | |
| ACPILEN0041 | |
| ACPILEN0042 | |
| ACPILEN0045 | |
| ACPILEN0046 | |
| ACPILEN0047 | |
| ACPILEN0048 | |
| ACPILEN004A | |
| ACPILEN004B | |
| ACPILEN0050 | |
| ACPILEN0051 | |
| ACPILEN0052 | |
| ACPILEN0058 | |
| ACPILEN0059 | |
| ACPILEN005A | |
| ACPILEN005B | |
| ACPILEN005E | |
| ACPILEN005F | |
| ACPILEN006A | |
| ACPILEN006B | |
| ACPILEN006C | |
| ACPILEN006E | |
| ACPILEN006F | |
| ACPILEN0072 | |
| ACPILEN0073 | |
| ACPILEN007A | |
| ACPILEN007B | |
| ACPILEN007E | |
| ACPILEN007F | |
| ACPILEN008A | |
| ACPILEN008C | |
| ACPILEN2000 | |
| ACPILEN2001 | |
| ACPILEN2002 | |
| ACPILEN2003 | |
| ACPILEN2004 | |
| ACPILEN2005 | |
| ACPILEN2006 | |
| ACPILEN2007 | |
| ACPILEN2008 | |
| ACPILEN2009 | |
| ACPILEN200A | |
| ACPILEN200B | |
| ACPILEN200E | |
| ACPILEN200F | |
| ACPILEN2014 | |
| ACPILEN2016 | |
| ACPILEN2017 | |
| ACPILEN2018 | |
| ACPILEN2019 | |
| ACPILEN0049 | |
| ACPILEN2010 | |
| ACPILEN2011 | |
| ACPILEN2012 | |
| ACPILEN2015 | |
| ACPILEN2040 | |
| ACPILEN2041 | |
| ACPILEN2042 | |
| ACPILEN2043 | |
| ACPILEN2044 | |
| ACPILEN2045 | |
| ACPILEN2046 | |
| ACPILEN2047 | |
| ACPILEN2048 | |
| ACPILEN2050 | |
| ACPILEN2051 | |
| HIDLEN0049 | |
| HIDVEN_MSFT&DEV_0001 | ELANEzTouchFilter |
| HIDVID_06CB&PID_76D5 | |
| HIDVID_06CB&PID_2949 | |
| HIDVID_06CB&PID_2939 | |
| HIDVID_06CB&PID_2929 | |
| HIDVID_17EF&PID_6085 | |
| HIDVID_17EF&PID_6086 | |
| HIDVID_17EF&PID_60A3 | |
| HIDVID_17EF&PID_60A4 | |
| HIDSYNA8001 | |
| *IBM0057 | |
| *SYN0002 |
Other drivers from Synaptics
Laptop equipment, like any other computer, requires special programs - drivers that ensure full interaction of devices with the operating system. Today we will look at ways to find software for Lenovo laptop touchpads.Download and Install
Next, let's move on to practice and look at how to download and install a driver for a touchpad for free on a PC or laptop running the Windows 10 operating system:
- Scroll to the bottom of the page and download the archive with the driver. Unpack it and double left click to run the executable file.
- Another small window will open in which the operating system will prompt you to grant access to administrator rights. Let's do it.
- At the beginning of the installation, we will be required to accept the license agreement. First, switch the checkbox to the position o in the screenshot below, and then click on “Next”.
- We will be offered 2 driver installation modes. The first one involves only unpacking and is not suitable for us, and the second one (called “Install”) must be selected. When this is done, again, we move on to the next stage.
- Everything is ready for installation, and we launch it by clicking on “Install”.
- As a result, the driver for the computer's touchpad will begin to install. We are waiting for the process to be completed.
- When a small window appears, simply click on the button circled in the screenshot below.
- Now close the installer window by clicking on “Finish”.
There is another method that you should try. It consists of the following:
- We launch the Control Panel by opening the Start menu or search in Windows 10.
- Right-click on the device for which you need to install the driver. From the context menu, select the item indicated in the screenshot below.
- In the next window, select the automatic installation mode. We wait until the software is found, downloaded and installed.
In some cases, you may need to restart your computer. Since this will not interfere, it is better to turn off and then turn on the PC again.
Using hotkeys
Let's look at this method using the Lenovo G50 as an example. To enable the touchpad on a Lenovo G50 laptop, press “F8” and “Fn” on the device at the same time. Using the same keys you can turn off the touchpad.
This combination can only work on Lenovo models. If the specified key on the keyboard of a Lenovo laptop does not function for some reason, then you should contact a technician.
Using BIOS
You can activate the touch mouse on a Lenovo laptop through the BIOS menu. To do this, when booting the device, click the “F2” or “Del” button. Then in the window that appears, select the section called “Internal Pointing Device”. There, replace “Disabled” with “Enabled”.
The main activation/deactivation system shows all the main components of the device. Therefore, from here you can control their functioning, and the touch mouse is no exception.
To enable the Lenovo touchpad in the BIOS, you need to:
- Reboot the laptop. When loading the system, click the “F2” or “Delete” button to enter the BIOS;
- Enter the tab called “Advanced”, select “Internal Pointing Device” there. Set the parameter to “Enabled”;
- To save, click “Y” and “F10” simultaneously.
In different BIOS versions, the names of the partitions vary. For this reason, it is better to find instructions for using your device on the Lenovo Internet resource and study it carefully.