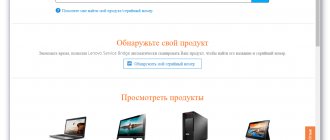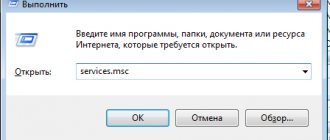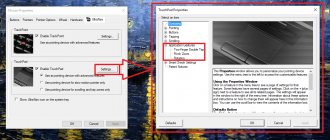Lenovo's Ideapad line of laptops are very popular among users, as they combine the characteristics that most people need - affordable cost, high performance and attractive design. Lenovo Z500 is one of the representatives of this family, and today we will talk about how to download and install the drivers necessary for its operation.
Brief information about drivers and utilities for Lenovo IdeaPad Z500
This page contains links to a complete set of drivers and utilities for all modifications of the Lenovo IdeaPad Z500 . To reduce the size, all files are packed into self-extracting 7-Zip archives. Please note that the name of the archive contains information about the device for which the driver is intended, the operating system, its bit depth, and the update time. If the file name and next to the links do not indicate which operating system it is intended for, then this means that the archive contains drivers for Windows XP, Windows 7, Windows 8 and 8.1 . Windows installed on your laptop can be found in the System Properties , which opens through Control Panel -> System .
Lenovo IdeaPad Z500 laptop is discussed in this forum topic: Lenovo IdeaPad Z500 - Discussion and problem solving.
There you can share your impressions of the device and solve problems that arise with it.
Z500 Upgrade Frequently Asked Questions
How are IdeaPad Z500 drivers updated?
Experienced PC users can update Z500 device drivers manually using Device Manager, while novice users can update them automatically using a driver update utility.
What is the operating system compatibility for IdeaPad Z500 drivers?
Operating systems supported by the IdeaPad Z500 include Windows.
Can you explain what Lenovo Laptop drivers do?
Drivers are small programs that enable the operating system to properly communicate with the IdeaPad Z500 Notebook by acting as a means of "interfacing".
When is the best time to update IdeaPad Z500 drivers?
As a general rule, you should update your IdeaPad Z500 device drivers after major Windows updates.
Installing Windows on a laptop
Before moving directly to the drivers, it makes sense to understand the issues of preparing and installing Windows on a laptop.
If you decide to reinstall the system, then first of all you need to make backup copies of all important data from the system partition to another. This applies to both personal data, documents, images and other files, as well as the settings of some programs, which are often stored in the Users and Documents and Settings . In addition, it makes sense to make images of hidden partitions or the entire hard drive according to the guide: Working with the Windows automatic installation system on a laptop. After the backup is completed, it is recommended to download the necessary drivers and utilities for the desired operating system in advance. This is due to the fact that after installing Windows it will not always be possible to access the Internet due to the lack of drivers for the network card, Wi-Fi or modem.
Let us now consider the installation of the system itself. The Windows installation procedure is described in detail in the manuals:
- Installing Windows XP with SATA driver integration
- Installing Windows XP without SATA driver integration
- Installing Windows Vista for beginners
- Installing Windows 7 on a laptop
- Installing Windows 8
If you have problems installing Windows, please seek help in the appropriate forum topic: Solving problems installing Windows XP on a laptop, Solving problems installing Windows Vista, Solving problems installing Windows 7, Installing and configuring Windows 8 or Windows 8.1 - Installation and configuration .
Lenovo z500 brightness is not adjustable
Accidentally pressed the brightness + button and the screen immediately went dark - it became gray , and now you can barely understand what is happening there. It seems that pressing F12 or F11 lowers the brightness to the minimum value. Interestingly, the other keys work correctly. Increasing the brightness in the control panel does not help. The screen is still dim even when the laptop is turned on (including BIOS), and not just in Windows. Can someone please help me with how to increase the brightness?
Drivers and utilities for Lenovo Z500 for Windows XP, Windows 7, Windows 8 and 8.1
Below is a list of drivers and utilities. It is recommended to install them in the order in which they are posted here. You should start the installation with drivers for the chipset.
Driver for chipset and other Intel system devices
Driver links: /
Information about the driver: it is necessary for the full operation of USB ports, internal SMBus , ACPI, memory controller and other system devices. If you have the AHCI , then you can also install the Intel Rapid Storage . It includes a hard drive health monitoring utility and an AHCI that allow you to optimize your hard drive and SSD performance. To install, you need to run IRST.exe in the archive with the driver using the links above.
Driver for Intel Management Engine Interface and Turbo Boost
Driver links for Intel Turbo Boost: /
Links to Intel Management Engine Interface Driver: /
Description of drivers and its installation: These drivers are needed to improve the performance of power consumption. First you need to install the Intel Management Engine Interface Driver . If you have a Core i5 or Core i7 , then you can also install a utility to monitor Intel Turbo Boost . To install, unpack the archive and run TurboBoostSetup.exe .
Driver for Intel and nVidia video cards
You can download the driver for the Intel video chip using the following links: / (Windows XP) / (Windows 7, 8 and 8.1)
Links to the latest driver for nVidia video card: / (32-bit) / (64-bit) (Windows Vista and Windows 7 and
Driver description and installation recommendations: these laptops are equipped with an Intel video chip built into the processor. Some configurations are additionally equipped with a discrete nVidia with support for nVidia Optimus . Switching is configured separately for each application in the nVidia Control Panel . Since Windows XP does not support switching video cards, it will not be possible to make an nVidia . You will either have to work on an Intel or switch to Windows 7, 8 or 8.1. If you really need Windows XP, then you can try this option: Installing and running Windows XP in Windows 7, 8, 8.1 or another operating system. Installing video drivers itself is quite simple. First you need to install the Intel , and then nVidia , if such a video card is installed in your laptop. If you suddenly have problems, you can read the guide: Installing drivers for video cards and seek help in this forum topic: Solving problems with video card drivers.
Driver for Realtek sound card
Sound driver links: /
Driver description: Realtek chip handles sound in this laptop . It doesn't work fully without drivers. Along with the drivers, a special application is installed to configure the sound card. Installing drivers is quite standard and should not cause any difficulties. Please post all questions regarding sound drivers here: Solving problems with sound card drivers. Pay attention to the first message of the topic.
Driver for Realtek network card
The driver for the network card is available at the following links: /
Information about the driver: they are necessary for the operation of the network card, with which the laptop connects to a wired network and accesses the Internet through it. To install drivers, run Setup.exe . If you have any difficulties, please contact the forum for help: Solving problems with drivers for a network card and Wi-Fi. Pay attention to the instructions in the first message of the topic.
Driver for laptop Wi-Fi adapter
Links to drivers for Wi-Fi adapters: / (Intel) / (Atheros) / (Broadcom) / (Ralink)
Driver description: depending on the configuration, the Lenovo IdeaPad Z500 can contain wireless adapters based on Ralink , Atheros , Broadcom or Intel . Before installing the drivers, you need to determine which adapter you have installed according to the instructions in the first message of the topic: Solving problems with drivers for the network card and Wi-Fi, and then install the necessary driver. Installing these drivers is mandatory and should not cause any difficulties. In addition to these drivers, it is recommended to install the Lenovo Energy Management ( / ).
Driver for laptop Bluetooth adapter
Driver links for Broadcom Bluetooth adapter: / (Windows XP) / (Windows 7, 8 and 8.1)
Driver links for Atheros adapter: / (Windows XP) / (Windows 7, 8 and 8.1)
The driver for the Intel adapter is available at the following links: /
General information on drivers and installation recommendations: some modifications of this laptop are equipped with Broadcom , Atheros or Intel . Before installing the driver and program for working with Bluetooth, you need to find out whether the adapter itself is installed using the ReadyComm ( / ) and Lenovo Energy Management ( / ) utilities, and whether it is turned on. You can determine the model of the installed adapter according to the instructions in the first message of the topic: Solving problems with drivers and operation of the Bluetooth adapter. The same message contains links to other driver versions.
Driver for Realtek card reader
Links to driver for card reader: /
Driver description: For normal operation of the memory card reader, a driver is also required. Installing these drivers is standard and should not cause any difficulties.
Driver for USB3.0 port
Driver links for USB3.0: /
Driver description: it is necessary for the normal operation of the USB3.0 port. You need to install it.
Driver for laptop webcam
Links to a set of drivers for the webcam with installation instructions: /
Description of the driver and how to install: these drivers are needed for the laptop webcam to work properly. In addition to the driver itself, it is recommended to install the Lenovo YouCam . It allows you to take photos, videos, apply various effects, record using a timer and when motion is detected. You can download it from the links: /. Instructions for determining the camera model and how to install drivers for it can be found in the first message of the topic: Solving problems with Web cameras. A whole guide is devoted to installing drivers for the camera: Finding and installing a driver for a webcam.
Driver for laptop touchpad
Links to a set of drivers for the touchpad: /
Information about the driver and its installation: it is necessary for the full operation of the additional functions of the touchpad under the keyboard (multi-touch, various gestures, scroll bars, etc.). Along with it, a utility for configuring the touchpad is installed. The archive contains drivers for Cypress , Elantech and Synaptics . To install the required driver, run the install.bat . It will automatically detect the installed touchpad and start installing the required driver.
Lenovo Utilities Kit for Lenovo IdeaPad Z500 Laptop
- Lenovo Energy Management: /
- Lenovo ReadyComm: /
- Lenovo YouCam: /
- Lenovo OneKey Recovery: /
- Lenovo VeriFace: /
- Lenovo SRS Audio: /
Description of utilities: the utilities in the links above are intended for operating systems Windows XP, Vista, Windows 7, 8 and 8.1. It is highly recommended to install: Lenovo Energy Management and Lenovo ReadyComm . The rest are optional. You can find a description of these utilities here: Description and solution to problems with the operation of Lenovo branded utilities.
That's all. Thank you for your attention.
If you have any questions, please read the answers to frequently asked questions first, and then the corresponding forum topic. You can find it using the forum guide for beginners.
Sincerely, the author of the material is Andrey Tonievich . Publication of this material on other resources is permitted only with reference to the source and indicating the author.
Lenovo Z500 review, reviews, repairs and problem solving
To begin with, let's define the positive and negative aspects of the Lenovo Z500 laptop.
Later we will look at the most common breakdowns of a laptop of this model and methods for solving them. The most common problems with the Lenovo Z500 include: a problem with the backlight or the brightness cannot be adjusted, it does not charge, wifi does not work, does not turn on, does not enter the bios, unsuccessful BIOS firmware, nvidia drivers are not installed, stripes on the screen, disassembling and cleaning the laptop. The assembly is simply superb, without a single play, the materials are of high quality, the space around the keyboard is made of plastic with a metal coating (it feels like it). The top of the cover is soft touch, the coating is very cool to the touch, if fingerprints remain, they immediately evaporate before our eyes. It looks absolutely amazing!
The screen is mediocre, I can’t say anything bad, but there’s also nothing to admire. I will use it with an external monitor, it works fine via HDMI. In general, the screen is just like a screen.
Keyboard and touchpad . As for the keyboard in this model, you will have to get used to it, although it is standard for current laptops, it is made of high quality, and if you press really hard, it can bend a little in the middle. The touchpad has a new design, without buttons as such.
I have already experienced the sound 5 points
Noisy and heating . Cool and silent when surfing, reading or working in Visual Studio. Testing under games, such as FarCry 3 with maximum settings, does not slow down anywhere, CPU temperature is about 65 degrees, hard drive 35, video card about 55.
Autonomy . Battery life was stated to be 3 hours, after some adjustments the battery lasted 6 hours.
free dos model comes with drivers for Windows 8 . You can install Windows 7, but you will have to download drivers for Windows 7 from the Internet.
How to disassemble Lenovo z500 and clean it
High-quality disassembly and cleaning of a laptop can only be performed in a service center. If you want to clean the laptop yourself at home, here is a short video tutorial on how to disassemble a Lenovo laptop.
Lenovo Z500 motherboard
Bottom of the case Lenovo Z500
Cooling system
Dirty laptop heatsink
Lenovo z500 won't charge
First you need to check:
- The indicator on the power adapter (charger) is on
- Check the presence of power at the adapter output
- remove the battery and inspect it for damage, swollen casing, cracks, the quality of the contacts and look at the mating part in the laptop
If everything is normal, then install the Energy Management program and use the “ Reset indication ” button. This is a long process, first a full charge, then a full discharge.