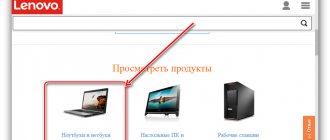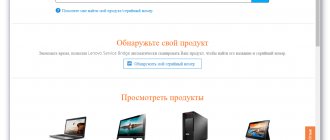If you are looking for Lenovo IdeaPad S145-15IWL Driver, then here are Lenovo IdeaPad S145-15IWL Drivers for Windows 10 64-bit which you can download and install to make your laptop work properly. As described on Lenovo's official website, the Lenovo IdeaPad S145-15IWL is a 15.6-inch laptop powered by an 8th Gen Intel i7-8565U quad-core processor with Intel UHD Graphics 620.
This Lenovo laptop comes with up to 12GB DDR4 2133MHz SDRAM and a 1TB 5400RPM SATA HDD for file storage.
This mobile computer is equipped with Wi-Fi 802.11ac 1x1, Bluetooth 4.2, 4-in-1 media reader slot, 0.3 MP camera, USB 3.1 Gen 1, HDMI 1.4b, 2 x 1.5 W stereo speakers with Dolby Audio, Windows 10 Home 64Bit OS and inte lithium-ion battery 30 or 35 Wh, battery life up to 6 hours.
Lenovo Ideapad S145-15API Drivers, Software & Manual Download for Windows 10
Lenovo Ideapad S145-15API Drivers, Software & Manual Download for Windows 10 64 Bit – Lenovo Ideapad S145-15API Drivers is an essential piece of code that allows Windows 10 to interact with Lenovo Ideapad S145-15API's components like graphics, network or wifi cards, mice, and sound card.
It's designed to allow interaction between hardware and software. Without the correct drivers for Lenovo Ideapad S145-15API installed, the corresponding hardware device does not work. Here, we provide Lenovo Ideapad S145-15API Drivers, Lenovo Ideapad S145-15API software, and Lenovo Ideapad S145-15API manual pdf. It is quite simple to download the Lenovo Ideapad S145-15API Drivers, just simply click the “Download Link” below. Did you have resolution problems or poor sound quality on your Lenovo Ideapad S145-15API? This may be due to obsolete graphics cards and a missing sound card drivers. You may need to update your Lenovo Ideapad S145-15API drivers and software components to optimize the performance of your laptop. All provided drivers come from the Lenovo official websites and have passed the Microsoft WHQL tests to ensure authority and security. It offers useful software to effectively solve common Windows 10 problems and some bugs. It also can repair a blue screen of death problems caused by driver update failures.
Lenovo Ideapad S145-15API Drivers, Software & Manual Download for Windows 10
The S145-15API can run certain games smoothly, but only with low details and resolutions. This is further limited to titles that only have moderate system settings. Enabling dual-channel mode would also slightly improve frame rates. The laptop produces almost no noise, even under full load, while its single fan is generally quiet when the system is idle. The fan peaked at 32 dB (A) in our relatively quiet FurMark and Prime95 endurance test. The processor briefly ran between 2.6 and 2.7 GHz during our combined stress test, before gradually dropping to 2 GHz, a level it could hold for about an hour, allowing us to get the test running.
Disable touch screen input services
Another reason why the touch screen is not working is when touch screen input services are active. This is true for hybrid laptops. First, go to Windows search, then enter services.msc there, and select TabletInputService. This service needs to be disabled. This will most likely help you.
But if, after all the manipulations done, the touchpad on a Lenovo laptop still does not work, then the problem is in the drivers.
Lenovo Ideapad S145-15API Drivers for Windows 10 64 Bit Download
Lenovo Ideapad S145-15API Audio Driver
Realtek Audio Driver Download
Lenovo Ideapad S145-15API BIOS/UEFI
Lenovo Ideapad S145-15API Bluetooth and Modem Driver
Bluetooth Driver (Qualcomm, Realtek) Download
Lenovo Ideapad S145-15API Camera and Card Reader Driver
Camera Driver (Realtek, Sonix) Download
Card Reader Driver Download
Lenovo Ideapad S145-15API Diagnostic Tool
Lenovo Diagnostics for Windows 64-bit Download
Lenovo Ideapad S145-15API Display and Video Graphics Driver
Lenovo Ideapad S145-15API Mouse, Pen and Keyboard Driver
Touchpad Driver (Elan, Synaptics) Download
Synaptics Touchpad Driver Download
Synaptics Touchpad Firmware Download
Lenovo Ideapad S145-15API Networking: Wireless LAN Driver
WLAN Driver (Qualcomm, Realtek) Download
Lenovo Ideapad S145-15API Power Management Driver
Lenovo Energy Management Download
Lenovo Ideapad S145-15API Software and Utilities
Lenovo Migration Assistant Download
Lenovo Vantage Service Download
LENOVO IDEAPAD S145-15IWL SPECS
Intel Celeron 4205U processor Intel Pentium Gold 5405U processor Intel i3-8145U processor (2.10 GHz, 4M Cache, up to 3.90 GHz, 2 Cores) Intel i5-8265U processor (1.60 GHz, 6M Cache, up to 3.90 GHz, 4 Cores) Intel i7-8565U processor (1.80 GHz, 8M Cache, up to 4.60 GHz, 4 Cores)
Intel UHD Graphics 610 or 620 in processor only, or Intel UHD Graphics 620 in processor and NVIDIA GeForce MX 110 (2GB GDDR5 memory); supports external digital monitor via HDMI; supports dual independent display; Max resolution: 4096× [email protected] (HDMI)
12GB max offering / 2133MHz DDR4 (Celeron or Pentium model) or 2400MHz DDR4 (Core i3 / i5 / i7 model), optional 4GB memory soldered to systemboard, one DDR4 SO-DIMM socket
15.6″ (396mm) HD (1366×768), anti-glare, LED backlight, 220 nits, 16:9 aspect ratio 15.6″ (396mm) FHD (1920×1080), anti-glare, LED backlight, 220 nits, 16 :9 aspect ratio
1 TB HDD 5400RPM SATA
802.11ac 1×1 Wi-Fi + Bluetooth 4.2, M.2 Card Bluetooth 4.2 wireless, integrated in Wi-Fi + Bluetooth combo adapter
4-in-1 media reader (MMC, SD, SDHC, SDXC)
1 x USB 2.0, 2 x USB 3.1 Gen 1, 4-in-1 media reader (MMC, SD, SDHC, SDXC), HDMI 1.4b, AC power adapter jack, headphone / microphone combo jack
Installing Windows 10 on a Lenovo S145 laptop
After setting up the BIOS, insert the USB flash drive and reboot the laptop. After this, the laptop will boot from the flash drive.
Next, as usual, we divide the hard drive into several partitions. We begin installing Windows 10 on the first partition. Copying files begins. The files will be copied in about 10 minutes. After this, the laptop will reboot.
Next, you need to create a user and assign a password. Select the system time zone, enter the Windows 10 activation key. Next, configure telemetry and agree to the terms of use of the Windows operating system
After that we connect to WI-Fi.
After setting up the Internet, I reboot the laptop and install the necessary drivers.
And after that the necessary programs:
Using BIOS
The most important thing when working with BIOS is not to press unnecessary buttons, because you can easily ruin the system. First you need to figure out how to enable the BIOS. To do this, you need to turn off the computer, then turn it on and constantly press delete or F2.
The BIOS looks different on all laptops, but the essence of working with them is the same. After you have logged in, go to the “Advanced” tab, then to the “Internal Pointing Device” and set the value to Enabled. After the manipulations have been completed, save the result using the combination Y + F10.
Setting up the Brother DCP-T510W printer
The client also asked to configure the Wi-Fi printer BROTHER DCP-T510W
Download the driver from the official website.
And install the driver from the MFP.
Next, we update the Windows operating system. Setting up a restore point. Next, go into the BIOS and change the boot device to the hard drive.
Work guarantee 6 months.
I spent 1.5 hours on the work.
The cost of the work is 1500 rubles.
The work is completed, let's start checking.
I purchased a Lenovo S 145 laptop in Citylink without OS. The wizard installed Windows 10 on my laptop and installed all the drivers. Installed the OpenOffice office suite, antivirus and other programs.
I also set up a wireless printer. everything is working.
The client is satisfied. Since I installed the antivirus and all updates, I guarantee the work for six months.
If you need installation, arrange for a technician to visit you on this page
Source
Reasons why the touchpad does not work
When you encounter a problem, you want to solve it as quickly as possible, but you shouldn’t rush too much, because the first thing you need to do is figure out the reasons why the touchpad on a Lenovo laptop does not work. There can be a lot of reasons, and now we will look at them.
The most common cause of failure is mechanical damage. If you've dropped your laptop, or you've just been using it for a long time, the touchpad may wear out and stop working. In this case, only a service that will change it for you will help. But if the laptop is old, then it’s easier to buy a new one, because parts for your device are most likely no longer produced. But a complete diagnosis of the possible causes of interruptions in its operation will allow you to know for sure whether there is damage to the touchpad.
First, check if you have disabled it via the function keys. Every laptop has a special button that disables the touchpad. It is designed to prevent accidental clicks and cursor movements when working with the keyboard. The button is very useful, but it can be accidentally pressed even when it is not required. It may immediately seem that you don’t have it - it’s just that in some laptop models this button is touch-sensitive, so it’s not noticeable. Look at the corners of the touchpad; most likely, the sensor is located there.
Download and upload Lenovo touchpad driver
There are several options for carrying out this procedure. The first and most important thing is to visit the manufacturer’s official website, where you can find the latest drivers for our devices. Other methods involve the use of software, both manual and automatic. Below we provide detailed instructions for using each method.
Method 1: Official Lenovo support pages
For each name of laptop released by the company, there is an individual page on the official website containing a list of current drivers for devices that require them. To find the package you need, you only need to know the model code. How to obtain this information can be found in the article at the link below. Don't mind that it's written for Asus laptops: the principle remains the same.
Method 2: Lenovo proprietary update program
Lenovo developers provide users with an official program for automatically updating drivers on their laptops. You can get to it on the same page where we downloaded the package in the previous paragraph. To do this, you just need to go to the tab with the appropriate name.
The script will automatically download and install another utility.
Method 3: Third-party programs to update drivers
Quite a lot of similar programs have been developed, but at the time of writing this article, two are acceptable in terms of the quality of the functions provided - DriverMax and DriverPack Solution. This is due to the fact that existing packages are constantly updated on their servers and new ones are added. How to use these tools is described in the articles available at the links below.
Through BIOS settings
This item does not apply to all Lenovo laptop models; some do not have this option or are located in a different section. In this case, updating the BIOS firmware to a more recent one may help.
IMPORTANT: Even if this option is available, it may not be available or its use will not lead to the desired result if the USB controller is disabled in the BIOS. This setup is not uncommon on corporate laptops.
If, in your case, the touchpad was disabled in the BIOS, then after turning it on you may need to activate it using hot keys or from the Windows interface.
Touchpad driver
There can be several problems with drivers. If you often change mice, then your system will have a lot of drivers for different devices, and they may conflict with the touchpad drivers, so it is best to remove irrelevant drivers so that they do not interfere with the sensor.
If this is not the problem, then you should check the availability of drivers for the touchpad itself. After all, it often happens that when changing software, you can forget to install some package of necessary programs, and then puzzle over why one or another component of the system does not work. If drivers are available, check for updates.
You can install drivers from the installation disk that comes with any laptop. But if you don’t have one, you can find them on the official Lenovo website. Before downloading any software package, you should check the bitness and version of your software and the model of your laptop. Once you find the drivers you need, simply download them.
Most often, packages have an installer that will install the drivers itself, but sometimes it may not be there. In this case, you need to go to the “Device Manager”, open the “Mouse” tab and go to its properties. There, select the “Drivers” tab and roll back the system. If the rollback does not help, then click on the “Update” button and select the manual update option. Specify the path to the package you downloaded and update the drivers.
If even after this the touchpad does not work, then the problem is mechanical damage. In this case, they need to be replaced. You can try to replace it yourself, but if you are not confident in your skills, then it is better to go to a service center.
Via Windows interface
Method 1
- Go to “Control Panel”, select “Large icons” view
- Find the “Mouse” item and left-click on it.
- In the window that opens, select the “Device Settings” tab. If there isn't one, try searching for "ELAN" or "ClickPad".
- In the list of devices, select a device (most likely it will be the only one) and click the “Activate device” button. If desired, you can select or clear the “Disable when connecting an external USB mouse” checkbox. If you uncheck the box, the touchpad will not turn off when working with a regular mouse.
Method 2
Even in Windows 10, touchpad controls are located in Windows Settings:
- Press the Win + X key combination (or through any other method known to you) and select “Options” from the list
- Go to “Devices” and in it, on the left panel, select “Touchpad”
In this menu you can enable/disable the touchpad, as well as adjust its sensitivity, touches and gestures.
Activation via function keys Fn + F(x)
Typically, the Fn button is located second from the left in the bottom row of keyboard keys. Sometimes an icon on the key helps to understand which F1-F12 button is responsible for enabling/disabling the touchpad; usually it is an icon of a crossed out touchpad. Lenovo products are characterized by the following combinations:
- Fn + F8 – the most common option
- Fn+F6
- Fn + F5 – less common
IMPORTANT: This method may not work in the following cases:
- If you do not have drivers installed that are responsible for using hotkeys (For Lenovo, usually Hotkey Features Integration)
- If the Fn button is configured “the other way around”, that is, the LockFn function is disabled, then you should try just the F8, F6 or F5 key, without using the Fn function key