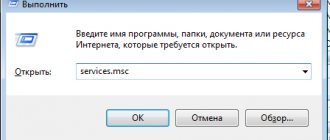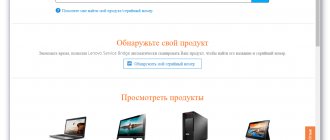The Lenovo IdeaPad Y330 laptop is a stylish 13-inch laptop with a discrete video adapter. An excellent choice for a student. The Lenovo IdeaPad Y330 laptop is equipped with a dual-core Intel Pentium T4200 processor with a clock frequency of up to 2 GHz, a discrete AMD Radeon HD 3450 video adapter with 256 MB of dedicated video memory, 2 GB of RAM, a hard drive with a total capacity of 250 GB, and a WiFi card that supports the N standard on board. In battery mode, the Lenovo IdeaPad Y330 laptop lasts about 3.5 hours. The Lenovo IdeaPad Y330 laptop is fully compatible with Linux OS. The average cost of a Lenovo IdeaPad Y330 laptop is ~$600.
Download drivers for Lenovo Ideapad 330
Software for the laptop in question can be obtained in different ways. Let’s start our review with the most reliable and guaranteed to be effective.
Method 1: Lenovo Official Website
In most situations, the best method for downloading software for laptops is to use the official resource of the manufacturer.
The device in question is available in several modifications, which differ in components, so it is very important to determine exactly yours. You can use the article at the link below as a guide.
The next list, “Components,” allows you to sort drivers by category—useful if you only need software for some of them.
After each installed driver, it is better to restart the computer to avoid possible problems.
Method 2: Online Tool
Searching for drivers on your own on the manufacturer's website has one drawback - it is not very conveniently implemented. Lenovo developers took this into account and prepared an alternative in the form of a service for selecting suitable software.
Attention! The service is not compatible with Microsoft web browsers (Internet Explorer and Edge), so it requires a third-party solution like Mozilla Firefox or Google Chrome to work!
Most likely, the tool will detect missing components and offer to download them - the default browser will automatically launch and open the corresponding page.
Drivers and utilities for Lenovo U330 for Windows XP, Windows 7, Windows 8 and 8.1
Below is a list of drivers and utilities. It is recommended to install them in the order in which they are posted here. You should start the installation with drivers for the chipset.
Driver for chipset and other system devices
Driver links: /
Driver information: These are designed for a variety of system devices, including internal SMBUS, PCI, ACPI, and more. They need to be installed. If you have the AHCI , then you can also install Intel Rapid Storage , which includes drivers and a utility to optimize the performance of your hard drive or solid-state drive. To install, you need to run IRST.exe in the archive with the driver using the links above.
Driver for Intel Management Engine Interface and Turbo Boost
Driver links for Intel Turbo Boost: /
Links to Intel Management Engine Interface Driver: /
Description of drivers and its installation: These drivers are needed to improve the performance of power consumption. First you need to install the Intel Management Engine Interface Driver . If you have a Core i5 or Core i7 , then you can also install a utility to monitor Intel Turbo Boost . To install, you need to unpack the archive and run the TurboBoostSetup.exe .
Driver for Intel and nVidia video cards
You can download the driver for the Intel video chip using the following links: / (Windows XP) / (Windows 7, 8 and 8.1)
Links to driver for nVidia discrete video card: / (32-bit) / (64-bit) (Windows Vista and Windows 7 and
Driver description and installation recommendations: Lenovo U330 is equipped with an Intel video chip built into the processor. In addition to it, many configurations also include a discrete nVidia with support for dynamic switching technology for nVidia Optimus . The switching itself is configured separately for each application or game in the nVidia Control Panel . Unfortunately, Windows XP does not support switching video cards. This means that you won’t be able to get a discrete video card to work fully in Windows XP. You will have to either work only on an Intel or switch to Windows 7, 8 or later editions of Windows. If for some reason you really need Windows XP, then you can try to do it differently: Installing and running Windows XP in Windows 7, 8, 8.1 or another operating system. The installation of video drivers itself is quite simple: first you need to install the Intel , and then nVidia , if such a video card is installed in your laptop. If you suddenly have problems, you can resort to the help of the guide: Installing drivers for video cards and seek help in this forum topic: Solving problems with video card drivers.
Driver for Realtek sound card
Links to the driver with utility for the sound chip: /
Driver description and installation information: sound processing in the Lenovo U330 is handled by the Realtek , which cannot work fully without drivers. That is why it is strongly recommended to install them anyway. Together with them, a special utility for adjusting sound is installed. The installation procedure itself is quite simple and should not cause any difficulties. You can ask all questions about sound drivers in the topic: Solving problems with sound card drivers.
Driver for Realtek network card
The driver for the network card can be downloaded from the following links: /
Information about the driver: they are necessary for the operation of the network card, with which the laptop connects to a wired network and accesses the Internet through it. To install drivers, run Setup.exe . If you have any difficulties, please contact the forum for help: Solving problems with drivers for a network card and Wi-Fi. Pay attention to the instructions in the first message of the topic.
Driver for laptop Wi-Fi adapter
Links to drivers for Wi-Fi adapters: / (Intel) / (Atheros) / (Broadcom) / (Ralink)
Driver description: depending on the configuration, the Lenovo IdeaPad U330 can contain wireless adapters based on Ralink , Atheros , Broadcom or Intel . Before installing the drivers, you need to determine which adapter you have installed according to the instructions in the first message of the topic: Solving problems with drivers for the network card and Wi-Fi, and then install the necessary driver. Installing these drivers is mandatory and should not cause any difficulties. In addition to these drivers, it is recommended to install the Lenovo Energy Management ( / ).
Driver for laptop Bluetooth adapter
Driver links for Broadcom Bluetooth adapter: / (Windows XP) / (Windows 7, 8 and 8.1)
Driver links for Atheros adapter: / (Windows XP) / (Windows 7, 8 and 8.1)
The driver for the Intel adapter is available at the following links: /
General information on drivers and installation recommendations: some modifications of this laptop are equipped with Broadcom , Atheros or Intel . Before installing the driver and program for working with Bluetooth, you need to find out whether the adapter itself is installed using the ReadyComm ( / ) and Lenovo Energy Management ( / ) utilities, and whether it is turned on. You can determine the model of the installed adapter according to the instructions in the first message of the topic: Solving problems with drivers and operation of the Bluetooth adapter. The same message contains links to other driver versions.
Driver for Realtek card reader
The driver for the card reader can be downloaded from the following links: /
Driver description: it is necessary for the laptop to read memory cards. Without drivers, the memory card reader will not work.
Driver for USB3.0
Links to driver for USB3.0 port: /
Information about the driver: it is designed for full operation of the USB3.0 port. For Windows 8 and 8.1 there is no need to install it since they are already contained in the system.
Driver for laptop webcam
Links to a set of drivers for the webcam with installation instructions: /
Description of the driver and how to install: these drivers are needed for the laptop webcam to work properly. In addition to the driver itself, it is recommended to install the Lenovo YouCam . It allows you to take photos, videos, apply various effects, record using a timer and when motion is detected. You can download it from the links: /. Instructions for determining the camera model and how to install drivers for it can be found in the first message of the topic: Solving problems with Web cameras. A whole guide is devoted to installing drivers for the camera: Finding and installing a driver for a webcam.
Driver for laptop touchpad
Links to a set of drivers for the touchpad: /
Information about the driver and its installation: it is necessary for the full operation of the additional functions of the touchpad under the keyboard (multi-touch, various gestures, scroll bars, etc.). Along with it, a utility for configuring the touchpad is installed. The archive contains drivers for Cypress , Elantech and Synaptics . To install the required driver, run the install.bat . It will automatically detect the installed touchpad and start installing the required driver.
Lenovo Utilities Kit for Lenovo IdeaPad U330 Laptop
- Lenovo Energy Management: /
- Lenovo ReadyComm: /
- Lenovo YouCam: /
- Lenovo OneKey Recovery: /
- Lenovo VeriFace: /
- Lenovo SRS Audio: /
Description of utilities: the utilities in the links above are intended for operating systems Windows XP, Vista, Windows 7, 8 and 8.1. It is highly recommended to install: Lenovo Energy Management and Lenovo ReadyComm . The rest are optional. You can find a description of these utilities here: Description and solution to problems with the operation of Lenovo branded utilities.
That's all. Thank you for your attention.
If you have any questions, please read the answers to frequently asked questions first, and then the corresponding forum topic. You can find it using the forum guide for beginners.
Sincerely, the author of the material is Andrey Tonievich . Publication of this material on other resources is permitted only with reference to the source and indicating the author.
Lenovo ideapad 330 keyboard driver windows 10
Dear, please tell me who has encountered a similar problem or has an understanding of how to deal with it:
Lenovo IdeaPad 330-15IKBR
I bought this one the other day. The computer is clean, I started installing the system there, then I updated the drivers from the offsite, in particular, the touchpad drivers (there are 3 of them, I didn’t know which one was for what, I launched all three). As a result, the keyboard stopped working completely. In the device manager, the message “ELAN Keyboard Filter Device” with an exclamation mark appeared opposite it, apparently the firewood was installed crookedly, or something similar. If you remove the firewood, the result is zero. If you roll back the system, the keyboard works, but in a truncated version, without the Fn keys, etc. It works the same way when the computer starts booting, then it stops responding.
Installing Windows on a laptop
Before moving directly to the drivers, it makes sense to understand the issues of preparing and installing Windows on a laptop.
If you decide to reinstall the system, then first of all you need to make backup copies of all important data from the system partition to another. This applies to both personal data, documents, images and other files, as well as the settings of some programs, which are often stored in the Users and Documents and Settings . In addition, it makes sense to make images of hidden partitions or the entire hard drive according to the guide: Working with the Windows automatic installation system on a laptop. After the backup is completed, it is recommended to download the necessary drivers and utilities for the desired operating system in advance. This is due to the fact that after installing Windows it will not always be possible to access the Internet due to the lack of drivers for the network card, Wi-Fi or modem.
Let us now consider the installation of the system itself. The Windows installation procedure is described in detail in the manuals:
- Installing Windows XP with SATA driver integration
- Installing Windows XP without SATA driver integration
- Installing Windows Vista for beginners
- Installing Windows 7 on a laptop
- Installing Windows 8
If you have problems installing Windows, please seek help in the appropriate forum topic: Solving problems installing Windows XP on a laptop, Solving problems installing Windows Vista, Solving problems installing Windows 7, Installing and configuring Windows 8 or Windows 8.1 - Installation and configuration .
Welcome to Ideation!
Ideation sections have been created for customers to engage with us by discussing and promoting ideas and improvements relating to Lenovo's products and services.
As a reminder, your participation in Ideation is governed by Lenovo's website Terms of Use and by Lenovo's Forums Community Guidelines. Additional terms governing the Ideation Program are included in the Ideation Terms and may be found here. For your convenience, here's a
Quick summary of the highlights:
By clicking on “Yes” below you certify that you have read and agree to the Community Guidelines and the Ideation Terms, and acknowledge that by submitting any ideas, material, or information on the Ideation site you grant Lenovo the right to use any such submissions by you in any way without acknowledging, notifying, or compensating you, as described in those documents.
Source
Lenovo ideapad 330 keyboard driver windows 10
Dear, please tell me who has encountered a similar problem or has an understanding of how to deal with it:
Lenovo IdeaPad 330-15IKBR
I bought this one the other day. The computer is clean, I started installing the system there, then I updated the drivers from the offsite, in particular, the touchpad drivers (there are 3 of them, I didn’t know which one was for what, I launched all three). As a result, the keyboard stopped working completely. In the device manager, the message “ELAN Keyboard Filter Device” with an exclamation mark appeared opposite it, apparently the firewood was installed crookedly, or something similar. If you remove the firewood, the result is zero. If you roll back the system, the keyboard works, but in a truncated version, without the Fn keys, etc. It works the same way when the computer starts booting, then it stops responding.