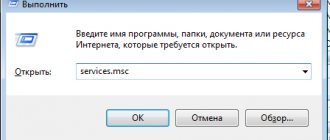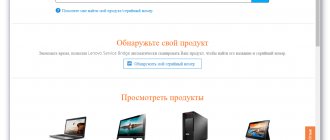Ноутбук Lenovo IdeaPad Y330 — стильный 13-дюймовый ноутбук с дискретным видеоадаптером. Отличный выбор для школьника. Ноутбук Lenovo IdeaPad Y330 оснащен двухъядерным процессором Intel Pentium T4200 с тактовой частотой до 2 ГГц, дискретным видеоадаптером AMD Radeon HD 3450 с 256 МБ выделенной видеопамяти, 2 ГБ ОЗУ, жестким диском с общим объемом в 250 ГБ, а также WiFi картой с поддержкой стандарта N на борту. В режиме автономной работы ноутбук Lenovo IdeaPad Y330 работает около 3.5 часов. Ноутбук Lenovo IdeaPad Y330 полностью совместим с ОС Linux. Средняя стоимость ноутбука Lenovo IdeaPad Y330 составляет ~600$.
Скачать драйвера для Lenovo Ideapad 330
Программное обеспечение для рассматриваемого лэптопа можно получить разными путями. Начнём их обзор с наиболее надёжного и гарантировано эффективного.
Способ 1: Официальный сайт Lenovo
В большинстве ситуаций оптимальным методом загрузки ПО для ноутбуков будет использование официального ресурса компании-производителя.
Рассматриваемое устройство выпускается в нескольких модификациях, которые отличаются по комплектующим, поэтому очень важно определить именно вашу. В качестве пособия можете использовать статью по ссылке далее.
Следующий список, «Компоненты», позволяет отсортировать драйвера по категориям – пригодится, если нужно ПО только для некоторых из них.
После каждого инсталлированного драйвера компьютер лучше перезагружать, во избежание возможных неполадок.
Способ 2: Онлайн-средство
Самостоятельный поиск драйверов на сайте производителя имеет один недостаток – он не слишком удобно реализован. Разработчики Lenovo учли это и подготовили альтернативу в виде сервиса подбора подходящего ПО.
Внимание! Сервис несовместим с веб-браузерами Microsoft (Internet Explorer и Edge), поэтому для его работы требуется стороннее решение вроде Mozilla Firefox или Google Chrome!
Скорее всего, средство обнаружит недостающие компоненты и предложит их скачать – автоматически запустится браузер по умолчанию, в котором будет открыта соответствующая страница.
Драйвера и утилиты для Lenovo U330 для Windows XP, Windows 7, Windows 8 и 8.1
Ниже представлен список драйверов и утилит. Устанавливать их рекомендуется в том порядке, в котором они размещены здесь. Начинать установку стоит с драйверов для чипсета.
Драйвер для чипсета и прочих системных устройств
Ссылки на драйвер: /
Информация о драйверах: они предназначены для множества системных устройств, включая внутренние шины SMBUS, PCI, интерфейс ACPI и многое другое. Устанавливать их нужно. Если у вас в BIOS включена опция AHCI, то вы также можете установить Intel Rapid Storage, который выключает в себя драйверы и утилиту для оптимизации работы жесткого диска или твердотельного накопителя. Для установки необходимо запустить IRST.exe в архиве с драйвером по ссылкам выше.
Драйвер для Intel Management Engine Interface и Turbo Boost
Ссылки на драйвер для Intel Turbo Boost: /
Ссылки на Intel Management Engine Interface Driver: /
Описание драйверов и его установки: эти драйверы нужны для улучшения работы энергопотребления. Сначала необходимо установить Intel Management Engine Interface Driver. Если у вас установлен процессор Core i5 или Core i7, то вы можете также установить утилиту для мониторинга Intel Turbo Boost. Для установки вам нужно распаковать архив и запустить файл TurboBoostSetup.exe.
Драйвер для видеокарт Intel и nVidia
Скачать драйвер для видеочипа Intel вы можете по ссылкам: / (Windows XP) / (Windows 7, 8 и 8.1)
Ссылки на драйвер для дискретной видеокарты nVidia: / (32-bit) / (64-bit) (Windows Vista и Windows 7 и 
Описание драйвера и рекомендации по установке: Lenovo U330 оснащается встроенным в процессор видеочипом Intel. В дополнение к нему во многие комплектации устанавливается также дискретная видеокарта nVidia с поддержкой технологии динамического переключения видеокарт nVidia Optimus. Само переключение настраивается отдельно для каждого приложения или игры в Панели управления nVidia. К сожалению, Windows XP не поддерживает переключение видеокарт. Это значит, что заставить полноценно работать дискретную видеокарту в Windows XP не получится. Придется или работать только на видеокарте Intel или переходить на Windows 7, 8 или более поздние редакции Windows. Если вам по каким-то причинам очень нужна именно Windows XP, то можете попробовать поступить по-другому: Установка и запуск Windows XP в среде Windows 7, 8, 8.1 или другой операционной системы. Сама по себе установка драйверов на видео достаточно проста: сначала нужно установить драйвер Intel, а потом nVidia, если таковая видеокарта установлена в вашем ноутбуке. Если у вас вдруг возникнут проблемы, то можете прибегнуть к помощи руководства: Установка драйверов для видеокарт и обратиться за помощью в эту тему форума: Решение проблем с драйверами на видеокарту.
Драйвер для звуковой карты Realtek
Ссылки на драйвер с утилитой для звукового чипа: /
Описание драйвера и сведения по установке: работой со звуком в Lenovo U330 занимается чип Realtek, который без драйверов не может полноценно работать. Именно поэтому настойчиво рекомендуется их все же установить. Вместе с ними устанавливается специальная утилита для настройки звука. Сама процедура установки вполне обычная и не должна вызвать сложностей. Все вопросы по драйверам на звук вы можете высказать в теме: Решение проблем с драйверами для звуковой карты.
Драйвер для сетевой карты Realtek
Драйвер для сетевой карты можно скачать по ссылкам: /
Информация о драйвере: они необходимы для работы сетевой карты, с помощью которой ноутбук подключается к проводной сети и выходит через нее в Интернет. Для установки драйверов запускаем Setup.exe. Если у вас возникнут сложности, то обращайтесь за помощью на форум: Решение проблем с драйверами для сетевой карты и Wi-Fi. Обратите внимание на инструкции в первом сообщении темы.
Драйвер для Wi-Fi адаптера ноутбука
Ссылки на драйвера для Wi-Fi адаптеров: / (Intel) / (Atheros) / (Broadcom) / (Ralink)
Описание драйвера: в зависимости от комплектации в ноутбуке Lenovo IdeaPad U330 можно встретить беспроводные адаптеры на чипах Ralink, Atheros, Broadcom или Intel. Перед установкой драйверов нужно определить какой адаптер у вас установлен по инструкции в первом сообщении темы: Решение проблем с драйверами для сетевой карты и Wi-Fi, а потом установить нужный драйвер. Установка этих драйверов является обязательной и не должна вызвать сложностей. Кроме этих драйверов рекомендуется установить утилиту Lenovo Energy Management ( / ).
Драйвер для Bluetooth адаптера ноутбука
Ссылки на драйвер для Bluetooth-адаптера Broadcom: / (Windows XP) / (Windows 7, 8 и 8.1)
Ссылки на драйвер для адаптера Atheros: / (Windows XP) / (Windows 7, 8 и 8.1)
Драйвер для адаптера Intel доступен по ссылкам: /
Общая информация по драйверам и рекомендации по установке: в некоторые модификации данного ноутбука устанавливаются Bluetooth-адаптеры Broadcom, Atheros или Intel. Перед установкой драйвера и программы для работы с Bluetooth, необходимо выяснить установлен ли сам адаптер с помощью утилит ReadyComm ( / ) и Lenovo Energy Management ( / ), а также включен ли он. Определить модель установленного адаптера вы можете по инструкции в первом сообщении темы: Решение проблем с драйверами и работой Bluetooth-адаптера. В том же сообщении есть ссылки на другие версии драйверов.
Драйвер для картридера Realtek
Драйвер для картридера можно скачать по ссылкам: /
Описание драйвера: он необходим для того, чтобы ноутбук смог считывать карты памяти. Без драйверов устройство считывания карт памяти работать не сможет.
Драйвер для USB3.0
Ссылки на драйвер для порта USB3.0: /
Информация о драйвере: он предназначен для полноценной работы порта USB3.0. Для Windows 8 и 8.1 его устанавливать нет необходимости поскольку они уже содержатся в системе.
Драйвер для Web-камеры ноутбука
Ссылки на набор драйверов для веб-камеры с инструкцией по установке: /
Описание драйвера и как устанавливать: эти драйвера нужны для нормальной работы веб-камеры ноутбука. Помимо самого драйвера рекомендуется установить утилиту Lenovo YouCam. Она позволяет снимать фото, видео, накладывать различные эффекты, вести запись по таймеру и при обнаружении движения. Скачать ее вы можете по ссылкам: / . Инструкцию по определению модели камеры и как установить на нее драйвера вы можете найти в первом сообщении темы: Решение проблем с Web-камерами. Установке драйверов для камеры посвящено целое руководство: Поиск и установка драйвера для веб-камеры.
Драйвер для тачпада ноутбука
Ссылки на набор драйверов для тачпада: /
Информация о драйвере и его установке: он необходим для полноценной работы дополнительных функций сенсорной панели под клавиатурой (мультитач, различные жесты, полосы прокрутки и так далее). Вместе с ним устанавливается утилита для настройки тачпада. В архиве содержаться драйвера для тачпадов Cypress, Elantech и Synaptics. Для установки нужного драйвера запустите скрипт install.bat. Он автоматически определит установленный тачпад и запустит установку нужного драйвера.
Комплект утилит Lenovo для ноутбука Lenovo IdeaPad U330
- Lenovo Energy Management: /
- Lenovo ReadyComm: /
- Lenovo YouCam: /
- Lenovo OneKey Recovery: /
- Lenovo VeriFace: /
- Lenovo SRS Audio: /
Описание утилит: утилиты по ссылкам выше предназначены для операционных систем Windows XP, Vista, Windows 7, 8 и 8.1. Настоятельно рекомендуется установить: Lenovo Energy Management и Lenovo ReadyComm. Остальные по желанию. Описание этих утилит вы можете найти здесь: Описание и и решение проблем с работой фирменных утилит Lenovo.
На этом все. Спасибо за внимание.
Если у вас возникнут вопросы, то ознакомьтесь сначала с ответами на частые вопросы, а потом с соответствующей темой форума. Ее вы можете найти с помощью путеводителя по форуму для новичков.
С уважением, автор материала — Тониевич Андрей. Публикация данного материала на других ресурсах разрешаются исключительно со ссылкой на источник и с указанием автора.
Lenovo ideapad 330 драйвер клавиатуры windows 10
Уважаемые, подскажите, кто сталкивался с подобной проблемой или имеет понимание как с ней справиться:
Lenovo IdeaPad 330-15IKBR
Я на днях купил такой. Комп чистый, начал ставить туда систему, потом обновил драйвера с оффюсайта, в частности, драйвера тачпада (там их 3 штуки, не знал, какой для чего, запустил все три). В результате полностью перестала работать клава. В диспетчере устройств напротив нее появилась надпись «ELAN Keyboard Filter Device» с восклицательным значком, очевидно дрова криво встали, или что-то подобное. Если удалить дрова, то результат нулевой. Если откатить систему, то клава работает, но в усеченном варианте, без клавиш Fn и т.п. Так же она работает и в момент начала загрузки компа, потом перестает реагировать.
Установка Windows на ноутбук
Прежде чем перейти непосредственно к драйверам, имеет смысл разобраться в вопросах подготовки и установки Windows на ноутбук.
Если вы решили переустановить систему, то в первую очередь нужно сделать резервные копии всех важных данных с системного раздела на другой. Это касается как личных данных, документов, изображений и прочих файлов, так и настроек некоторых программ, которые часто хранятся в папках Users и Documents and Settings. Помимо этого имеет смысл сделать образы скрытых разделов или всего жесткого диска по руководству: Работа с системой автоматической установки Windows на ноутбук. После завершения резервного копирования рекомендуется заранее скачать необходимые драйвера и утилиты для нужной операционной системы. Это связано с тем, что после установки Windows не всегда будет возможность выйти в Интернет из-за отсутствия драйверов для сетевой карты, Wi-Fi или модема.
Рассмотрим теперь непосредственно установку системы. Процедура установки Windows подробно описана в руководствах:
- Установка Windows XP с интеграцией драйверов SATA
- Установка Windows XP без интеграции драйверов SATA
- Установка Windows Vista для новичков
- Установка Windows 7 на ноутбук
- Установка Windows 8
В случае возникновения проблем с установкой Windows обращайтесь за помощью в соответствующую тему форума: Решение проблем с установкой Windows XP на ноутбук, Решение проблем с установкой Windows Vista, Решение проблем с установкой Windows 7, Установка и настройка Windows 8 или Windows 8.1 — Установка и настройка.
Welcome to Ideation!
Ideation sections have been created for customers to engage with us by discussing and promoting ideas and improvements relating to Lenovo’s products and services.
As a reminder, your participation in Ideation is governed by Lenovo’s website Terms of Use and by Lenovo’s Forums Community Guidelines. Additional terms governing the Ideation Program are included in the Ideation Terms and may be found here. For your convenience, here’s a
Quick summary of the highlights:
By clicking on “Yes” below you certify that you have read and agree to the Community Guidelines and the Ideation Terms, and acknowledge that by submitting any ideas, material, or information on the Ideation site you grant Lenovo the right to use any such submissions by you in any way without acknowledging, notifying, or compensating you, as described in those documents.
Источник
Lenovo ideapad 330 драйвер клавиатуры windows 10
Уважаемые, подскажите, кто сталкивался с подобной проблемой или имеет понимание как с ней справиться:
Lenovo IdeaPad 330-15IKBR
Я на днях купил такой. Комп чистый, начал ставить туда систему, потом обновил драйвера с оффюсайта, в частности, драйвера тачпада (там их 3 штуки, не знал, какой для чего, запустил все три). В результате полностью перестала работать клава. В диспетчере устройств напротив нее появилась надпись «ELAN Keyboard Filter Device» с восклицательным значком, очевидно дрова криво встали, или что-то подобное. Если удалить дрова, то результат нулевой. Если откатить систему, то клава работает, но в усеченном варианте, без клавиш Fn и т.п. Так же она работает и в момент начала загрузки компа, потом перестает реагировать.