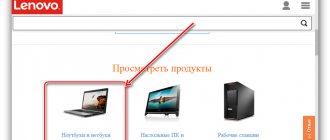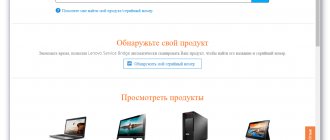Если вы ищете драйвер Lenovo IdeaPad S145-15IWL, то вот драйверы Lenovo IdeaPad S145-15IWL для 64-разрядной версии Windows 10, которые вы можете загрузить и установить, чтобы ваш ноутбук работал должным образом. Как описано на официальном сайте Lenovo, Lenovo IdeaPad S145-15IWL — это 15,6-дюймовый ноутбук на базе четырехъядерного процессора Intel i7-8565U 8-го поколения с видеокартой Intel UHD Graphics 620.
Этот ноутбук Lenovo оснащен памятью DDR4 2133 МГц SDRAM объемом до 12 ГБ и жестким диском SATA емкостью 1 ТБ 5400 об/мин для хранения файлов.
Этот мобильный компьютер оснащен Wi-Fi 802.11ac 1×1, Bluetooth 4.2, слот для устройства чтения мультимедиа 4-в-1, камера 0,3 МП, порт USB 3.1 Gen 1, HDMI 1.4b, 2 стереодинамика по 1,5 Вт с Dolby Audio, ОС Windows 10 Home 64Bit и inte литий-ионный аккумулятор 30 или 35 Вт/ч, время автономной работы до 6 часов.
Lenovo Ideapad S145-15API Drivers, Software & Manual Download for Windows 10
Lenovo Ideapad S145-15API Drivers, Software & Manual Download for Windows 10 64 Bit – Lenovo Ideapad S145-15API Drivers is an essential piece of code that allows Windows 10 to interact with Lenovo Ideapad S145-15API’s components like graphics, network or wifi cards, mice, and sound card. It’s designed to allow interaction between hardware and software. Without the correct drivers for Lenovo Ideapad S145-15API installed, the corresponding hardware device does not work. Here, we provide Lenovo Ideapad S145-15API Drivers, Lenovo Ideapad S145-15API software, and Lenovo Ideapad S145-15API manual pdf. It is quite simple to download the Lenovo Ideapad S145-15API Drivers, just simply click the “Download Link” below.
Did you have resolution problems or poor sound quality on your Lenovo Ideapad S145-15API? This may be due to obsolete graphics cards and a missing sound card drivers. You may need to update your Lenovo Ideapad S145-15API drivers and software components to optimize the performance of your laptop. All provided drivers come from the Lenovo official websites and have passed the Microsoft WHQL tests to ensure authority and security. It offers useful software to effectively solve common Windows 10 problems and some bugs. It also can repair a blue screen of death problems caused by driver update failures.
Lenovo Ideapad S145-15API Drivers, Software & Manual Download for Windows 10
The S145-15API can run certain games smoothly, but only with low details and resolutions. This is further limited to titles that only have moderate system settings. Enabling dual-channel mode would also slightly improve frame rates. The laptop produces almost no noise, even under full load, while its single fan is generally quiet when the system is idle. The fan peaked at 32 dB (A) in our relatively quiet FurMark and Prime95 endurance test. The processor briefly ran between 2.6 and 2.7 GHz during our combined stress test, before gradually dropping to 2 GHz, a level it could hold for about an hour, allowing us to get the test running.
Отключение служб ввода сенсорного экрана
Ещё одна причина того, почему не работает сенсор, – активны службы ввода сенсорного экрана. Это актуально для гибридных ноутбуков. Для начала зайдите в поиск Виндовс, после введите там services.msc, и выберите TabletInputService. Эту службу нужно отключить. Это с высокой долей вероятности поможет вам.
Но если после всех проделанных манипуляций сенсорная панель на ноутбуке Lenovo всё равно не работает, то проблема в драйверах.
Lenovo Ideapad S145-15API Drivers for Windows 10 64 Bit Download
Lenovo Ideapad S145-15API Audio Driver
Realtek Audio Driver Download
Lenovo Ideapad S145-15API BIOS/UEFI
Lenovo Ideapad S145-15API Bluetooth and Modem Driver
Bluetooth Driver (Qualcomm, Realtek) Download
Lenovo Ideapad S145-15API Camera and Card Reader Driver
Camera Driver (Realtek, Sonix) Download
Card Reader Driver Download
Lenovo Ideapad S145-15API Diagnostic Tool
Lenovo Diagnostics for Windows 64-bit Download
Lenovo Ideapad S145-15API Display and Video Graphics Driver
Lenovo Ideapad S145-15API Mouse, Pen and Keyboard Driver
Touchpad Driver (Elan, Synaptics) Download
Synaptics Touchpad Driver Download
Synaptics Touchpad Firmware Download
Lenovo Ideapad S145-15API Networking: Wireless LAN Driver
WLAN Driver (Qualcomm, Realtek) Download
Lenovo Ideapad S145-15API Power Management Driver
Lenovo Energy Management Download
Lenovo Ideapad S145-15API Software and Utilities
Lenovo Migration Assistant Download
Lenovo Vantage Service Download
LENOVO IDEAPAD S145-15IWL SPECS
Intel Celeron 4205U processor Intel Pentium Gold 5405U processor Intel i3-8145U processor (2.10 GHz, 4M Cache, up to 3.90 GHz, 2 Cores) Intel i5-8265U processor (1.60 GHz, 6M Cache, up to 3.90 GHz, 4 Cores) Intel i7-8565U processor (1.80 GHz, 8M Cache, up to 4.60 GHz, 4 Cores)
Intel UHD Graphics 610 or 620 in processor only, or Intel UHD Graphics 620 in processor and NVIDIA GeForce MX 110 (2GB GDDR5 memory); supports external digital monitor via HDMI; supports dual independent display; Max resolution: 4096×[email protected] (HDMI)
12GB max offering / 2133MHz DDR4 (Celeron or Pentium model) or 2400MHz DDR4 (Core i3 / i5 / i7 model), optional 4GB memory soldered to systemboard, one DDR4 SO-DIMM socket
15.6″ (396mm) HD (1366×768), anti-glare, LED backlight, 220 nits, 16:9 aspect ratio 15.6″ (396mm) FHD (1920×1080), anti-glare, LED backlight, 220 nits, 16:9 aspect ratio
1 TB HDD 5400RPM SATA
802.11ac 1×1 Wi-Fi + Bluetooth 4.2, M.2 Card Bluetooth 4.2 wireless, integrated in Wi-Fi + Bluetooth combo adapter
4-in-1 media reader (MMC, SD, SDHC, SDXC)
1 x USB 2.0, 2 x USB 3.1 Gen 1, 4-in-1 media reader (MMC, SD, SDHC, SDXC), HDMI 1.4b, AC power adapter jack, headphone / microphone combo jack
Установка Windows 10 на ноутбук Lenovo S145
После настройки биоса вставляем флешку и перезагружаем ноутбук. После этого ноутбук загрузится с флешки.
Далее, как обычно, разбиваем жесткий диск на несколько раздел. На первый раздел начинаем установку Windows 10. Начинается копирование файлов. Файлы будут копироваться около 10 минут. После этого ноутбук перезагрузиться.
Далее, необходимо, создать пользователя и назначить пароль. Выбрать часовой пояс системы, ввести ключ активации Windows 10. Далее, настроить телеметрию и согласиться с условиями пользования Операционной системы Windows
После этого подключаемся к WI-Fi.
После настройки интернет перезагружаю ноутбук и устанавливаю необходимые драйверы.
А после этого необходимые программы:
С помощью BIOS
Самое основное при работе с БИОСом – не нажимать на лишние кнопки, ведь можно запросто испортить систему. Для начала нужно разобраться, как включить BIOS. Для этого нужно выключить компьютер, затем – включить и постоянно нажимать на delete или F2.
На всех ноутбуках БИОС выглядит по-разному, но суть работы с ними одинакова. После того как вы зашли в систему, перейдите во вкладку «Advanced», затем в «Internal Pointing Devicе» и поставьте значение Enabled. После проделанных манипуляций сохраните результат с помощью комбинации Y + F10.
Настройка принтера Brother DCP-T510W
Так же клиент попросил настроить Wi-Fi принтер BROTHER DCP-T510W
Скачиваем драйвер с официального сайта.
И устанавливаем драйвер от МФУ.
Далее, обновляем операционную систему Windows. Настраиваем точку восстановления. Далее, заходим в биос и меняем загрузочное устройство на жесткий диск.
Гарантия на работу 6 месяцев.
На работу я затратил 1.5 часа.
Стоимость работы 1500 рублей.
Работа завершена, приступаем к проверке.
Я приобрел ноутбук Lenovo S 145 В ситилинке без ОС. Мастер установил Windows 10 на мой ноутбук, установил все драйвера. Установил офисный пакет OpenOffice, антивирус и другие программы.
Так же настроил беспроводной принтер. все работает.
Клиент доволен. Так как я устанавливал антивирус и все обновления, я даю гарантия на работу полгода.
В случае, если ва необходима установка оформите выезд мастера на этой странице
Источник
Причины, почему не работает тачпад
Когда вы столкнулись с проблемой, вам хочется поскорее её решить, но не стоит очень спешить, ведь первым делом вам нужно разобраться в причинах, почему не работает тачпад на ноутбуке Lenovo. Причин может быть очень много, и сейчас мы их разберём.
Самая частая причина поломки заключается в механическом повреждении. Если вы роняли ноутбук, или вы просто очень давно им пользуетесь, то тачпад может износиться и из-за этого перестать работать. В таком случае поможет только сервис, где вам его поменяют. Но если ноутбук старый, то проще купить новый, ведь детали на ваше устройство, скорее всего, уже не производят. Но наверняка узнать, есть ли повреждения в тачпаде, позволит полная диагностика возможных причин перебоев в его работе.
Для начала проверьте, не отключили ли вы его через функциональные клавиши. В любом ноутбуке есть специальная кнопка, которая отключает тачпад. Она предусмотрена для того, чтобы не возникало случайных нажатий и движений курсором при работе с клавиатурой. Кнопка очень полезная, но её можно случайно нажать, даже когда это не требуется. Может сразу показаться, что еЁ у вас нет – просто в некоторых моделях ноутбуков эта кнопка сенсорная, поэтому не бросается в глаза. Посмотрите в углы тачпада, скорее всего, сенсор находится именно там.
Скачивание и загрузка драйвера тачпада Леново
Вариантов проведения данной процедуры несколько. Первым и главным является визит на официальный сайт производителя, где можно найти самые «свежие» драйвера для наших устройств. Другие способы подразумевают использование программных средств, как ручных, так и автоматических. Ниже мы приведем подробные инструкции по использованию каждого метода.
Способ 1: Официальные страницы поддержки Леново
Для каждого наименования ноутбуков, выпущенного компанией, на официальном сайте присутствует индивидуальная страница, содержащая перечень актуальных драйверов для устройств, которые требуют их наличия. Для поиска нужного пакета достаточно знать код модели. Как получить эту информацию, можно прочитать в статье по ссылке ниже. Не обращайте внимания, что она написана для лэптопов Asus: принцип остается тем же.
Способ 2: Фирменная программа обновления Леново
Разработчики компании Леново предоставляют пользователям официальную программу для автоматического обновления драйверов на своих лэптопах. Добраться до нее можно на той же странице, где мы скачивали пакет в предыдущем параграфе. Для этого нужно просто перейти на вкладку с соответствующим названием.
Скрипт автоматически загрузит и установит еще одну утилиту.
Способ 3: Сторонние программы для обновления драйверов
Подобных программ разработано довольно много, но на момент написания данной статьи приемлемыми по качеству предоставляемых функций являются две — DriverMax и DriverPack Solution. Обусловлено это тем, что на их серверах постоянно обновляются имеющиеся пакеты и добавляются новые. Как пользоваться указанными инструментами, описано в статьях, доступных по ссылкам ниже.
Через настройки BIOS
Этот пункт применим не ко всем моделям ноутбуков Lenovo, в некоторых эта опция отсутствует либо находится в другом разделе. В таком случае может помочь обновление прошивки BIOS на более свежую.
ВАЖНО: Даже при наличии этой опции она может быть недоступна или ее использование не приведет к желаемому результату в случае, если в BIOS отключен USB контроллер. Такая настройка не редкость на корпоративных ноутбуках.
Если, в вашем случае тачпад был отключен в BIOS, то после его включения может потребоваться активировать его горячими клавишами или из интерфейса Windows.
Драйвер тачпада
С драйверами может быть несколько проблем. Если вы часто меняете мышки, то в вашей системе будет очень много драйверов для различных устройств, и они могут конфликтовать с драйверами тачпада, потому лучше всего удалить неактуальные драйвера, чтобы они не мешали сенсору.
Если проблема не в этом, то стоит проверить наличие драйверов самого тачпада. Ведь часто случается, что при смене ПО можно забыть установить какой-нибудь пакет нужных программ, а после ломать голову над тем, почему не работает тот или иной компонент системы. При наличии драйверов проверьте их на обновления.
Установить драйвера можно с установочного диска, который есть в комплекте к любому ноутбуку. Но если у вас такого нет, то можно найти их на официальном сайте Леново. Перед тем как скачивать какой-либо пакет программ, стоит свериться с разрядностью и версией вашего ПО и с моделью вашего ноутбука. После того как вы найдёте нужные вам драйвера, просто скачайте их.
Чаще всего пакеты имеют инсталлятор, который сам установит драйвера, но иногда его может и не быть. В таком случае вам нужно зайти в «Диспетчер устройств», открыть вкладку «Мышь» и зайти в её свойства. Там выберите вкладку «Драйвера» и осуществите откат системы. Если откат не помог, то нажмите на кнопку «Обновить» и выберите ручной вариант обновления. Укажите путь к пакету, который вы скачали, и обновите драйвера.
Если даже после этого не срабатывает тачпад, то проблема в механическом повреждении. В таком случае необходима их замена. Можно попробовать осуществить замену самостоятельно, но если вы не уверены в своих навыках, то лучше пойти в сервисный центр.
Через интерфейс Windows
Способ 1
- Зайдите в «Панель управления», выберите просмотр в виде «Крупные значки»
- Найдите пункт «Мышь» и щелкните по нему левой кнопкой мыши.
- В открывшемся окне необходимо выбрать вкладку «Параметры устройства». Если такой нет, попробуйте поискать «ELAN» или «ClickPad».
- В списке устройств выделите устройство (вероятнее всего оно будет единственным) и нажмите кнопку «Активировать устройство». При желании, можно установить или убрать флажок «Отключение при подсоединении внешней USB-мыши». Если галочку убрать, тачпад не будет отключаться при работе с обычной мышью.
Способ 2
Еще в Windows 10 управление сенсорной панелью находится в «Параметры Windows»:
- Нажмите сочетание клавиш Win + X (либо через любой другой известный вам метод) и выберите из списка пункт «Параметры»
- Перейдите в пункт «Устройства» и в нем, на панели слева, выберите «Сенсорная панель»
В этом меню можно включить/отключить тачпад, а также настроить его чувствительность, касания и жесты.
Активация с помощью функциональных клавиш Fn + F(x)
Обычно кнопка Fn расположена второй слева в нижнем ряду клавиш клавиатуры. Иногда понять какая кнопка F1-F12 отвечает за включение/отключение сенсорной панели помогает пиктограмма на клавише, обычно это значок перечеркнутого тачпада. Для продуктов компании Lenovo характерны следующие сочетания:
- Fn + F8 – наиболее распространенный вариант
- Fn + F6
- Fn + F5 – встречается реже
ВАЖНО: Этот способ может не работать в случаях:
- Если у вас не установлены драйверы отвечающие за использование горячих клавиш (Для Леново, обычно Hotkey Features Integration)
- Если кнопка Fn настроена «наоборот», то есть отключена функция LockFn, тогда стоит попробовать просто клавишу F8, F6 или F5, без использования функциональной клавиши Fn