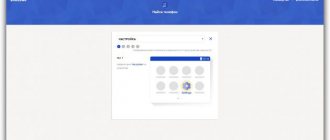Вы счастливый обладатель планшета Леново, и хотите сделать снимок экрана, но не знаете как? Тогда мы постараемся вам в этом помочь, тем более что далеко не все умеют создать скриншот на планшете. Иногда зафиксировать картинку действительно необходимо, например, если произошёл какой-то сбой в программе, надо скопировать картинку квитанции при определённых виртуальных финансовых операциях и т.п.
Но даже если человек является активным пользователем планшета, это не значит, что он разбирается в том, как зафиксировать изображение на экране. Если у вас стоит хотя бы Android четвёртой версии, то провести данную процедуру будет проще простого. Давайте разберёмся в том, как сделать скриншот на планшетах Леново. Есть несколько простых и популярных способов выполнить рассматриваемую манипуляцию.
Lenovo Tab 2
Для того чтобы создать скрин на рассматриваемом устройстве, можно использовать несколько вариантов. Вот некоторые из них.
Способ 1:
- Одновременно нажмите на кнопку питания и клавишу, уменьшающую громкость;
- Удерживая клавиши в указанном положении, прислушайтесь. Должен раздаться щелчок, как будто камера сделала фото;
- Если экран «моргнул», значит, его изображение было сохранено в «Галерее».
Кроме того, на Андроид быстрый путь к изображению может быть открыт через верхнюю панель уведомлений.
Способ 2:
- Нажмите и удержите кнопку питания до появления окошка с пунктами;
- Среди перечня есть пункт «Скриншот»;
- Нажав на указанный раздел, нужно дождаться щелчка фотокамеры и «моргания» экрана;
- В данном случае снимок экрана тоже будет сохранен в «Галерее», или доступ к нему можно будет получить через верхнюю панель.
Способ 3:
- Для начала придётся установить тематическое приложение из Google Play;
- Пользуясь инструкциями, запускаем приложение и делаем фото;
- Приложение может создать папку специально для скриншотов либо придётся пользоваться «Галереей».
Способ 4:
- Снимок как реакция на специальное движение руками;
- Активируйте в меню «Движение»;
- Выполните выбранный жест;
- Снимок экрана на планшете следует искать в «Галерее».
Как видите, все варианты предельно доступны.
- Снимок Экрана на Макбуке Эйр или Про — Как Сделать Скриншот MаcBook Air и Pro?
Lenovo Tab 3
Данный планшет вышел в продажу в конце 2021 года, потому не все пользователи разбираются, как именно на нём сделать скриншот экрана. Во многом эти способы аналогичны с предыдущим вариантом, но все же некоторые отличия есть, потому мы постараемся рассмотреть только те, которые действительно безотказны и безопасны для техники, чтобы потом, из-за неудачно сделанного скрина, не пришлось покупать новый планшет.
- Нажатие кнопки питания и уменьшения громкости. Удобно, но чтобы сделать снимок, можно случайно выключить планшет, что повлечёт потерю тех данных, скрин которых пользователь хотел получить. Так что для разовой манипуляции такой способ подходит, но не тогда, когда приходится часто и много раз делать снимки.
- Нажать только кнопку питания, пока не появится сообщение об отключении системы. Чтобы сделать снимок экрана таким образом, не нужно особых усилий и настроек. Вот только не все планшеты могут предоставить возможность воспользоваться функцией «Скриншот» именно так. Особенно если произошёл какой-то программный сбой или что-то в этом же роде. Как и в предыдущем варианте, данная манипуляция подойдёт для разового использования.
- С приложением из Google Play. Много мороки. Для начала надо вписать запрос «скриншот», потом установить приложение и только после этого использовать. Хотя приложение делает всю «грязную» работу.
- Жесты – это очень удобный вариант. Для того чтобы активировать эту функцию, потребуется выполнить одну простую манипуляцию, а потом пользоваться её преимуществами хоть сотню раз на день. Но будьте готовы к тому, что работа на планшете может стать причиной того, что папка со скринами вскоре будет полностью заполнена.
Если нет возможности сделать скрин на самом планшете Lenovo, можно подключить к нему клавиатуру и работать на ней. Найдите клавишу «Print Screen» и нажмите её.
Для обладателей планшетных компьютеров Lenovo и Samsung (Galaxy Tab 2, 3, 4,5 и т.п.) доступно несколько различных способов, позволяющих сделать снимки экрана.
Способ 3: Встроенная в программы функция
Конечно же, не стоит забывать и о том, что внутри программ тоже иногда бывают функции создания скриншотов. В определенных случаях это гораздо удобнее, чем пользоваться какой-либо программой или сохранять снимок всего экрана без возможности вырезать только активное окно.
Например, создание скриншотов есть во многих игровых клиентах типа Steam. Таким образом игроки могут заскринить важные моменты, результаты матча или красивую кат-сцену, а потом выложить в свой профиль или поделиться с комьюнити. Кроме самого наличия возможности, ее часто можно и настроить: изменить горячую клавишу, путь сохранения. Все это осуществляется в настройках клиента.
Подробнее: Как сделать скриншот в Steam
В различных редакторах и всяческих приложениях, где есть смысл делать скриншоты, соответствующая функция стала появляться все чаще. Проверьте настройки программы, из которой хотите делать захват экрана — вполне возможно, что встроенной опции окажется достаточно.
Браузеры
Отдельно расскажем о веб-обозревателях, в которых многие проводят больше всего времени. В ситуации, когда нужны скриншоты именно окна браузера, можно обойтись и установкой небольшого расширения. Они есть в любом магазине расширений, который поддерживает ваш обозреватель: Google Webstore, Opera Addons или Firefox Addons. Для простых снимков будет достаточно Joxi или Lightshot (эти дополнения практически идентичны своим десктопным версиям, о которых мы рассказывали выше).
В некоторых браузерах и вовсе есть своя функция создания скриншота, снимающая надобность установки стороннего решения. Мы продемонстрируем, как создавать скриншоты в трех популярных веб-обозревателях.
Opera
В Opera процесс создания скриншотов наиболее приятен и удобен.
- Иконка создания снимка окна находится прямо в адресной строке — нажмите по ней.
- Будет предложено выбрать способ захвата: произвольный выбор участка, весь экран (имеется в виду только окно Opera) или сохранение страницы в формате PDF.
- При выборе участка позволяется прокручивать страницу вниз, тем самым создавая длинный скриншот. Как только область будет взята в фокус, нажмите на «Копировать и закрыть», чтобы поместить скриншот в буфер обмена, или на «Захват», чтобы сохранить его в виде файла.
- Перед сохранением снимка откроется встроенный в браузер редактор, в котором можно воспользоваться различными инструментами редактирования: стрелка, стикер, выделение цветом, размытие. Отсюда изображение снова можно скопировать в буфер обмена или уже сохранить на устройство.
Microsoft Edge
Для Windows 10 есть фирменный браузер, и в него тоже встроена интересующая нас функция.
- Находится она в меню веб-обозревателя и называется «Снимок веб-страницы», а если предпочитаете пользоваться горячей клавишей, нажмите Ctrl + Shift + S.
- Отобразятся две кнопки на выбор: «Свободный выбор» и «На всю страницу» — укажите один из вариантов. При свободном выборе требуется указать определенный участок страницы. После выделения нажмите кнопку «Копировать» для сохранения в буфер обмена или «Добавить заметку» для редактирования файла в небольшом редакторе.
- Местный редактор здесь практически ничем не оснащен: есть лишь только маркер и возможность рукописного ввода текста (если ноутбук поддерживает эту функцию). После/вместо редактирования сохраните картинку в буфер обмена либо на жесткий диск — ниже вы видите выделенную кнопку для второго варианта.
Vivaldi
У Vivaldi — продукта бывших разработчиков Opera — инструмент создания скриншота совсем не такой. В нем отсутствуют какие-либо дополнительные функции, предназначенные для редактирования.
- Кнопка создания скриншота находится в нижней части окна браузера.
- При нажатии на нее отобразится окно с параметрами. Тут выбирается тип снимка и формат файла. Отметьте точками нужные варианты и нажмите на «Сделать снимок».
- Выделите область, которую необходимо запечатлеть, и нажмите кнопку с камерой, находящуюся в углу подсвеченного участка.
- Файл автоматически сохранится в папку с загрузками, установленную через настройки браузера.
Дополним, что не только в рассмотренных браузерах есть возможность сделать скриншот: обладатели UC Browser, Maxthon и, вероятно, некоторых других, менее популярных аналогов также могут найти эту функцию у себя.
Онлайн-сервисы
Довольно странный, но все же реальный способ сделать скриншот при помощи веб-обозревателя — использование специальных сайтов. Они, как и браузерные расширения или встроенная в них функция, умеют делать снимки экрана только в пределах окна обозревателя и подойдут в единичных случаях. К примеру, когда скриншоты делаются крайне редко, но при этом их нужно симпатично обработать без установки дополнительного программного обеспечения.
Развернуто о том, как пользоваться такими сервисами, мы рассказали в другом нашем материале по ссылке ниже.
Подробнее: Как сделать скриншот онлайн
Мы рады, что смогли помочь Вам в решении проблемы. Помимо этой статьи, на сайте еще 12405 инструкций. Добавьте сайт Lumpics.ru в закладки (CTRL+D) и мы точно еще пригодимся вам. Отблагодарите автора, поделитесь статьей в социальных сетях.
Опишите, что у вас не получилось. Наши специалисты постараются ответить максимально быстро.
Способ №1. Используем приложение Screenshot Easy
Если некоторые функции планшета не работают, не беда. Созданы специальные программы, упрощающие работу со скриншотами. «Screenshot Easy» для ОС Android имеет удобный интерфейс, его возможностей вполне хватает среднестатистическому пользователю.
Сделать скриншот экрана на планшете можно несколькими способами.
Стандартные:
- удерживая в течение нескольких секунд клавиши «Питание» и «Громкость», дождаться, пока моргнет экран планшета;
- применить кнопки «Домой» и «Питание».
Альтернативные:
- использовать собственную комбинацию физических клавиш;
- кнопку «Начать захват» в меню программы «Screenshot Easy»;
- нажать на значок в строке уведомлений;
- встряхнуть планшет;
- сохранить скриншот через пользовательский ярлык.
Способ 2: Сторонняя программа
Не всем подходит стандартный набор функций, предлагаемых разными приложениями операционной системы. Если планируется тесная и постоянная работа со снимками экрана и их нужно редактировать для большей наглядности, потребуется более продвинутое ПО.
Сторонних решений существует довольно много, поэтому каждый юзер сможет подобрать для себя подходящее. Мы рассмотрим три варианта: простой, для профессионального использования и усредненный. С альтернативами приложений, которые будут представлены далее, ознакомьтесь в нашей отдельной статье.
Подробнее: Программы для создания скриншотов
Lightshot
Lightshot — наиболее известное приложение для создания быстрых скриншотов. У него есть набор всех необходимых обычному пользователю функций, однако в программе нет никакой коммерческой составляющей, поэтому для профессиональной деятельности следует выбрать более продвинутый продукт.
Отдельно следует выделить возможность загружать созданные скриншоты на фирменный сервер. В дальнейшем короткую ссылку с этим изображением можно отправить в соцсеть или мессенджер.
- Перейдите по ссылке выше для чтения обзора и скачивания программы. Установите ее, после чего запустите. О том, что она сейчас работает, свидетельствует значок в трее.
- При необходимости настройте горячие клавиши, перейдя в настройки. Там же можете просто узнать, какие клавиши отвечают за режимы захвата.
- После нажатия одной из горячих клавиш отобразятся две панели: вертикальная служит для визуальной обработки снимка, а горизонтальная — для действий с файлом. Таким образом, можно наложить на изображение фигуры, нарисовать какой-нибудь объект, добавить текст, а затем загрузить в облако ради копирования ссылки, сохранить локально и распространить скриншот другими способами.
Ashampoo Snap
Для постоянной работы со скриншотами и симпатичного их оформления простой Lightshot не подойдет. Лучше установить более функциональное приложение, которое предоставляет широчайший набор возможностей и позволяет всячески настраивать инструменты выделения. Одной из таких программ является Ashampoo Snap. Она платная, но имеет 30-дневную пробную версию, которой достаточно для тестирования продукта.
- Установите и запустите программу — в правом верхнем углу отобразится полоска, которая при наведении курсора превращается в панель с режимами захвата изображения и записи видео с экрана. Через настройки вы сможете изменить расположение этой панели.
- Для создания скриншотов, конечно, поддерживаются и горячие клавиши, но если вам больше нравится графические кнопки для захвата, эта панель будет очень кстати.
- Созданный скриншот сразу же откроется в редакторе (поведение программы так же можно изменить в настройках). Здесь есть сразу 3 панели:
- Верхняя панель уместила в себе базовые кнопки управления: отмена и повторение изменений, изменение масштаба (влияет только на текущий просмотр), поворот файла, добавление к скриншоту тени, рамки, курсора, значка копирайта, работа с его размерами и некоторые второстепенные функции.
- Левая панель предназначена для обработки файла: выделение участка, пикселизация, размытие, вставка фигур и иконок, рисование, наложение текста, нумерация, ластик и дополнительные инструменты.
- Правая панель служит для выбора действия, которое будет произведено с файлом. Тут его можно сохранить, удалить, разными способами распространить, отправить в другие программы.
Joxi
Нечто среднее между двумя рассмотренными программами — Joxi. По своей реализации она напоминает Lightshot, только улучшенную его версию, а также предоставляет пользователю личный кабинет, где могут храниться и сортироваться скриншоты, но с ограниченным пространством. Для увеличения объема придется покупать версию «плюс» или периодически очищать облако от изображений, если вас, конечно, интересует загрузка для получения ссылки/хранения онлайн.
- После скачивания и установки скриншотера сразу же потребуется создать учетную запись при помощи email и пароля либо входа через социальную сеть.
- Запущенный Joxi будет отображаться как иконка в трее. Если нажать по ней левой кнопкой мыши, сразу же откроется режим выделения области экрана.
- При нажатии правой кнопкой мыши вы увидите такое меню:
В режиме «Фрагмент» происходит прямоугольное выделение участка экрана, после чего появляется панель с редактированием. Соответственно, режим «Экран» захватывает его целиком и сразу же отображает панель инструментов.
Конечно, в режиме «Фрагмент» в любой момент вы можете подкорректировать границы, если взяли в фокус недостаточно или слишком много. На самой же панели есть все основные инструменты: подчеркивание, полупрозрачный маркер, стрелка, размытие, наложение текста, геометрических фигур, нумерации и т. д. Цвет элементов можно изменить.
- Как только редактирование закончено, нажмите ЛКМ или галочку на панели для автоматической загрузки скриншота в облако. Ссылка на файл будет помещена в буфер обмена, о чем уведомит всплывающее сообщение справа внизу. Вам остается лишь поделиться ей с друзьями, коллегами. Если вдруг вы скопировали что-то после ссылки и не успели ее отправить, вызовите меню Joxi, где увидите добавившиеся плитки «Открыть» и «Копировать», касающиеся последней загрузки на сервер. Воспользуйтесь одной из них.
- Рядом с галочкой на панели инструментов есть еще и кнопка со стрелкой, отображающая дополнительные варианты распространения скриншота: загрузка в облако, копирование в буфер обмена, сохранение на ноутбук, отправка в соцсеть.
- Через раздел «История» меню Joxi осуществляется переход в свой аккаунт. В браузере откроется сайт приложения с формой для авторизации — введите те данные, что указывали при регистрации. После этого вы попадете личный кабинет, в котором хранятся все загруженные на фирменный сервер изображения. Выделите некоторые из них, чтобы присвоить им ярлык или удалить, освободив тем самым место в облаке. Присваивание ярлыков позволяет лучше ориентироваться среди большого количества файлов и выполнять быстрый поиск через соответствующее поле по центру страницы.
- Последний раздел меню — «Настройки». Их стоит упомянуть отдельно, так как здесь есть несколько важных параметров. Во-первых, активные пользователи могут изменить место, куда будут загружаться картинки: фирменный сервер Joxi, FTP-сервер или облачное хранилище Dropbox. Во-вторых, тут же подключается премиум-версия приложения. В-третьих, позволяется изменить качество скриншотов на низкое или высокое (по умолчанию установлено среднее), настроить поведение программы при выполнении тех или иных действий. Ну и, в-четвертых, здесь происходит просмотр списка доступных и изменение некоторых горячих клавиш.
Способ №2. Стандартный способ для Lenovo и Samsung
Удерживая в течение пары секунд клавишу для уменьшения громкости и кнопку выключения экрана, пользователь услышит звук, похожий на щелчок объектива при фотосъемке. Это значит, что скриншот готов.
Такой вариант подойдет для большинства планшетов Lenovo и моделей Samsung, не имеющих механической кнопки «Домой». С первого раза сделать скриншот удается не всегда, обычно приходится пробовать несколько раз.
- Как сделать скриншот на планшете Androin, IOS, Windows Phone?
Картинки легко найти в галерее или в папках Pictures/Screenshots, Pictures/ScreenCapture.
Создание скриншота на планшете Lenovo
Снимок экрана может понадобиться для многих задач, начиная сохранением онлайн-чека и заканчивая пересылки снимков диалога из социальной сети. Во всех современных гаджетах предусмотрена возможность сделать скриншот и девайсы от Леново не исключение. Как и на других планшетах, можно использовать стандартную комбинацию из двух кнопок: «Выключение» + «Уменьшить громкость».
Нажав на эти клавиши, удерживайте их до появления надписи «
Сохранение снимка экрана…
». Если данное сообщение не выскакивает, придется попробовать другие способы заскринить дисплей планшета.
Способ 1: Верхнее меню
Бывает, что стандартная комбинация двух кнопок не помогает, в этом случае можно воспользоваться верхним меню, которые также называется «шторкой. Проведите подушечкой пальца по экран, сверху вниз, так чтобы выскочила «шторка» со значками настроек и инструментов. Например, в этом меню находится включение функций «Wi-Fi
», «
Мобильных сетей
», «
Режим полета
», «
Фонарик
». Среди них найдите кнопку «
Сделать скриншот
» или «
Снимок экрана
», после чего нажмите на него.
- Как сделать снимок экрана (screenshot) на Windows 10? В
Внимание!
Если данная кнопка отсутствуют в меню «шторки», то необходимо настроить его в разделе «
Управление переключателями
» или в настройках «
Меню общего доступа
».
Это можно сделать в параметрах устройства.
Способ 2: Приложения
Как и для компьютера, на телефоны и планшеты Lenovo можно скачать специальные утилиты для снимка экрана. Их можно найти в официальном магазине приложений. Вот небольшая подборка утилит для создания скриншотов:
- Super Screenshot
– удобное приложение, которое позволяет редактировать скрины, делать на них надписи и рисунки. - Screen Master
– программа позволяющая делать скриншот нажатием на виджет, который располагается в удобном местоположении на экране. Также в утилите можно редактировать скрины, делать надписи и выделять отдельные части картинки цветом. - Touchshot
– приложение с широким функционалом, отдельно можно выделить возможность записи видео с экрана при помощи данной утилиты. - Screenint
– платная утилита с большим спектром возможностей. В приложении можно накладывать на скриншот различные эффекты, делать рисунки, писать текст и вставлять стикеры.
Способ 3: Жесты и движения
На некоторых планшетах Lenovo есть возможность настроить скриншот по «движению», «жесту» или «специальной кнопки». Для этого изучите соответствующие разделы в меню настроек. Но эти функции реализованы только на новых моделях гаджетов, со свежей версией операционной системы. Попробуйте два нажатия костяшкой пальца на экран или нарисуйте букву «S».
Так что можно попробовать костяшкой выделить определенный участок. Эти функции доступны не на всех планшетах!
Заключение
Метод для сохранения изображения с дисплея следует выбирать согласно рекомендациям разработчика. В разных операционных системах и на различных моделях доступны свои методы. Но в любом случае, перед тем как пробовать разные способы, сначала нужно опробовать стандартный для планшетов, зажмите на 3 секунды комбинацию из двух кнопок: «Выключение» и «Уменьшить громкость».
Очень часто владельцы устройств Lenovo сталкиваются с необходимостью сделать скриншот экрана. К примеру, в какой-то программе возникает ошибка, не запускается игра или еще что-либо. В таких случаях на помощь как раз и приходит скрин, но главная проблема заключается в том, что далеко не все знают, как сделать скриншот рабочего стола. До обновления операционной системы Android версии 4+ данная процедура была слишком сложной, однако теперь никакой сложности в ней нет.
В статье будут изложены все известные способы сделать скрин на телефонах, планшетах и ноутбуках от производителя Леново.
Содержание
Что такое скриншот экрана Андроид
Это полезная функция, позволяющая запечатлеть информацию на дисплее мобильника в текущий момент времени. При этом снимок экрана сохраняется отдельным файлом, который впоследствии можно будет открыть, скопировать или отправить другому пользователю. Screenshot – это важная составляющая любого современного телефона, обладающая несколькими особенностями, а также преимуществами.
Иконка screenshot в строке состояния на операционной системе Android
Обратите внимание! Скрин экрана можно сделать нажатием единственной кнопки, которая обычно располагается на корпусе Android устройства.
Скриншот на телефоне
Всего существует несколько способов сделать скрин на телефонах (все зависит от прошивки устройства). Мы рассмотрим все известные методы, чтобы пользователь мог выбрать наиболее удобный из них.
Способ №1. Выпадающее меню.
В некоторых устройствах в меню есть специальная кнопка, которая так и называется «Сделать скриншот». Если ее нажать, то будет выполнен снимок экрана и произойдет сохранение фотографии в соответствующую папку. Ниже представлен наглядный пример данной кнопки. Это самый удобный способ, который позволяет сделать скрин максимально быстро.
Способ № 2. Кнопка выключения на телефоне.
Еще один удобный способ создания скриншота заключается в том, что нужно зажать кнопку отключения телефона, после чего появится специальное меню. В нем может присутствовать кнопка «Скриншот», которая и выполняет необходимую нам функцию.
Стоит отметить, что подобный функционал есть не во всех устройствах, поэтому если кнопка отсутствует, придется воспользоваться третьим вариантом.
Способ № 3. Одновременное зажатие двух кнопок.
Чтобы создать скриншот рабочего стола нужно зажать две кнопки – «выключение» и «снижение громкости». Как только вы выполните данную операцию создастся снимок экрана. Найти его можно будет по следующему пути: ..SD-картаPicturesScreenshots.
Если в ходе выполнения данной операции возникли какие-либо сложности, то посмотрите видео, расположенное ниже.
Где найти сделанный снимок?
Пользователи часто сталкиваются с тем, что не могут отыскать готовый скрин экрана. Путь, по которому сохраняется скриншот, стандартный: ..\SD-карта\Pictures\Screenshots. Чтобы быстро найти снимок, сначала переходят в приложение «Галерея», потом в папку «Сегодня».
Распространенные проблемы и решения
Популярная проблема, связанная с поиском скриншота, заключается в особенностях модели телефона «Lenovo Vibe». Смартфон не имеет привычной программы «Галерея». Чтобы просматривать фотографии, большинство пользователей скачивают дополнительные программы или пользуются проводником.
Способы создания скриншотов на устройствах Lenovo просты и не отличаются от других гаджетов Android. Для моделей а5000, s850, а536, а328, s660, а также прочих из линейки Леново методы выполнения скрина идентичны. Достаточно понять основной принцип работы.
Скриншот на планшете
Если вы имеете в своем распоряжении планшет Lenovo, то скриншот можно создать несколькими способами. Всего насчитывается 3 метода. Рассмотрим их более подробно.
Способ № 1. Кнопка питания и грокости.
Этот способ идентичен тому, который мы описывали выше. Попробуйте одновременно зажать кнопку отключения устройства и клавишу громкости. Если все пройдет удачно – вы услышите звук, которым обычно сопровождается процесс фотографирования.
Способ №2. Панель быстрого запуска.
Откройте панель быстрого запуска (для этого нужно провести пальцем по экране сверху вниз). Отдельные модели планшетов Леново в данном меню имеют функцию «скриншот». Если ее нет – переходим к следующему методу.
Способ № 3. Специальные приложения.
Если два предыдущих способа не помогли вам сделать снимок рабочего стола, то стоит прибегнуть к помощи специальных программ. На Play Market можно найти множество приложений, которые обладают необходимыми функциональными возможностями. К примеру, можно использовать программу «Скриншот» от разработчика lovekara. Количество установок приложения перевалило за 10 миллионов, а значит в его качестве не стоит сомневаться.
Данная программа имеет множество преимуществ:
- Скриншот можно делать одним касанием по экрану.
- Можно выбирать путь сохранения файлов.
- Есть возможность отредактировать снимок.
Скачать приложение на Play Market
Скриншот на ноутбуке
Сделать скриншот на ноутбуке от производителя Lenovo не составит труда. Здесь можно пойти двумя путями, выбрав наиболее удобный из них.
Способ № 1. Кнопка Print Screen.
Чтобы сделать снимок экрана нужно нажать на клавиатуре ноутбука специальную клавишу Print Screen (Prtscr). После этого открываем графический редактор Paint, нажимаем CTRL+V и в рабочую область будет вставлен скриншот. Дальше останется сохранить картинку в нужном формате.
Способ № 2. Специализированный софт.
Существует множество приложений, которые позволяют мгновенно делать скриншот на ноутбуке или стационарном компьютере, например, Clip2Net. Пользователю нужно лишь выбрать определенную область рабочего стола. Главное преимущество состоит в том, что скрин можно мгновенно залить в папку и поделиться им с другими.
Теперь вы знаете как сделать скриншот рабочего стола на ноутбуке, телефоне или планшете Lenovo. Если у вас останутся вопросы — пишите в комментарии.
Источник: gamesqa.ru
Часто возникают ситуации, когда нужно скинуть кому-то скриншот, запечатлевший, например, часть переписки, рабочий экран или просто красивую картинку. Не всегда можно скачать нужное изображение и скидывать в таком формате, да и не всегда это удобно. Зато знать быстрый способ как сделать скриншот на планшете леново – это всегда полезно. Этому будет посвящена сегодняшняя статья.
Скриншот (screenshot) – точное изображение того, что пользователь видит на экране.
Само слово с английского переводится как “снимок экрана”. Зачем он может понадобиться? Например, вы беседуете с другом и возникает необходимость сослаться на переписку с кем-то другим. Если вы беседуете в мессенджере, где не предусмотрена функция пересылки сообщений, задание может быть не из легких. Но узнав как сделать скриншот на lenovo, вы будете с легкостью фотографировать открытое приложение и скидывать в переписку скриншот.
Способ 1: Штатные средства Windows
Чтобы делать несложные скриншоты для личных нужд, нет необходимости в установке специального программного обеспечения: Windows предлагает пользователю сразу несколько вариантов того, как это можно сделать. Больше всего удобств есть в «десятке», где этой процедуре уделили особое внимание, сделав внутренние приложения гораздо более приятными.
Клавиша Print Screen
Конечно же, самым популярным и известным всем, кроме совсем новичков, вариантом остается использование клавиши Print Screen (у Lenovo ее наименование сокращено до PrtSc). Удобство этого метода заключается в том, что вы можете как мгновенно сохранить файл, так и открыть его для редактирования.
Вариант 1: Быстрое сохранение
Проще и быстрее всего сделать скриншот экрана, не открывая его ни в какой программе — нажать сочетание клавиш Win + PrtSc.
На короткое мгновение экран затемнится, что свидетельствует об успешном создании файла со снимком. Результат вы найдете в папке «Изображения» > «Снимки экрана». Картинка сохранится с расширением JPG.
Минус такого подхода — удастся сохранить только снимок всего экрана, а обрезать до нужной части все же придется в каком-либо редакторе. Однако если просто необходимо сделать быстрый скриншот в личных целях, дополнительное редактирование не понадобится.
Вариант 2: Буфер обмена
При нажатии клавиши Print Screen снимок экрана попадает в системный буфер обмена, но в этом случае сразу же сохранить его не удастся. Понадобится воспользоваться каким-либо приложением, поддерживающим работу с картинками. Проще всего это сделать через встроенный в Windows графический редактор Paint, однако некоторые заменяют его текстовыми редакторами типа Word, так же позволяющими вставлять в документы изображения и сохранять их на компьютер в виде отдельных файлов.
- Захват всей области происходит при нажатии клавиши PrtSc, а захват только текущего окна — при нажатии сочетания клавиш Alt + PrtSc.
- Вызовите программу, через которую хотите отредактировать или просто сохранить изображение. Мы рассмотрим процесс в Paint.
- Нажмите кнопку «Вставить» или клавиши Ctrl + V, выполняющие то же действие.
- Если вы тоже пользуетесь Paint в этих целях, обратите внимание на размер холста — он может быть больше, чем вставленная картинка. Если сохранить все так как есть, файл будет с частью белого фона. Не забудьте убрать его, потянув регуляторы вверх и влево.
- Для выделения каких-либо элементов скриншота или добавления информативности наложите геометрические фигуры или текст.
- Сохраните результат в формате JPG, вызвав меню «Файл» и выбрав соответствующий пункт. А через раздел «Сохранить как» можно указать другое расширение файла, если это необходимо.
- Останется выбрать место, куда будет сохранен файл, ввести его имя (не обязательно) и нажать кнопку «Сохранить».
Инструмент «Ножницы»
Первый полноценный инструмент, доступный в Windows, начиная с «семерки», — «Ножницы». Разработчики планируют отказаться от него в новых версиях Виндовс 10, так как в этой версии есть более функциональное и современное приложение. Тем не менее в текущих сборках он все еще доступен, и точно никуда не денется из Win 7 и 8.
- Запустите приложение, найдя его в «Пуске».
- Теперь можете сделать скриншот, нажав кнопку «Создать».
- Однако перед этим рекомендуем выбрать подходящий режим: «Произвольная форма» и «Прямоугольник» предполагают самостоятельное выделение участка пользователем, а «Окно» либо «Весь экран» сохраняют только указанную область.
- Чтобы показать какое-то действие, которое сбрасывается при обращении к «Ножницам», установите задержку 1-5 секунд.
- После нажатия кнопки «Создать» экран подсветится белым, что означает возможность сделать захват экрана.
- Скриншот можно редактировать, однако инструментов здесь минимум: цветной карандаш, желтый маркер и ластик.
- После этого изображение можно сохранить на ноутбук, отправить в буфер обмена, чтобы вставить в другое приложение уже отредактированную версию, переслать по электронной почте при условии, что десктопный почтовый клиент настроен.
Инструмент «Набросок на фрагменте экрана» (только Windows 10)
В Windows 10 есть еще одно приложение, более усовершенствованное — «Набросок на фрагменте экрана». Оно функциональнее «Ножниц» и приятнее в использовании.
- Чтобы сделать скриншот с использованием этой программы, не обязательно ее запускать. Вместо этого можно нажать комбинацию клавиш Win + Shift + S и после затемнения экрана выделить нужный участок.
- Если не удается запомнить сочетание клавиш или при надобности создать скриншот по таймеру, найдите приложение по названию в «Пуске», затем кликните по стрелке рядом с кнопкой «Создать» и выберите время.
- После нажатия клавиш Win + Shift + S вверху появится панель с инструментами, которые помогут изменить тип захвата с прямоугольной области на произвольное выделение участка, активное окно или весь экран.
- После создания снимка «Центр уведомления Windows» сообщит об этом. Скриншот сохранится в буфер обмена, но при на плитку произойдет переход к редактированию и/или сохранению.
- В программе есть «Ручка», «Карандаш» и «Маркер» для редактирования — они поддерживают изменение цвета и толщины линии. На ноутбуках с сенсорным экраном также можно ввести текст при помощи пера и стереть неудачное редактирование ластиком. Можно также добавить поверх изображения линейку и транспортир для рисования ровных линий. Отменяется и возвращается последнее действие стандартными горячими клавишами Ctrl + Z, Ctrl + Y, чего нельзя делать в уже рассмотренных «Ножницах».
- Дополнительные функции — регулировка масштаба на время редактирования, сохранение на устройство, копирование в буфер обмена, правка через фирменное приложение «Контакты» или другое приложение от Microsoft.
Игровая панель (только Windows 10)
В Виндовс 10 появилось еще одно приложение, которое помогает создавать скриншоты, но это не его основная функция. Пользоваться «Игровой панелью» есть смысл только если интересны и другие функции этой программы, в противном случае куда логичнее прибегнуть к приложениям, созданным специально для работы со снимками экрана.
- У «Игровой панели» сочетание клавиш для создания скриншота следующее: Win + Alt + PrtSc. После нажатия пользователь получит оповещение об успешно созданном снимке экрана. Найти его в Windows можно в папке «Видео» > «Клипы». Тут будут храниться не только фотографии, но и видеозаписи, созданные через это приложение.
- Не всем удобно часто нажимать сразу три клавиши. Вместо этого можно вывести кнопку создания скриншота в виде виджета. Для этого нажмите Win + G, кликните по кнопке для вызова списка мини-приложений и выберите «Записать».
- Теперь добавленное окошко будет появляться всегда при нажатии клавиш Win + G. При помощи первой кнопки можно создать скриншот, а для перехода ко всем файлам нажмите по строке «Показать все записи».
- В «Коллекции» отображается список изображений, есть кнопки перехода в системный «Проводник», создания мема путем добавления надписей вверху и внизу. Из дополнительных функций — переименование, удаление, отправка публикации в Twitter, копирование в буфер обмена.
- Редактировать файл, к сожалению, нельзя: чтобы вырезать нужный участок, изменить размер картинки или как-то отредактировать ее, понадобится воспользоваться какой-либо программой, как минимум Paint.
Варианты
Методов создания скрина на андроиде несколько. Я предлагаю рассмотреть самые простые:
- использование клавиш планшета/телефона. Это довольно простой метод, не требующий дополнительных настроек и скачивания приложений;
- через выпадающее меню. Метод подразумевает добавление кнопки в верхнее меню – будет подробно описано ниже;
- скачивание дополнительного софта. Не самый быстрый метод, но скачанное стороннее ПО может облегчить работу, если вы часто сталкиваетесь с нуждой делать скрин.
Начнем с самого простого способа
Самый простой способ еще часто называют принтскрин – по примеру скриншотов на компьютере и ноутбуке, которые делаются клавишей PrintScreen. На андроид-устройствах такой клавиши, понятное дело, нет, но фото рабочего стола тоже можно сделать нажатием клавиш, оттого и называют, по привычке, принтскрином. Но как его произвести?
Все очень просто – на разных моделях телефонов/планшетов могут быть установлены разные версии Андроид. Они разнятся в том, какими кнопками фотографируется экран. На Lenovo это делается чаще всего комбинацией клавиши включения/выключения (Power) и кнопки громкости (Volume, в нижней ее части, где уменьшение громкости – Vol-). Кнопки нужно зажать одновременно – вы услышите звук щелчка как при фотографировании. Готово! Картинку найдете в галерее либо в папке Pictures/Screenshots (может также называться Screens или как-то похоже).
Второй способ – через выпадающее верхнее меню
Второй способ – тоже несложный – все же требует произведения некоторых действий в районе настроек. Но если вы с момента покупки устройства не меняли настройки в разделе меню быстрого доступа, то вы сможете найти кнопку, что позволит сделать скрин на леново, в этом самом меню.
Оно открывается свайпом сверху (проведите пальцем сверху вниз) и содержит много разных полезных функций: подключение Wifi, Bluetooth, регулировка уровня подсветки экрана и многое другое. Среди них вы можете найти кнопку с изображением ножниц или чего-то подобного (в некоторых моделях подпись Screenshot). Ткните на нее – получите желанный снимок в папку Pictures/Screenshots.
Может быть такое, что кнопка будет отсутствовать. Зайдите в настройки – пункт “Меню быстрого доступа” или “Управление переключателями” (может находится как подпункт в “Панель уведомлений”). Не нужно бить тревогу, если кнопки для снятия фото вы не найдете – в некоторых моделях может просто-напросто отсутствовать подобная функция. С этим вы ничего не можете сделать (разве что заблаговременно спросить об этом у продавца), нужно делать скрин другими способами.
Где хранятся скриншоты
Чтобы ознакомиться с получившимся снимком экрана, достаточно открыть приложение «Галерея» и перейти в альбом «Screenshots» или «Скриншоты».
Еще один способ быстро найти скрин выглядит следующим образом:
- Запустить «Проводник» или «Диспетчер файлов».
- Открыть папку «Pictures».
- Перейти в «Screenshots».
В открывшемся разделе меню появятся скрины, которые были сделаны за все время использования смартфона.
С помощью дополнительного софта
Скачать и установить программу для того, чтобы сделать снимок экрана на планшете – это несложно. Конечно, если вы можете воспользоваться кнопкой в выпадающем меню, – проще тыкать на нее. Но если у вас планшет без этой возможности либо меню забито нужными вам функциями, вместо которых вы не можете поставить другую, может помочь стороннее ПО.
Такие программы, которые делают фото экрана на планшете леново, называются скриншотеры. По подобному запросу вы можете найти кучу приложений и подобрать себе самое удобное. Несколько советов по тому, как подобрать себе софт:
- скриншот должен делаться одним нажатием;
- нужна возможность выбирать “кастомное” место для сохранения картинки;
- желательна возможность редактировать полученное изображение.
Сторонние приложения
Ну и последний способ, который поможет сделать скрин на планшете «Леново» – сторонние приложения. В магазине приложений существует достаточно много различных программ, которые предназначены для одной задачи – делать скриншоты. Наиболее популярные приложения – «Скриншот легкий», «Скриншот», Screenshot touch, Lightshot, Mobizen и т.д.
Все эти программы распространяются полностью бесплатно, имеют простой и понятный интерфейс, а также обладают разным функционалом. Некоторые приложения просто делают снимки с экрана, а некоторые позволяют сразу же редактировать скриншоты, добавлять на них пометки, текст, стикеры и многое другое.
Вот, собственно, и все, что касается скриншотов на планшетах «Леново».