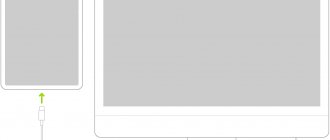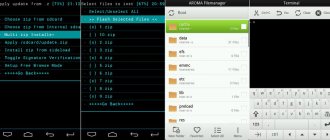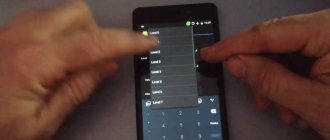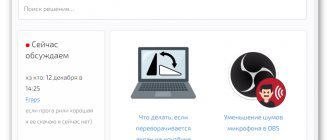Сегодня для всех уже очевидно, что если планшет или смартфон не подключается к интернету через WiFi, то сразу для пользователя теряется большая часть всей функциональности этого устройства. Подключение девайса к беспроводной сети обычно не сопровождается сложностями, просто необходимо включение вмонтированного в гаджет Вай Фай — адаптера и затем подключиться к выбранной точке доступа написав пароль.
Однако, иногда вайфаить, т. е. выйти в интернет через Wi-Fi, не получается из-за некоторых проблем. Ниже представлены наиболее частые причины, почему планшет не подключается к WiFi, а также даны конкретные рекомендации, что делать если владелец гаджета столкнулся с такой ситуацией, на примере планшета Lenovo, который не подключается к беспроводной сети WiFi. В планшетном компьютере иногда не включается WiFi как из-за наличия проблем в самом девайсе, так и по причине сбоев работы сетевого оборудования.
Владельцы гаджетов Леново очень редко встречаются с проблемами WiFi в самом устройстве, но если не работает эта функция, то бывает, что многие причины неполадок очень быстро решаются самими пользователями простой корректировок некоторых настроек.
Первое соединение
Видео-инструкции доступны здесь:
Прежде, чем включать Wi-Fi (Вай-Фай) на планшете с Андроид, необходимо убедиться, что «Режим полёта» не активирован, ведь он препятствует работе всех беспроводных модулей для коммуникации. Для этого проводим свайп вниз, начиная с самого верха дисплея, и смотрим статус этого режима. Иконка должна быть неактивной, серой.
Как включить Wi-Fi на планшете:
- Открываем настройки мобильного девайса (можно тем же «опусканием шторки», как это описано в предыдущем абзаце).
- Находим пункт «Wi-Fi» в группе «Беспроводные сети», и активируем Wi-Fi модуль планшета.
- Теперь тапаем по названию данного раздела.
- После появления перечня обнаруженных точек доступа выполняем тап по нужной, ориентируясь на её имя.
Если нужная сеть в перечне найденных не обнаруживается, необходимо провести повторное сканирование. Для этого тапаем по иконке с пиктограммой двух стрелок, выполненных в виде круга (обновление).
Вдруг и это не подействует, тогда поможет следующая инструкция для подключения Wi-Fi на планшете. Скорее всего, имя точки не транслируется роутером, и пользоваться данной сетью могут только те пользователи, которые знают её название и пароль.
В появившемся всплывающем окошке вводим пароль и устанавливаем соединение с беспроводной точкой доступа.
Настройки 3G/4G для смартфона или планшета «Леново»
4G Интернет — это один из современных стандартов доступа в Сеть. Услуга представляется большинством операторов сотовой связи, однако из-за своего недавнего внедрения в мобильную среду, она еще не очень широко доступна, поскольку не все телефоны позволяют ею воспользоваться.
Обзор и настройка модема D-Link Dir-320
Обычно мобильное соединение для передачи данных (3G /4G) работает, как только пользователь вставил SIM-карту в телефон.
Важно! Нужно иметь в виду, что в «Леново 2010» настройка интернета выполняется при условии, что аппарат может подключаться только к одной высокоскоростной сети (3G/4G), поэтому если используется две сим-карты, устанавливают 4G SIM-карту: Настройки > Дополнительно > Сотовые сети > Предпочитаемые сети.
Алгоритм получения данных настройки:
- Перед тем как на «Леново» подключить интернет, переходят на веб-сайт провайдера, и выполняют поиск «настроек мобильного интернета».
- Находят страницу со списком настроек для мобильных подключений: APN — (имя точки доступа), Proxy, порт, MCC (мобильный код страны), MNC (код мобильной сети), тип проверки и другие. Все, что нужно будет сделать, это убедиться, что значения, указанные провайдером, совпадают с данными на телефоне.
- Переходят: Параметры системы > Дополнительно > Мобильные сети > Имена точек доступа.
- Нажимают кнопку «Настройки», выбирают «Новый APN» и заполняют все поля информацией, полученной от провайдера.
Скрытая сеть
Для того, чтобы скрыть свою домашнюю сеть, например, от соседей, в беспроводных маршрутизаторах присутствует функция, позволяющая прятать трансляцию её имени. Следующая пошаговая инструкция покажет, как подключить Вай-Фай на планшете под управлением ОС Андроид.
Если точка доступа не отображается в списке обнаруженных сетей и повторное сканирование не даёт желаемого результата, можно пойти двумя путями:
- включить вещание SSID;
- установить соединение со скрытой сетью.
В первом случае делаем такие действия:
- заходим в настройки маршрутизатора из компьютера, посредством которого настраивали его;
- идём в раздел «Беспроводной режим», где переходим в подраздел его конфигурирования;
- отмечаем флажком опцию «Включить широковещание SSID»;
- во вкладке «Системные инструменты» перезагружаем устройство;
- возвращаемся к предыдущему разделу и соединяемся с точкой доступа, как описано в нём.
Во втором случае, если домашнюю сеть не желаете делать видимой для всех устройств, находящихся в зоне её действия, выполняем следующие шаги:
- включаем Вай-Фай на планшете (как это сделать, описано ранее) и заходим в его настройки;
- кликаем по иконке с плюсиком;
- во всплывшем окошке вводим название сети, тип её защиты и пароль для установки соединения.
- тапаем «Открыть».
Нюансы альтернативного способа
Сейчас многие владельцы Android-устройств часто заменяют официальную прошивку кастомной (сделанной умельцами). В результате не все функции работают привычным образом. К примеру, если воспользоваться вызовом через шторку, то часто планшет не видит WiFi. Список обнаруженных сетей попросту не отображается. Поэтому в подобных случаях необходимо включать модуль Wi-Fi через «Настройки». При использовании следует помнить, что в некоторых из них существуют признанные ошибки в работе с сетями. В то же время, в новейшие «самописные» программные обновления часто интегрируют самые «свежие» версии драйверов Wi-Fi. Вывод прост: прежде чем изучать массу информации о том, почему планшет не подключается к WiFi, иногда достаточно сменить прошивку.
Как подключить Wi-Fi на планшете при помощи WPS
WPS (или Wi-Fi Protected Setup) это протокол безопасного подключения к Wi-Fi сети без использования пароля. Существует два метода подключения с помощью WPS, это подключение при помощи аппаратной кнопки на роутере и при помощи PIN-кода клиента. Рассмотрим оба этих варианта.
Для того чтобы подключить Wi-Fi при помощи кнопки WPS вам нужно открыть список доступных Wi-Fi сетей на планшете и нажать на кнопку в виде двух стрелок.
После этого появится окно с требованием нажать на кнопку на маршрутизаторе (роутере).
Не закрывая это окно на планшете, находим кнопку WPS на роутере и нажимаем ее.
После нажатия на кнопку WPS нужно подождать около 1 минуты для того чтобы планшет и роутер подключились друг к другу. После этого вы увидите сообщение о том, подключение к Wi-Fi сети завершено.
Подключение при помощи PIN-кода клиента происходит похожим образом. Открываете выпадающее меню и выбираете пункт «Вход по PIN-коду WPS»
После этого откроется окно с PIN-кодом.
Дальше вам нужно открыть настройки роутера, найти нам раздел WPS и ввети PIN-код, который вы видите на экране планшета. После этого планшет подключится к Wi-Fi.
Здравствуйте, сегодня мы поговорим о простой, но в то же время популярной теме: как подключить Wi-Fi к планшету. Планшет- это удобная вещь для работы и развлечений. Главное в работе с планшетом — это постоянное подключение к интернету. Основной способ подключения к интернету — это подключение по WiFi.
Содержание:
Изменим режим работы WiFi сети
Данная глава касается ошибки ‘Сохранено, защита WPA/WPA2’, после которой телефон вроде и подключается к Wi-Fi интернету, но сеть не работает. Вот как выглядит данная ошибка:
Проблема в данном случае заключается в неправильной настройке роутера, а точнее в протоколе передачи данных, который несовместим с Lenovo IdeaTab A7600. Поменять режим работы сети можно также на вкладке роутера, отвечающей за настройки беспроводного соединения.
Как видно из картинки выше, современные роутеры поддерживают несколько режимов работы. Более универсальным режимом является смешанный режим 11bgn mixed, который позволяет подключаться устройствам, поддерживающим хотя бы один из режимов B, G или N. Но если на вашем роутере такого режима, то пугаться этого не стоит, а просто попробуйте 11g или 11n (11b устарел и очень медленный). Стоит заметить, что на многих WiFi роутерах есть автоматический режим, который называется Auto. Данную опцию тоже стоит попробовать если Lenovo IdeaTab A7600 к WiFi не подключается с ошибкой ‘Сохранено, защита WPA/WPA2’.
Как настроить wifi на планшете android, Lenovo IdeaTab A2109
Для того чтобы сделать подключение, нам нужно зайти в меню настроек планшета. Есть несколько способов как это сделать:
- Заходим в меню приложений, там ищем иконку, с надписью «настройки» жмем на неё.
2. Второй способ. Кликнем в нижнем правом углу. Откроется окно в с часами и календарем. В нем также есть кнопка настроек, жмем на неё.
После нажатия на иконку настроек мы попадем в меню. Здесь нам нужно выбрать раздел «Беспроводные сети» и нажать пункт «Wi-Fi». Обратите внимание, что ползунком «вклвыкл», можно отключать и включать вай фай модуль. После включения вай фай адаптера в списке справа появятся доступные сети к подключению. Выберете вашу сеть и нажмите на неё.
Если сеть без пароля — подключитесь к ней сразу после нажатия. Если же вы подключаетесь к запароленной сети — вам предложат ввести пароль.
После ввода пароля нажмите на кнопку «подключить». И вы без проблем должны подключиться к WiFi. Если что-то пошло не так и у вас не работает wifi на планшете, советую вам просмотреть вот эти видео:
, ,
Не удается получить сетевой адрес
Может быть и такая ситуация, когда точку доступа устройство видит, но подключится к ней не может.
Решение: указать статический IP
Решение этого вопроса немного сложнее, но трудности нас не пугают. Вам нужно перейти в настройки Wi-Fi на планшете.
В списке доступных подключений найдите нужное, затем нажмите на него и удерживайте до появления всплывающего меню. Нас интересует в нем пункт «Изменить сеть».
О, а затем поменяйте в графе «Настройка IPv4» параметр «DHCP» на «Статический». Правда, это еще не все, проверьте, чтобы в пункте «IPv4-адрес» код полностью соответствовать нижней графе «Шлюз», кроме последнего числа, его можете придумать сами, но только в диапазоне от 2 до 255. Не забудьте проверить, что все числа разделены точками, вот как в этом примере: «192.168.1.128».
Надеюсь, мои несложные советы помогли вам подключиться к Wi-Fi. Не забудьте подписаться, чтобы не пропустить другие мои статьи. До встречи!
Скриншоты:
Описание:
На сегодняшний день беспроводные сети помогают не выпадать из поля зрения и постоянно оставаться на связи, открывая доступ к интернет и обеспечивая надежное соединение с различными устройствами. И хотя за время своего существования Wi-Fi практически достиг совершенства, но все же остался достаточно капризным видом связи. Возникающие в связи с этим проблемы практически идентичны для телефонов, компьютеров и планшетов. Чаще всего, это сеть без доступа к интернет, нет доступа к сайтам при наличии подключения и телефон или планшет не подключается к вай фай роутеру. На сегодняшний день беспроводные сети помогают не выпадать из поля зрения и постоянно оставаться на связи, открывая доступ к интернет и обеспечивая надежное соединение с различными устройствами. И хотя за время своего существования Wi-Fi практически достиг совершенства, но все же остался достаточно капризным видом связи. Возникающие в связи с этим проблемы практически идентичны для телефонов, компьютеров и планшетов. Чаще всего, это сеть без доступа к интернет, нет доступа к сайтам при наличии подключения и телефон или планшет не подключается к вай фай роутеру. Как же правильно подключить планшет к Wi-Fi роутеру? Для этого необходимо совершить следующие действия: 1. Проверить настройки Wi-Fi на самом роутере, убедившись в том, что беспроводная сеть активирована, а DHCP — сервер подключен. Это позволит избежать необходимости прописывать IP-адрес при каждом последующем подключении. 2. Заходим в настройки планшета, включаем Wi-Fi, на несколько секунд зажимаем значок «WI-Fi» и заходим в настройки беспроводной сети. 3. В списке доступных сетей выбираем роутер (при необходимости вводим пароль). 4. Нажимаем «подключить». Если по каким-то причинам возникла необходимость вручную прописать настройки IP, необходимо поставить галочку в строке «дополнительно». Это откроет доступ к расширенным настройкам. За тем напротив «настройки IP» выбираем «пользовательские». В открывшемся окне необходимо указать IP роутера, который в данной подсети будет выступать в роли DNS-сервера. После этого можно подключать. Если Вы все сделали правильно, а планшет Samsung или другой не подключается к wifi роутеру, то есть несколько способов решения этой проблемы. Если планшет не подключается к Wi-Fi прежде, чем обращаться в сервисный центр, можно: 1. Проверить подключен ли Wi-Fi на самом планшете. 2. Проверить поступает ли питание на точку доступа. 3. Проверить активирована ли функция фильтрации устройств по МАС — адресу в настройках роутера. 4. Подключиться к открытой точке доступа предварительно отключив WPA-шифрование. Бывают ситуации, когда планшет «теряет» связь с точкой Wi-Fi. Конечно, для каждого пользователя это довольно неприятная ситуация. Как правило, это бывает в самый неподходящий момент. Несколько рекомендаций позволят пользователю самостоятельно справиться с этой проблемой.
Если связь между планшетом и точкой Wi-Fi обрывается можно:
1. Переключиться на другую точку Wi-Fi. Если после этого проблема исчезнет, то причина неприятностей кроется в вашей точке доступа. В этом случае можно изменить настройки сети или обновить прошивку подключаемого устройства. 2. Подключиться к любой другой открытой точке доступа, например, к соседской или выбрать менее используемый канал. 3. Причина может быть в адаптере устройства. В некоторых случаях неисправный адаптер создает помехи, которые и являются причиной «потери» связи между роутером и планшетом. Надеемся, что эти рекомендации позволят Вам избежать ситуации, когда планшет не подключается к wifi роутеру zyxel, ростелеком, билайн или асус, а если такая неприятность случиться, самостоятельно с ней справиться.
Сегодня для всех уже очевидно, что если планшет или смартфон не подключается к интернету через WiFi, то сразу для пользователя теряется большая часть всей функциональности этого устройства. Подключение девайса к беспроводной сети обычно не сопровождается сложностями, просто необходимо включение вмонтированного в гаджет Вай Фай — адаптера и затем подключиться к выбранной точке доступа написав пароль.
Однако, иногда вайфаить, т. е. выйти в интернет через Wi-Fi, не получается из-за некоторых проблем. Ниже представлены наиболее частые причины, почему планшет не подключается к WiFi, а также даны конкретные рекомендации, что делать если владелец гаджета столкнулся с такой ситуацией, на примере планшета Lenovo, который не подключается к беспроводной сети WiFi. В планшетном компьютере иногда не включается WiFi как из-за наличия проблем в самом девайсе, так и по причине сбоев работы сетевого оборудования.
Владельцы гаджетов Леново очень редко встречаются с проблемами WiFi в самом устройстве, но если не работает эта функция, то бывает, что многие причины неполадок очень быстро решаются самими пользователями простой корректировок некоторых настроек.
Apple iPad настройка Wi-Fi
Итак, подключение Вай Фай на аипаде ничем не отличается от андроида, единственное отличие в графическом интерфейсе. Чтоб вам было более понятно, я схематически объясню:
- В меню приложений находим иконку «настройки» жмем на неё
2.В меню настроек выбираем пункт WiFi и справа появится окно доступных сетей. Если ни одной сети нет, значит, вай фай отключен. Для его включения переведите ползунок напротив надписи WiFi в противоположное положение и сети появятся. Затем выберете ту сеть, к которой вы хотите подключиться. Жмем на сеть, если она под паролем высветится окно «Введите пароль для сети», вводим его и жмем на кнопку «подкл.». После этих действий вы без проблем подключитесь к сети вай фай. Если у вас случилась неприятность, и вы не помните пароль от своего роутера, советую прочитать статью – как узнать пароль от роутера.
Благодаря своим уникальным свойствам и широким возможностям планшет получил огромное распространение среди пользователей во всех странах мира. Кроме этого, благодаря беспроводным сетям выход в интернет и обмен данными стал еще проще. Однако не каждый знает и понимает, как настроить WiFi на планшете Android.
Это актуальный вопрос, так как с данной операционной системой знаком не каждый. Более того, даже если вы уже не первый год пользуетесь подобным устройством с Android, вряд ли вам доводилось вручную настраивать подобные соединения, а и вообще сильно углубляться в особенности данной платформы.
А ведь иногда встречаются случаи, когда это просто необходимо. В случае если подключение скрыто в конфигурации точки доступа, настроить WiFi соединение автоматически на планшете с Android просто невозможно.
Способы решения проблем подключения
Настройка Wi-Fi маршрутизатора
Так как большинство используемых пользователями планшетных устройств базируются на операционной системе Android, то речь пойдет о решении проблем с Интернетом именно с подобного рода гаджетами.
Проблема, которая встречается у пользователей планшетных компьютеров при работе с Wi-Fi, это появление надписи «Получение IP-адреса». Работа устройства на этом стопорится, и дальше дело не идет. На самом деле существует несколько способов решения этой задачи, один из них наверняка поможет владельцам планшетных девайсов.
- Смена имени Wi-Fi на имя на английском языке (бытует такое мнение, что планшеты не подключаются к сетям, которые имеют в своем названии русские буквы)
- Перезагрузка модема (такой банальный способ решения проблемы зачастую бывает самым действенным)
- Изменить тип шифрования данных (там же, где пользователь задавал пароль и имя сети, нужно поменять тип защиты на какое-либо другое значение).
Смена типа шифрования
Для вступления в силу всех изменений, маршрутизатор нужно перезагрузить.
Подготовка планшетного компьютера
Вообще, при настройке беспроводной сети происходит автоматическое получение этих самых настроек, но иногда это не подходит для корректного доступа в Интернет. В этом случае необходимо вручную ввести IP-адрес, шлюз и DNS. Для этого нужно выполнить следующие действия.
Во-первых, надо войти в установки устройства. У планшетов с разными версиями ОС Android вход в настройки может отличаться, но не столь значительно, чтобы пользователь мог в этом запутаться. Так как устройство уже подключено к беспроводной локалке, то Wi-Fi будет автоматически включен. Чтобы ввести IP-адрес, DNS и шлюз подключение к Wi-Fi должно отсутствовать, поэтому от точки доступа необходимо отключиться. Дальше нужно ввести все необходимые данные, а после этого заново подключиться к сети. Для этого пользователь опять выбирает свою вай фай, откроется диалоговое окно с параметрами этой сети, там можно увидеть данные о ее безопасности, уровне сигнала и скорости связи, а также поле, в котором вводится пароль от Wi-Fi.
- Пользователь вводит пароль от Wi-Fi (он представляет собой ключ, который был прописан в настройках модема или роутера во время установок Wi-Fi)
- Необходимо поставить галочку перед словом «Дополнительно» в случае, если её там нет, так как это нужно для открытия дополнительных настроек сети (пользователю нужны «Настройки прокси-сервера» и «Настройки IP, DHCP»)
- Далее нужно выбрать «DHCP»
- После этого появится ещё одна вкладка, на ней выберите «Пользовательские».
Схема действий по настройке сети
После выбора пункта «Пользовательские» можно увидеть следующую картину.
Пункт «Дополнительно» меню «Пользовательские»
Здесь необходимо внести следующие данные: в поле IP-адрес – 192.168.1.7 или 192.168.0.7
Последняя цифра IP-адреса может быть любая, в этом примере 7, это не важно, важно, чтобы это не было 1 или 2. Остальные цифры должны соответствовать тем, по которым доступен пользовательский роутер, к которому необходимо подключиться, т.е
те цифры, по которым пользователь заходит в установки своего роутера.
Далее нужно внести следующую информацию: шлюз – 192.168.1.1, длина префикса сети – 24. Затем DNS1 – 77.88.8.8, DNS2 – 77.88.8.1. Можно по-другому: DNS1 – 8.8.8.8, DNS2 – 8.8.4.4
При этом если пользователю важно позаботиться о безопасности устройства, его стабильной и быстрой работе, или может он настраивает планшет для ребенка, то рекомендуется указывать безопасные яндекс DNS. Больше изменять ничего не нужно, осталось нажать кнопку «Подключить»
Сетевые IP-адреса
После того, как роутер установлен, нужно удалить все подключения, которые были созданы на компьютере. А вместо этого параметры для подключения указать в установках роутера. Традиционно все это делается на вкладе WAN.
Настройка WAN
После этого роутер установит соединение с Интернетом. Далее на компьютере необходимо удалить все соединения, а в свойствах «Подключение по локальной сети» поставить автоматические IP и DNS.
Автоматическая настройка IP и DNS
После указания всех параметров в наладках маршрутизатора должно быть установлено соединение с Интернетом. При этом все устройства, и не только мобильные, должны к нему подключаться и получать доступ в Интернет.
Как подключить Андроид к беспроводной сети
Прежде чем переходить к ручным настройкам следует разобрать, как на планшете подключиться к беспроводной точке доступа. Для этого проведите пальцем от верхнего края экрана, к нижнему. В появившемся меню на панели инструментов найдите кнопку, которая обозначена значком вай-фай.
Как настроить вай-фай на планшете, знают далеко не все пользователи этих современных гаджетов. Это нужно для качественной работы Интернета при помощи беспроводных сетей. На сегодняшний день найти точку доступа Wi-Fi можно практически в любом общественном месте. Кроме того, ее настраивают дома для серфинга в Сети одновременно с нескольких устройств. Чаще всего планшеты позволяют установить доступ без проблем, достаточно только включить опцию. Однако бывают случаи, когда требуется ручная настройка.
Способы подключения
Существует четыре основные возможности для подключения портативной таблетки к скоростному беспроводному интернету:
- через Wi-Fi-роутер (после приобретения, настройки и установки роутера проблем с соединением не должно возникать, но в данном случае речь идёт только о территории ограниченной вашим жилищем);
- через ноутбук (удобно, если в доме несколько компьютерных устройств);
- с помощью 3G-модема (если он не встроен в гаджет, то его всегда можно купить отдельно);
- при использовании хотспотов и городских точек доступа от разных операторов.
Подключение с помощью ноутбука является довольно простым и удобным. Почти каждый современный портативный ПК имеет встроенный wifi-интерфейс. Мощный функционал ОС Windows 7 и 8 позволяет сделать из любого ноутбука роутер, вне зависимости от того, проводное или беспроводное включение было создано изначально.
Что касается 3g модема, то при его приобретении в первую очередь нужно обратить внимание на совместимость с имеющимся портативным устройством. Кроме того, купить придётся еще и кабель OTG
Он будет служить связующим звеном между разъемом гаджета и модемом. Это хорошее решение для устройств, работающих на основе ОС Android, но iPadов такой способ не подойдёт.
Люди, которые часто посещают торговые комплексы, кафе и рестораны, могут воспользоваться «рекламным» интернетом. Владельцы одних заведений сделали веб-доступ свободным, а иные используют его как мотивацию для клиентов (то есть, бесплатным он становится при заказе или покупке товара на определённую сумму денег).
Этот способ хорош для простого сёрфинга по бескрайним просторам сети. Но для постоянной работы он никак не подходит.
Принцип работы
Сегодня сложно кого-либо впечатлить возможностью доступа к беспроводной сети. Подобные точки можно встретить везде. Настроить работу маршрутизатора можно дома или в общественном месте. Во втором случае, чтобы подключиться к Интернету по вай-фай, даже не требуется вводить логин и пароль.
Чтобы подключить гаджет дома к беспроводной сети, нужно совершить следующие последовательные шаги:
- Первым делом нужно включить вай-фай на планшете. Это можно сделать несколькими способами: в настройках выбрать соответствующее меню и переместить ползунок; установить специальный виджет на рабочем столе для быстрого включения и выключения; смахнуть по основному дисплею вниз и в выпавшем меню нажать на значок вай-фая.
- Когда опция подключится, на экране гаджета возникнет список доступных соединений.
- Выбрать подходящий вариант.
- Ввести пароль, если потребуется.
Обратите внимание! Точка доступа может быть без пароля, тогда подключение к ней произойдет автоматически без запроса ввода данных.
Кроме этого, на всех типах оборудования изначально установлена опция автоматического соединения с сетью, к которой раньше происходило подключение. Пароль в таком случае каждый раз вводить не придется.
Некорректно установлен режим подключения
Бывает, что роутер и планшет используют различные модификации связи по Вай-фай. В таком случае девайс не определяет применяемую роутером версию.
Есть наиболее популярная версия подключения 802.11n, а также с приставкой «b» и «g».
Необходимо произвести следующие шаги:
- Открыть меню настроек маршрутизатора;
- Посмотреть версию подключения и при необходимости поменять ее на соответствующую программному обеспечению планшета;
- Перезапустить приборы;
- Испытать функциональность всех режимов.
Wi-Fi роутер значительно расширяет возможности использования интернета в повседневной жизни. К маршрутизатору можно подключить смартфон, планшет, ноутбук, принтер, телевизор, просматривать передачи кабельного телевидения, устроить тв-раздачу на любой гаджет. И очень неприятно, когда не удается установить соединение или оно постоянно слетает, отключается, гаджет плохо ловит или совсем не видит сигнал, пишет, что произошла ошибка проверки подлинности.
В этой статье разберем что же делать, если планшет не подключается к вай фай. Рассмотрим все возможные причины и попробуем их устранить в домашних условиях, не прибегая к вызову специалиста. Такая неприятность может случиться с любым гаджетом вне зависимости от марки и модели и операционной системы — Windows, iOs или Android.
Подключение к домашней сети
Сегодня практически у каждого есть дома Wi-Fi. При помощи роутера есть возможность выхода в Интернет одновременно с нескольких различных устройств. Перед использованием домашней точки доступа нужно осуществить ее активацию через маршрутизатор. Это делается следующим образом:
- Открыть любой браузер и в адресной строке ввести IP-адрес маршрутизатора. Он обычно указывается на коробке или дне самого прибора.
- В выплывающем окне система попросит ввести логин и пароль. Они есть на коробке, в инструкции. В конце концов их можно поискать в Интернете и узнать стандартные данные для роутера, если пользователем они не менялись.
- В общем меню с параметрами требуется найти раздел WLAN, иногда он называется Wireless LAN.
- Активировать устройство установкой отметки или переводом в режим Enable.
- Определиться со способом защиты. Рекомендуется применять WPA2-PSK как самый оптимальный.
- Ввести имя беспроводной сети в строке SSID.
- Если система запросит, то нужно ввести пароль.
- Нажать на кнопку «Сохранить».
Как узнать на телефоне свой пароль от «вай-фай»
Все дальнейшие шаги по активации зависят только от конкретного производителя и модели устройства:
Обратите внимание! После активации рекомендуется перезагрузить роутер. После этого можно подключаться к точке доступа.
Почему планшет не подключается к WiFi
Как уже было сказано выше, наиболее распространенная ошибка – это неправильно введенный пароль.
Однако встречаются и другие проблемы, связанные непосредственно с беспроводным оборудованием и его настройками. В их число входит следующее:
- Установлен MAC-фильтр в настройках роутера.
- Сбои в работе маршрутизатора.
- Несоответствие типов шифрования.
- Несоответствие каналов.
Стоит отметить, что в самом планшете ничего настраивать не нужно. Все, что может влиять на подключение, заключено в настройках роутера. Именно туда мы и отправимся для устранения неполадок. И в первую очередь следует обратить внимание на то, что бюджетные роутеры, такие как TP-Link, D-Link. Asus, Zyxel и так далее, не отличаются высокой стабильностью работы. Они имеют склонность к зависаниям.
Это может происходить по многим причинам, к примеру, из-за перебоев в сети электропитания, сильной нагрузки (если вы качаете большие объемы информации с высокой скоростью), в результате подключения большого количества абонентов и так далее. В любом случае следует перезагрузить роутер. Как это делается. Все просто. Отключите устройство из сети электропитания и подождите 7-10 минут, после чего снова включите его.
Подключение в общественных местах
Вай-фай позволяет получить намного большую скорость интернет-соединения, чем мобильные стандарты. Кроме этого, некоторые планшеты не оборудуются слотами для установки СИМ-карт, поэтому мобильный Интернет там не может быть настроен. В таком случае остается подключаться только к сетям Wi-Fi даже в общественных местах, поскольку это единственный способ доступа.
Подключение и настройки роутера ZyXEL Keenetic модели Lite II
Большинство бесплатных беспроводных сетей защищено паролем, который можно попросить у сотрудников заведения. Без него не удастся подключить сеть на планшете.
Получив логин и пароль, нужно выполнить те же шаги, что и для настройки любой другой точки доступа:
- Для начала рекомендуется проверить опцию поиска беспроводных соединений.
- Функция вай-фай соединения должна быть активной, то есть планшет сможет искать доступные сети и показывать пользователю информацию о них.
- Выбрать необходимую из списка и ввести пароль (если необходимо).
Обратите внимание! В настройках беспроводных сетей на планшете можно установить уведомления о появлении новых точек доступа, к которым также можно подключиться.
Проверка каналов
При отсутствии положительного результата после выполнения всех этапов, описанных выше, рекомендуется произвести настройку каналов.
Для этого требуется выполнить следующие действия:
- Войти в настройки роутера;
- В пункте «Chanel» изменить значение (желательно попробовать все возможные значения). После указания одного из режимов обязательно кликнуть «Сохранить»;
- Далее перезапустить роутер и планшетный компьютер;
- Сделать попытку соединиться.
При безуспешности всех попыток придется прибегнуть к сбросу настроек планшетного ПК.
Подключение к вай-фай со скрытым SSID Как быстро взломать чужой Wi-Fi на телефоне и компьютере
Это значит, что точка доступа работает в режиме, скрытом от посторонних глаз. Даже при поиске доступных подключений система не будет предлагать ее. Однако, если есть уверенность, что подключение существует, то его тоже можно настроить. Для этого нужно зайти в настройки Wi-Fi и нажать «Добавить». Система запросит имя точки и пароль к ней. Если они известны, то остается только ввести данные, если нет, то подключиться будет невозможно.
Важно! При вводе логина и пароля нужно следить за регистром. Система чувствительна к строчным и прописным символам, поэтому если этот момент не проконтролировать, данные не будут приняты.
Есть некоторые виды планшетов, в которых недоступна функция подключения к невидимым беспроводным сетями. Это происходит из-за отсутствия необходимого программного обеспечения, которое производитель не предусмотрел.
Не находит точку вай-фай
Корень зла в несоответствии режима передачи данных, который используется устройством, и стандарта маршрутизатора. Для коммуникации современными роутерами могут использоваться три режима: 802.11b, 802.11g, 802.11n. Правда, Wi-Fi мобильных гаджетов обычно функционирует только в одном из них. Если планшет работает с вериантом 802.11b, а сеть, например, с любым другим, то он ее просто не увидит.
Решение: поменять стандарт трансляции
К счастью, вам в большинстве случаев даже нет необходимости знать, какой именно режим работы установлен в вашем аппарате. В любом роутере присутствует и четвертый стандарт, который именуется 802.11b/g/n mixed, он объединяет все три варианта в один. При его использовании любое устройство без проблем подсоединится и порадует своего владельца доступом к интернету.
В двух словах, расскажу о том, как настроить точку доступа. Для этого понадобится компьютер, который уже подключен к нужной вам сети. Напечатайте в адресной строке любимого браузера 192.168.0.1 или 192.168.1.1, это вызовет страничку маршрутизатора, который затребует пароль и логин. Как правило, используется слово «admin» в обеих строках. Попав в интерфейс пользователя, необходимо найти пункт, с управлением параметрами Wi-Fi, там и будет опция смены режима беспроводного модуля.
Соединение при помощи WPS
WPS означает Wi-Fi Protected Setup и позволяет соединиться с точкой доступа без необходимости ввода пароля. Ее можно активировать на роутере при помощи нажатия специальной кнопки. Она есть почти на всех современных маршрутизаторах. Активируется режим путем зажатия кнопки на пару секунд, но не дольше пяти.
Чтобы подключить планшет к такому маршрутизатору, нужно:
Обратите внимание! Такое решение подойдет для домашней сети, чтобы упростить подключение.
Проблемы с роутером
Проверить блокировку по MAC или IP адресу
В параметрах роутера могут быть установлены ограничения на подключение по MAC-коду и IP-адресу. Чтобы проверить настройки, необходимо зайти в веб-интерфейс сетевого оборудования и снять все фильтры-ограничители в соответствующих вкладках, после чего перезапустить Wi-Fi-устройство.
Прописать статический IP-адрес
Каждому подключенному гаджету DHCP сервер определяет свой IP-адрес. Если с привязкой адреса возникают проблемы либо вы хотите пользоваться постоянно одним и тем же IP, это можно сделать в характеристиках по MAC-адресу планшета.
Настройка на Андроид
В системе Андроид нужно первым делом включить модуль беспроводной связи. Для этого рекомендуется:
- Открыть настройки.
- Выбрать пункт вай-фай, а в нем — «Параметры».
- Открыть «Беспроводные сети» и выбрать «Настройка вай-фай».
- Включить соответствующую галочку.
- Включится модуль, и система проведет поиск доступных соединений. Если сеть закрытая, то нажать «Добавить сеть».
- Потом указать название маршрутизатора и тип безопасности, который должен соответствовать параметрам маршрутизатора.
Что делать, когда неполадки на стороне провайдера
Решение 1: сообщить о проблеме поставщику интернета, заменить Ethernet кабель
При отсутствии интернета, сообщите о проблеме поставщику услуг. Если поломку не удается решить удаленно, вызовите домой мастера, например, для замены Ethernet кабеля. Повод задуматься о замене, если вы проживаете в многоквартирном доме, а кабель проложен снаружи. Важно отметить, что большинство провайдеров располагают инструментами для удаленной диагностики целостности кабеля.
Решение 2: проверить модем/настройки
Если интернет предоставляется через телефонную линию, проверьте работоспособность модема. Подключите оборудование напрямую к ПК или ноутбуку, проверьте настройки соединения. При отсутствии результата сдайте модем на диагностику в сервисный центр.
Настройка Интернета на iOS
В случае с операционной системой iOS настроить сеть еще проще. Для этого следует:
Порядок подключения
Количество планшетных компьютеров, работающих под управлением операционной системы Android, в десятки раз больше, чем их собратьев, управляемых соответствующей версией Windows или iOS. Именно поэтому в данной статье речь пойдет именно о массовых устройствах. Люди, впервые столкнувшиеся с аппаратами на основе Android, не всегда могут правильно задействовать беспроводную связь. А так как в нормальном состоянии модуль Wi-Fi выключен, то у новичков возникает вопрос: «Почему планшет не подключается к WiFi?» На самом деле все достаточно просто. Процесс присоединения к существующей беспроводной сети включает в себя несколько обязательных этапов:
- задействование приемо-передающего модуля планшетного компьютера;
- сканирование диапазона и выбор из списка желаемого имени SSID;
- набор секретной комбинации.
Если сеть, к которой выполняется подключение, является открытой (Free), то последний пункт не требуется.
Бесконечное получение IP-адреса
Это довольно частая проблема, с которой приходится сталкиваться пользователям планшетов, попытавшихся настроить Интернет на гаджете. В таком случае рекомендуется:
- переименовать название сети. Если предыдущее было на кириллице, то желательно использовать английские символы;
- перезагрузить маршрутизатор;
- попробовать в настройках маршрутизатора включить DHCP;
- изменить тип шифрования сети и перезагрузить планшет.
- https://wifigid.ru/raznye-nastrojki-telefonov/kak-podklyuchit-planshet-k-internetu-cherez-wi-fi
- https://smartphonus.com/как-подключить-wi-fi-на-планшете/
- https://tvoirouter.ru/featured/kak-podklyuchit-wifi-na-planshete.html
- https://bezprovodoff.com/wi-fi/nastrojka-wi-fi/kak-nastroit-wifi-na-planshete-android.html
- https://vpautinu.com/planshet_smartfon/android/kak-nastroit-vaj-faj
- tweet
Настроить вай-фай на планшете вручную несложно. В случае удачной настройки можно будет сразу пользоваться Интернетом. Если с первого раза ничего не получится, то рекомендуется покопаться в настройках маршрутизатора. Пошаговые инструкции, как это делать, описаны выше. Все настолько просто, что справится даже новичок.
Используемые источники:
ПОДЕЛИТЬСЯ Facebook
Предыдущая статьяПеренос данных со старого устройства iOS на новые iPhone, iPad или iPod touch с помощью функции «Быстрое начало»
Следующая статьяЧто такое ГЛОНАСС в смартфоне, телефоне и для чего
Настройки МАК-адреса
Наиболее часто ошибки при фильтрации MAC-адресов появляются при работе планшетов производителей Леново и Асус с дешевыми моделями маршрутизаторов. Эти гаджеты с целью обеспечения максимальной безопасности определяют MAC-адрес и в случае, когда он не определяется, то выход в глобальную сеть перекрывается, что часто является проблемой, почему не включается доступ к сети в планшете.
Необходимо сделать следующие шаги:
Если успешно решить проблему не удалось, то необходимо попробовать временно в закладке «Сеть» выключить фильтрацию. И осуществить перезапуск обоих устройств.
Беспроводной доступ
Минувшие десятилетия обогатили нас невиданными ранее техническими новинками. Одним из таких фантастических признаков наступившего будущего стали планшетные компьютеры или tablet — устройства, чьи сенсорные экраны объединили в себе средства как вывода, так и ввода информации. Отсутствие потребности в клавиатуре и мышке (или ее заменителях, вроде стика, трэкбола, сенсорной панели и т. д.) позволило сократить размер устройства практически до размера самого экрана.
Любопытно, что сами разработчики концепции планшета видели в своем устройстве подспорье для бизнесменов и менеджеров. Предполагалось, что новый девайс заменит собой все содержимое кейса делового человека — документы, таблицы, отчеты, демонстрационные буклеты. Однако на практике, как это обычно и бывает, реальность лишь частично совпала с целями и планами.
Планшет стал средством так называемого «интернет-серфинга» — чтения, просмотра и прослушивания контента веб-страниц. Появился даже термин «интернет-планшет» (web-tablet), который, впрочем, не получил большого распространения. Просто планшетом по умолчанию стал называться именно этот вид устройства, в отличие от менее распространенных вариантов, например, графических планшетов.
Естественно, встал вопрос обеспечения доступа пользователя планшета в сеть Интернет. Способ должен отвечать двум основным требованиям:
- Возможность свободного перемещения с устройством без потери связи с интернетом;
- Достаточная скорость доступа для полноценного использования возможностей сети.
Очевидным решением задачи стало использование сети сотовой связи, благо опыт обеспечения доступа в Интернет с мобильных телефонов уже был. Свободу перемещения этот способ действительно обеспечивал в высокой степени, а вот со скоростью доступа возникли проблемы. Да и использование сотовой сети для интернет-серфинга зачастую было слишком дорогим удовольствием. Удачным компромиссом стала технология Wi-Fi.