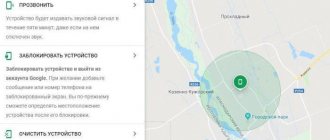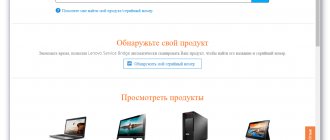Пока наш компьютер работает быстро и слажено, мы даже голову себе не хотим забивать, как же называется модель нашего ноутбука. Но как только начинаются проблемы, то без этой информации нам не обойтись.
Для того чтобы разобраться в ситуации вам нужно будет знать изготовителя, серию и номер модели. Первые две части полного имени – изготовитель и серия – будут указаны на корпусе вашего ноутбука в заметном месте. Однако номер найти не так легко. Конечно же, самое простое решение –посмотреть эти данные в накладной, которую вам выдавали при покупке. Но ее может не оказаться под рукой. Тогда на помощь придут эти простые способы, чтобы быстро найти исчерпывающую информацию о вашем ноутбуке.
Наклейка на ноутбуке
Это самый простой способ узнать модель вашего лэптопа. Для того чтоб выяснить, переверните устройство и там должна быть наклейка или надпись вроде этой:
Как видите, в первой строке «Model Name» у меня написано 80XR или полное название «Lenovo IdeaPad 320-15IAP». Так же само посмотрите у себя.
Со временем эта наклейка могла отклеится, поэтому не огорчайтесь, есть ещё способы.
Узнаем характеристики ноутбука через BIOS
Вход в BIOS дает пользователю доступ ко всей информации об ноутбуке, включая полное название модели.
Чтобы войти в BIOS и получить данные о ноутбуке:
- Выключите/включите ноутбук или перезагрузите систему.
- До появления логотипа на экране нажмите кнопку для входа в BIOS. У каждого производителя эта клавиша отличается. Delete, F1, F2, Esc – наиболее распространенные варианты. Кроме того, некоторые компании используют сочетание из двух или трех клавиш.
- После загрузки BIOS находим нужную нам информацию. Обычно она отображается на стартовом экране БИОСа, т.е. никуда переходить не нужно.
Обратите внимание! На некоторых моделях ноутбуков Lenovo на корпусе есть специальная кнопка для входа в BIOS, нажимать которую необходимо в выключенном состоянии.
Проверка модели в командной строке
Абсолютно не имеет значения какой версии у вас ОС, командная строка вызывается во всех Windows одинаково и это комбинация клавиш «Win + R»:
Теперь в появившемся окне вам нужно написать «cmd»:
Перед вами откроется командная строка, в которой необходимо написать или вставить «wmic csproduct get name» после чего нужно нажать «Enter». После этого, система покажет модель вашего ноутбука:
Так же само, нажав Win+R можно ввести «dxdiag». Подтвердите, что хотите проверить наличие цифровой подписи используемых драйверов и у вас откроется «Средство диагностики DirectX». Нужная вам информация находится в строке «Изготовитель» и «Модель»:
Ещё один простой способ: нажмите Win+R и введите «msinfo32». Перед вами откроется много информации о вашем компьютере, но нам интересна строка «SKU системы»:
Думаю, хватит с нас командной строки, да и в целом выше сказанного хватит, но давайте на всякий случай рассмотрим ещё другие варианты.
Как посмотреть модель ноутбука — инструкции для разных производителей
Некоторые производители ноутбуков оснащают свои продукты специализированным софтом, предназначенным для более тщательной настройки системы с возможностью определения полного наименования модели устройства.
Модели ПК могут кардинально отличаться друг от друга, но способы их идентификации, как правило, используются одни и те же
Aser
В случае с ноутбуками Aser нет особых отличий от уже перечисленных методов нахождения сведений о названии модели. Как правило, на всех устройствах этого бренда на задней крышке можно найти стикер, на котором указывается информация о серии и модели, но наиболее эффективно будет зайди в BIOS и отыскать эти данные в разделах Advanced» или «Info.
ASUS
Разработчики ноутбуков фирмы Asus также советуют в первую очередь проверить наличие наклеек на корпусе, а если таковые отсутствуют, то можно воспользоваться вводом команды «DXDIAG» в поисковой строке Windows, после чего название модели должно отобразиться в одноименной строке.
HP
При поиске названия модели ноутбуков HP проще всего будет воспользоваться специальной утилитой HP Support Assistant. Она имеет понятный интерфейс, будучи доступной в использовании даже для начинающих пользователей. Для этого достаточно лишь скачать и установить программу, а после запуска нажать на иконку «Мой компьютер» в открывшемся окне и найти строку «Номер продукта», которая и содержит название модели и её серийный номер.
Lenovo
Вся необходимая информация о модели лэптопов Lenovo всегда указывается на коробке и задней крышке корпуса, но в случае отсутствия наклеек быстрее всего узнать модель можно с помощью все той же командной строки либо открыв «Свойства» в Проводнике.
MacBook
Пользователям MacOS при поиске названия своего устройства будет достаточно нажать на логотип Apple в левом верхнем углу в меню, после чего открыть пункт «Об этом Mac». После этого на экране появится окно со всей необходимой информацией о модели ноутбука. Если устройство не запущено, найти идентификатор с номером модели можно на нижней части корпуса ноутбука.
Dell
На продукции фирмы Dell уже заранее установлено приложение SupportAssist, которое отвечает за обновления и выполнение профилактических действий. Кроме того, запустив программу, вы сможете увидеть модель вашего ноутбука.
Как видите, способов узнать серию и модель конкретного ноутбука достаточно много, а уж каким из них воспользоваться, решать только вам. Именно поэтому не стоит расстраиваться, если не удалось узнать нужные сведения после визуального осмотра устройства, ведь всегда существует доступная альтернатива.
Устанавливаем программу HWMonitor
HWMonitor – это мощная программа для мониторинга производительности и температуры вашего устройства от разработчиков CPUID. Скачать программу можно и на русском языке, но я рекомендую выполнить загрузку на официальном сайте — https://www.cpuid.com/softwares/hwmonitor.html
После запуска программы Вы увидите процессы загрузки и температуру ваших комплектующих. В самом низу Вы можете увидеть название вашей системной платы, по которой можно определить модель и подобрать драйвера:
Программы для получения конфигурации ПК
Для владельцев системных блоков и ноутбуков на базе ОС Windows разработано большое количество программ. Они полезны не только для получения исчерпывающей информации о ноутбуке, его компонентов, но и дальнейшей диагностики.
AIDA64 (ex-Everest)
AIDA 64 дает полную информацию об ПК-машине и ее комплектующих, включая название модели. На данный момент утилита является платной, но при этом есть пробный бесплатный период на 30 дней. Кроме того, есть портативная версия, которая не требует установки.
Функции AIDA64 не будут ограничены в демо-режиме, так что можно проверить сведения о ноутбуке через нее. Как это сделать:
- Скачиваем последнюю версию AIDA64 по ссылке.
- Устанавливаем программу и запускаем.
- Заходим в раздел Суммарная информация через левую панель навигации.
- В разделах “Компьютер” и “Системная плата” вы найдете исчерпывающие сведения о модели ноутбука.
HWMonitor
Простая и удобная программа для получения данных о ноутбуке (модель, производитель, комплектующие). Кроме того, утилита HWMonitor позволяет отслеживать температуру, напряжение и другие параметры.
Все полезные характеристики ноутбука доступны в главном окне приложения.
Speccy
Утилита создана для получения сведений о модели ноутбука и характеристиках его комплектующих (ОЗУ, ЦП, жесткие диски, видеокарта и другие). Все полезные сведения о железе собраны в разделе “Общая информация” (секция “Системная плата” и т.п.).
Проверка в AIDA64
AIDA64 – знает абсолютно всё о вашем компьютере. С помощью этой программы можно всё, от модели системных плат, до любой проверки устройства.
Программа платная, но в течении месяца мы можем использовать часть её функционал бесплатно и нам этого хватит с головой. Скачать AIDA с оф. сайта — https://www.aida64.com/downloads
После установки и запуска программы перейдите в раздел «Компьютер» далее «DMI» затем «Система» и в низу Вы увидите модель своего ноутбука:
Если у вас остались какие то вопросы, я всегда готов ответить на них в комментариях.
Сторонние приложения
Для простого пользователя вполне подходят встроенные средства Windows для того, чтобы узнать марку ноутбука. Однако если вам нужны углубленные знания о своем компьютере и его компонентах, то лучше использовать сторонние приложения, которые делают более детальный анализ. Например: CPU-Z или AIDA64.
Как узнать модель моего монитора, его разрешение, частоту развертки
Вопрос пользователя…
Добрый день.
Помогите пожалуйста, я хочу купить монитор точно такой же, какой у меня сейчас, но не знаю его точную модель. Все что есть, это наклейка на корпусе устройства, на которой указана лишь его марка (Samsung).
Как можно узнать модель моего монитора, не разбирая его и не возя в магазин к мастеру (и возможно ли это)?
Здравствуйте.
Есть несколько способов определить модель монитора и все они достаточно просты . И, кстати, должен заметить, что модель монитора бывает нужна не только в случаях, когда вы хотите его заменить, но и для того, чтобы знать его возможности и допустимые режимы работы.
Рассмотрим несколько способов ниже…
Определение модели монитора
Способ №1: наклейка на корпусе
Самый простой и быстрый способ определить, что у вас за монитор — это найти наклейку на корпусе устройства. Если на лицевой стороне ни наклейки ни надписи нет, то в большинстве случаев она есть с задней стороны устройства, рядом со входами VGA (D-Sub), HDMI и др..
Пример ниже показан на фото: модель монитора AOC F22s+. Собственно, зная модель монитора, можно легко узнать все его характеристики в интернете (на том же Яндекс-маркете)…
Наклейка на задней стенке монитора
Способ №2: с помощью спец. утилит (Aida, Everest, Astra 32)
Иногда, наклейки на корпусе монитора нет (могла, например, за давностью лет использования устройства просто оторваться…).
В этом случае рекомендую использовать одну из утилит для определения характеристик компьютера. Их сейчас довольно много, но получить максимум информации о вашем мониторе — может далеко не каждая. Рекомендую использовать Everest или Aida 64 (ссылка на них ниже).
Определение характеристик компьютера — https://ocomp.info/harakteristiki-kompyutera.html
В программе EVEREST достаточно открыть вкладку «Отображение/Монитор», далее вы увидите следующую информацию: имя монитора, его ID, модель, тип монитора, серийный номер, яркость, разрешение. соотношение сторон, частоту кадров (развертки) и т.д. В общем, все что требовалось!
EVEREST Ultimate Edition
Программа AIDA 64
работает аналогичным образом: нужно открыть эту же вкладку «Отображение/монитор»: увидите примерно ту же информацию (кстати, отображаемая информация еще зависит от модели вашего монитора, ниже на скрине показаны свойства монитора ноутбука Dell Inspiron 3542 — LG Philips LP156WHB (Dell DCR74)).
AIDA 64: сведения о мониторе
Несколько более расширенную информацию может показать программа ASTRA 32. В ней есть целый раздел, посвященный мониторам, подключенным к вашему компьютеру (ноутбуку). Зайдя в него, вы узнаете практически все данные о вашем мониторе, которые только можно получить (наверное, столько же, сколько есть в паспорте на это изделие).
ASTRA 32 — монитор: производитель, дата выпуска, гамма фактор, соотношение сторон, серийный номер, ID монитора, тип дисплея, входной сигнал, прошитый производитель, статус драйвера и т.д.
Способ №3: в свойствах (через панель управления Windows)
Так же получить частично информацию о мониторе можно в Windows, Для этого необходимо открыть панель управления по следующему адресу: Панель управления/Оборудование и звук/Устройства и принтеры
Панель управления/Оборудование и звук/Устройства и принтеры
Далее среди устройств, вы должны увидеть ваш монитор. Нужно щелкнуть по нему правой кнопкой мышки и зайти в его свойства или параметры.
Таким образом вы узнаете текущее разрешение (и максимально возможное), частоту развертки, модель монитора (часть информации может быть недоступна, если у вас не установлены драйвера на монитор
(не путать с драйверами на видеокарту!)).
*
На сим у меня всё, за дополнения — заранее отдельное спасибо.
Удачного определения типа и модели!