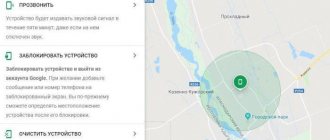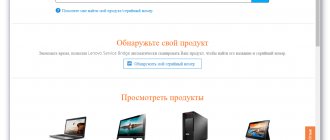While our computer works quickly and smoothly, we don’t even want to worry about what the model of our laptop is called. But as soon as problems begin, we cannot do without this information.
In order to understand the situation, you will need to know the manufacturer, series and model number. The first two parts of the full name - manufacturer and series - will be indicated on the body of your laptop in a prominent place. However, the number is not so easy to find. Of course, the simplest solution is to look at this data in the invoice that you were given upon purchase. But it may not be at hand. Then these simple methods will come to the rescue to quickly find comprehensive information about your laptop.
Sticker on laptop
This is the easiest way to find out your laptop model. To find out, turn the device over and there should be a sticker or inscription like this:
As you can see, in the first line of “Model Name” I have 80XR or the full name “Lenovo IdeaPad 320-15IAP”. Take a look at yourself too.
Over time, this sticker could come off, so don’t worry, there are still ways.
Find out the characteristics of the laptop through the BIOS
Entering the BIOS gives the user access to all information about the laptop, including the full model name.
To enter the BIOS and get laptop data:
- Turn off/on the laptop or reboot the system.
- Before the logo appears on the screen, press the button to enter the BIOS. Each manufacturer has a different key. Delete, F1, F2, Esc are the most common options. Additionally, some companies use a combination of two or three keys.
- After loading the BIOS, we find the information we need. Usually it is displayed on the BIOS start screen, i.e. there is no need to go anywhere.
Note! On some Lenovo laptop models there is a special button on the case to enter the BIOS, which must be pressed when it is turned off.
Checking the Model on the Command Line
It absolutely does not matter what version of OS you have, the command line is called up in all Windows the same way and this is the key combination “Win + R”:
Now in the window that appears you need to write “cmd”:
A command line will open in front of you, in which you need to write or paste “wmic csproduct get name” and then press “Enter”. After this, the system will show your laptop model:
You can also enter “dxdiag” by pressing Win+R. Confirm that you want to check if the drivers you are using are digitally signed and the DirectX Diagnostic Tool will open. The information you need is in the “Manufacturer” and “Model” lines:
Another easy way: press Win+R and enter “msinfo32”. You will see a lot of information about your computer, but we are interested in the “System SKU” line:
I think the command line is enough for us, and in general, the above is enough, but let’s look at other options, just in case.
How to look up a laptop model - instructions for different manufacturers
Some laptop manufacturers equip their products with specialized software designed for more thorough system setup with the ability to determine the full name of the device model.
PC models may differ radically from each other, but the methods for identifying them are usually the same
Aser
In the case of Aser laptops, there are no special differences from the already listed methods of finding information about the model name. As a rule, on all devices of this brand you can find a sticker on the back cover that indicates information about the series and model, but the most effective way would be to go into the BIOS and find this data in the Advanced or Info sections.
ASUS
Asus laptop developers also advise that you first check for stickers on the case, and if there are none, you can use the “DXDIAG” command in the Windows search bar, after which the model name should appear in the line of the same name.
HP
When searching for the model name of HP laptops, the easiest way is to use the special HP Support Assistant utility. It has a clear interface, being accessible to use even for novice users. To do this, you just need to download and install the program, and after launching, click on the “My Computer” icon in the window that opens and find the line “Product Number”, which contains the model name and its serial number.
Lenovo
All the necessary information about the model of Lenovo laptops is always indicated on the box and the back cover of the case, but if there are no stickers, the fastest way to find out the model is using the same command line or by opening “Properties” in Explorer.
MacBook
MacOS users, when searching for the name of their device, will only need to click on the Apple logo in the upper left corner in the menu, and then open the About This Mac item . After this, a window will appear on the screen with all the necessary information about the laptop model. If the device is not running, you can find the identifier with the model number on the bottom of the laptop case.
Dell
Dell products already have the SupportAssist application pre-installed, which is responsible for updates and preventative actions. In addition, by launching the program, you will be able to see the model of your laptop.
As you can see, there are a lot of ways to find out the series and model of a particular laptop, and it’s up to you to decide which one to use. That is why you should not be upset if you were unable to find out the necessary information after a visual inspection of the device, because there is always an available alternative.
Installing the HWMonitor program
HWMonitor is a powerful program for monitoring the performance and temperature of your device from the developers of CPUID. You can download the program in Russian, but I recommend downloading it on the official website - https://www.cpuid.com/softwares/hwmonitor.html
After starting the program, you will see the boot processes and the temperature of your components. At the very bottom you can see the name of your motherboard, by which you can determine the model and select drivers:
Programs for obtaining PC configuration
A large number of programs have been developed for owners of system units and laptops based on Windows OS. They are useful not only for obtaining comprehensive information about the laptop and its components, but also for further diagnostics.
AIDA64 (ex-Everest)
AIDA 64 provides complete information about the PC machine and its components, including the model name. At the moment, the utility is paid, but there is a free trial period for 30 days. In addition, there is a portable version that does not require installation.
AIDA64 features will not be limited in demo mode, so you can check your laptop details through it. How to do it:
- Download the latest version of AIDA64 from the link.
- Install the program and launch it.
- Go to the Summary information section through the left navigation panel.
- In the “Computer” and “Motherboard” sections you will find comprehensive information about the laptop model.
HWMonitor
A simple and convenient program for obtaining data about a laptop (model, manufacturer, components). In addition, the HWMonitor utility allows you to monitor temperature, voltage and other parameters.
All useful characteristics of the laptop are available in the main application window.
Speccy
The utility was created to obtain information about the laptop model and the characteristics of its components (RAM, CPU, hard drives, video card, etc.). All useful information about hardware is collected in the “General Information” section (section “Motherboard”, etc.).
Checking in AIDA64
AIDA64 – knows absolutely everything about your computer. With this program you can do everything from the motherboard model to any device check.
The program is paid, but for a month we can use part of its functionality for free and this will be enough for us. Download AIDA from. website - https://www.aida64.com/downloads
After installing and launching the program, go to the “Computer” section, then “DMI” then “System” and at the bottom you will see the model of your laptop:
If you still have any questions, I am always ready to answer them in the comments.
Third Party Applications
For the average user, the built-in Windows tools are quite suitable for finding out the brand of a laptop. However, if you need in-depth knowledge about your computer and its components, then it is better to use third-party applications that do more detailed analysis. For example: CPU-Z or AIDA64.
How to find out my monitor model, its resolution, refresh rate
User question...
Good afternoon.
Please help, I want to buy a monitor exactly the same as the one I have now, but I don’t know its exact model. All that is there is a sticker on the body of the device, which only indicates its brand (Samsung).
How can I find out the model of my monitor without disassembling it and taking it to a specialist shop (and is this possible)?
Hello.
There are several ways to determine your monitor model and they are all quite simple. And, by the way, I should note that the monitor model is sometimes needed not only in cases when you want to replace it, but also in order to know its capabilities and acceptable operating modes.
Let's look at a few ways below...
Determining your monitor model
Method number 1: sticker on the body
The easiest and fastest way to determine what kind of monitor you have is to find the sticker on the device case. If there is no sticker or inscription on the front side, then in most cases there is one on the back of the device, next to the VGA (D-Sub), HDMI, etc. inputs.
The example below is shown in the photo: monitor model AOC F22s+. Actually, knowing the model of the monitor, you can easily find out all its characteristics on the Internet (on the same Yandex market)…
Sticker on the back of the monitor
Method number 2: using special. utilities (Aida, Everest, Astra 32)
Sometimes, there are no stickers on the monitor body (it could, for example, just come off due to years of use of the device...).
In this case, I recommend using one of the utilities to determine the characteristics of your computer. There are quite a lot of them now, but not everyone can get the maximum information about your monitor. I recommend using Everest or Aida 64 (link to them below).
Determining computer characteristics - https://ocomp.info/harakteristiki-kompyutera.html
In the EVEREST , just open the “Display/Monitor” tab, then you will see the following information: monitor name, its ID, model, monitor type, serial number, brightness, resolution. aspect ratio, frame rate (scan), etc. In general, everything that was required!
EVEREST Ultimate Edition
AIDA 64 program
works in a similar way: you need to open the same “Display/Monitor” tab: you will see approximately the same information (by the way, the information displayed also depends on the model of your monitor, the screen below shows the properties of the Dell Inspiron 3542 laptop monitor - LG Philips LP156WHB (Dell DCR74) ).
AIDA 64: monitor information
ASTRA 32 program can show somewhat more extensive information . It has a whole section dedicated to monitors connected to your computer (laptop). By logging into it, you will find out almost all the data about your monitor that can be obtained (probably as much as is in the passport for this product).
ASTRA 32 - monitor: manufacturer, release date, gamma factor, aspect ratio, serial number, monitor ID, display type, input signal, firmware manufacturer, driver status, etc.
Method number 3: in properties (via the Windows Control Panel)
You can also get partial information about the monitor in Windows. To do this, you need to open the control panel at the following address: Control Panel/Hardware and Sound/Devices and Printers
Control Panel/Hardware and Sound/Devices and Printers
Next among the devices, you should see your monitor. You need to right-click on it and go to its properties or parameters.
This way you will find out the current resolution (and the maximum possible), scan frequency, monitor model (some information may not be available if you do not have monitor drivers installed
(not to be confused with video card drivers!)).
*
That’s all I have for this sim, special thanks in advance for any additions.
Good luck identifying the type and model!