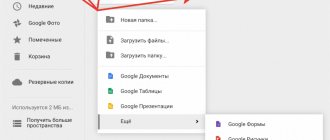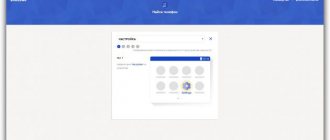Method 1 Using Onekey Recovery to restore Lenovo laptop
The first thing you need to do is find the recovery button on your Lenovo ThinkPad/IdeaPad/YOGA laptop. In most cases, you can find it on the right/left side of the laptop or at the top of the keyboard, next to the power button. If you find the restore button, proceed to the step-by-step instructions to restore your Lenovo laptop.
- Turn off your Lenovo laptop. If you can't disconnect it normally, you can remove it from the battery and then connect it again.
- Connect the power supply to your Lenovo laptop, press the NOVO key (recovery key) for 5 seconds.
- When the New-button menu pops up, press the down (↓) arrows to select the “System Restore” option and press the “Enter” key to enter the recovery environment.
- On system OneKey Recovery mode, select “Restore from original backup” and then click on the Next button.
- Click on “Start”, and click “Yes” when prompted by the PUP message to begin the recovery process.
- Wait until the system restore process completes, and then follow the on-screen instructions to configure your Lenovo laptop's Windows settings.
If there is no Onekey recovery button on your Lenovo laptop, or you have a system clean installed on your laptop and the system drive has been cleaned, and the recovery file has been deleted or destroyed, this method will not work for you.
How to download recovery image for Lenovo
The official Lenovo website offers downloads of recovery images containing the OS and drivers specifically for your laptop. Unfortunately, unlike Dell, Lenovo does not provide such images for every model of its laptop, however, it is worth trying to download: the site states that the images are available for ThinkPads, “selected IdeaPad models,” as well as for PCs and all-in-one PCs Lenovo.
First of all, you will need the serial number, which can be found on the bottom of your Lenovo laptop, where it is indicated by the letters “S/N”. Additionally, you need a Lenovo ID account, which you can create on the page https://account.lenovo.com/ru/ru/. Once the serial number has been found and the account has been created, follow these steps:
- Go to https://pcsupport.lenovo.com/ru/ru/lenovorecovery/ and enter the serial number of your laptop.
- If you see the message “This is not a valid Windows machine for recovery,” then your laptop is not offered to download an image.
- If there is an image, you will see your laptop model and the ability to select the country and language of the downloaded image. Oh and click Next.
- The next step will require you to provide your first name, last name, country and email address.
- You will see a message that Lenovo Recovery download is available and a link, follow it.
- On the next page you will be asked to download one of two versions of Lenovo USB Recovery Creator, download the one you need depending on your version of Windows.
- Connect a flash drive (preferably 16 GB or more, the data from it will be deleted) to your computer or laptop, run the Lenovo USB Recovery Creator utility, enter the data of your Lenovo > Upon completion of the process, you will receive a ready-made bootable flash drive specifically for your laptop, with which you can easily restore the factory system with all drivers and software from Lenovo.
If there is no image for your laptop, and the system cannot be restored by any means, describe the situation in the comments: the exact model of the laptop, whether the system boots, to what stage and what version of the system - I will try to suggest a solution.
- 249
- Author: admin
- Date: 1-11-2015
What is it for?
Before you perform a factory reset on your Lenovo laptop, make sure this step is necessary. Please note that in this case, all data on one or more disks will be deleted. If possible, make a backup copy that you can return to after the process is complete.
The need to reset your laptop to factory settings may arise in the following cases:
- The occurrence of serious malfunctions.
- Failure of any equipment.
- Selling the device.
- The desire to completely clean the device of old files.
Alternatively, you can install additional software to reset the data. But in the case of Lenovo, this is not necessary because it has built-in programs.
Now you know how to reset your laptop to factory settings and thereby return it to the state it was in immediately after purchase. In the comments, tell us if you have ever done such work, what method you chose, and what difficulties you encountered.
Using Windows Operating System Tools
If we are talking about Lenovo laptops and restoring the Windows 10 system, you can also use the tools of the OS itself.
For a complete reset, use the update and recovery section in the options menu, where there is a corresponding item.
To reset Lenovo laptops to factory settings, you usually just need to press the hidden “Novo” button, usually recessed into the case on the left or right side of the laptop, and select “System Recovery” from the menu, or go to the special Windows 10 boot options and find the recovery option in special loading options. However, this only works if there is a hidden system recovery image saved on the laptop.
If there is no image, you can download it from the official Lenovo website and use the proprietary utility to create a bootable USB flash drive to restore Windows with all drivers. This instruction tells you how to do this. May also be useful: How to reset a laptop to factory settings.
Note: To reset your laptop using special boot options, you can, from the Windows 10 lock screen, press the power button shown at the bottom right, then hold Shift and press Restart. In the menu that opens, in the “Troubleshooting” section there is an item to reset the system. Also, some Lenovo models, when you press the F8, F9, F4 key (sometimes in combination with Alt or Fn, different on different ones) during startup, show an error screen, from which you can go to additional parameters and find the reset option there.
How to reset via BIOS
There is a way to restore a Lenovo laptop through BIOS. This method allows you to quickly return to the original parameters. To reset the device, do the following:
- Click on the reboot button.
- When the OS starts, click F2, F10 or Del. This button may differ depending on the model.
- Go to the "Exit" section.
- Find the "Load Default Settings" button. The name may be slightly different, but the word "Default" should be present.
- Confirm the action.
- Wait for it to load and select exit and save changes.
In this way, you can easily roll back your Lenovo laptop to factory settings. If the device refuses to boot, enter the BIOS again and install the correct disk in the BOOT section.