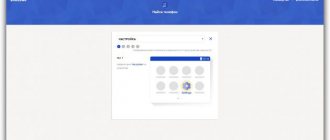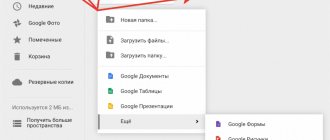In order to know how to reset a Lenovo tablet to factory settings, you need to understand why you should do it. A factory reset completely cleans the device and solves almost all problems related to the software and system.
This essentially returns the device to the state it was in when it was first turned on.
It is also useful to know how to reset settings when you need to reset the password on your tablet or when your tablet computer is frozen and none of the buttons respond.
Well, it is definitely recommended to reset the settings before selling the gadget. In general, there are a lot of situations when a rollback to the original parameters is useful!
Resetting settings using the menu
The easiest way is to use the Settings menu. Just go to it and select the appropriate section. By clicking “Reset settings”, the phone will do everything itself.
However, most often this need arises in cases where there is no access to the menu. For example, the device is frozen and shows no signs of life and does not respond to commands. In such a situation, there is nothing else to do but use the instructions presented below.
How to create a backup?
Attention! Resetting will erase all data on your Lenovo A2010 phone. If you haven't backed up your contacts, pictures, videos, documents, and everything else, you should do so, otherwise you'll lose all the personal information you had on your device.
To avoid losing your data, follow these recommendations.
- Upload photos, documents and videos to your computer via a USB cable. You can also use Google Photos to backup pictures, and the Google Drive cloud service is suitable for documents and folders, but you can “upload” the number of files onto it. You will have to pay to expand your storage.
- To avoid losing contacts and applications, activate cloud synchronization in the settings. Follow the path “System” - “Advanced” - “Backup”. Enable Backup to Google Account.
Once you finish this, you can perform Hard Reset Lenovo A2010.
Is it possible to recover lost data after a reset?
If for some reason you were unable or simply forgot to save the data before the reset, you can restore it.
To do this, there are special programs that need to be downloaded and installed on your computer. But before that, you need to enable USB debugging on the tablet.
To do this, open the settings, then go to the “About device” section and click on “Model”, “Model number” or “Device number” several times. If there is no such item, go to the “Detailed Information” tab, which definitely contains either the “Model” item or the “Model Number” (“Device Number”) item.
After ten or more clicks, the gadget will open access to settings for developers and a corresponding notification will appear. Then go to the “Device Connections” tab in the main settings section, and move the “USB Debugging” slider to the enabled state. Next, you should download and install Lenovo drivers. Otherwise, the computer simply will not recognize your model. As mentioned above, there are many recovery software available. I will give instructions with the 7data program, but the principle of operation is the same in all software.
Instructions for recovering lost data:
- Download and install the 7data program on your computer.
- Turn off your tablet.
- Switch it to storage mode by holding down the power and volume down buttons.
- Connect your device to your PC via a USB cable.
- Open the program.
- Wait while the program scans the connected gadget.
- After scanning, the program will display the files to be recovered.
- Select the required files and click on the “Recover” button.
This software is paid, but you can recover 1GB of lost data for free.
Firmware for Lenovo A2010
Official firmware Android 5.1 [stock ROM file] - [Recovery] Lenovo custom firmware -
You can find firmware for Lenovo A2010 in the flashing of Chinese smartphones thread. In addition, first download the necessary software for flashing
- FlashTool
- ADB drivers (in theme with FlashTool)
What information do you need to know for flashing?
- Make/model [preferred] – Lenovo/A2010
- Processor – MediaTek MT6735M, 1000 MHz
- LCD Driver (version)
- Kernel (version) [desirable]
Before flashing and during the firmware selection process, check the basic TX (technical characteristics) through the MTKDroidTools program
What custom firmware are there?
- MIUI
- CM - CyanogenMod
- LineageOS
- Paranoid Android
- OmniROM
- Temasek's
All firmware
- AICP (Android Ice Cold Project)
- RR (Resurrection Remix)
- MK(MoKee)
- FlymeOS
- Bliss
- crDroid
- Illusion ROMS
- Pacman ROM
- AOKP
Problems and shortcomings of a Lenovo smartphone and how to fix them?
- If the A2010 does not turn on, for example, you see a white screen, hangs on the splash screen, or the notification indicator only blinks (possibly after charging).
- If stuck during update / stuck when turned on (needs flashing, 100%)
- Doesn't charge (usually hardware problems)
- Does not see the SIM card (SIM card)
- The camera does not work (mostly hardware problems)
- The sensor does not work (depends on the situation)
For all these problems, contact the forum (you just need to create a topic), specialists will help for free.
How to do a hard reset on a Lenovo A2010 phone from the settings menu?
Attention! Due to FRP (Factory Reset Protection, that is, reset protection), Android will ask you to enter the login and password of the account that was assigned before the Hard Reset procedure. Therefore, if you plan to sell your smartphone, you need to log out of your Google account (Settings - Accounts - Google - Delete account) before resetting, so that the person who receives your phone can activate their profile on it.
Given the wide range of Android phones and the difficulty of describing the reset process for a specific model, we will show the guide using the example of three fundamentally different devices and firmware:
- Mi A1 on pure Android, which is also used in Nokia, Motorola, OnePlus (has a slightly redesigned system) and in all devices released under the Android One program;
- Galaxy S7, which runs Samsung Experience. Let us remind you that the Korean corporation is the largest smartphone manufacturer in the world, so it makes sense to show this shell;
- Redmi Note 5 on MIUI. The products of this company are in great demand in the CIS, so we could not ignore it.
The easiest way to perform a Hard Reset is through a special menu in the system parameters. Once again, we note that the location and name of the items may differ slightly depending on the phone used. The main thing is to find the main category for recovery and reset.
Xiaomi Mi A1 (pure Android 8.1 Oreo)
- Click on the “Settings” icon in the application menu or launch them using the icon in the notification shade.
- Scroll down and go to the System section.
- Click Reset.
- Select "Erase all data" ("Reset to factory settings").
- Confirm your intention by pressing the key below.
- Enter your device PIN and click Continue.
- Select Erase Everything.
The device will reboot and you will have to go through the initial setup again as if it were a new phone.
Samsung Galaxy S7 (Samsung Experience shell)
- Go to settings in a way convenient for you.
- At the bottom, click on the “General Settings” tab.
- Select Reset (Backup & Reset).
- Tap on “Reset Data”.
- Click on the blue reset button.
- Enter your device PIN and click Next.
- Click “Delete everything” (“Reset device”).
Your phone will restart. All that remains is to configure it as after purchase.
Redmi Note 5 (MIUI firmware)
- Open Settings.
- Go to the "Advanced Options" window.
- Click "Backup and reset".
- Select Reset Settings.
- To remove absolutely all applications and files, o.
- All that remains is to click on “Reset settings” and enter the password if required.
Attention! As you can see, the main thing is to find the “Reset” section. To ensure that you don’t get lost in all the parameters in search of the desired menu, it’s easier to enter the query “Reset” on the main page in the search box. Select the menu you are looking for from the list provided and you will be taken straight to it. And then everything is as in the instructions.
How to determine the causes of the problem
First of all, try to analyze the current situation. There is a significant difference between when the device periodically works slowly and when the tablet freezes completely - it simply stops working and responding to any actions with it. Can you use the sensor, does the screen and basic functions of the device work, or does everything stop after turning it on - stuck on the screensaver and unresponsive?
It is also important to distinguish, does this happen all the time or only under certain conditions? Is your device working fine right now, but experiencing poor performance in some situations, or not functioning at all? Having decided on the answers to the questions posed above, look at the main causes of your problem and understand how to make it work.
- A software glitch is a common reason why a tablet freezes. You have installed many different applications, some of them conflict with each other. This is easy to determine if immediately after installing/updating/launching third-party software, the Lenovo tablet crashes, does not respond to anything and does not turn off. The solution to such a problem is described below.
- Problems with hardware. This is a serious problem. When the device turns off after a fall and does not want to function when turned on, you will probably have to contact a service center. Try the methods at the bottom of the article and if they helped, great, but if not, take the device for repair.
Hard reset via buttons
Hard reset Lenovo is performed through a special recovery menu. It is only in English, so I will try to explain each stage clearly.
It is important that you not only do everything correctly, but also understand why you chose this or that setting.
A hard reset is perfect when the user has forgotten the pattern key or password from a Lenovo phone or any other device, not only from this brand (the main thing is that it is running the Android operating system).
Also, resetting via buttons will help in case of a serious failure. For example, after turning on the device, it automatically opens various applications, performs chaotic actions, and the like. This is a clear sign of the interference of malicious software, and if the antivirus did not help, or you simply do not have the opportunity to even go to the Play Market to download the antivirus (not to mention the settings and reset through them), a hard reset will come in handy.
Detailed reset instructions via buttons:
- Turn off the device.
- Press and hold the power button and the volume slider.
The last button is pressed when you hold down both volume up and volume down at the same time. When the brand logo appears, release the pressed buttons. - Depending on the device model, other options for going to the recovery menu may be used. In the second option, you need to hold the power button, and when the device vibrates, press the volume up button several times. In the third option, you need to simultaneously hold down the power button and the volume slider, and after a few seconds, stop holding these buttons and press the volume down or up button once
- A text recovery menu will be displayed. The touch screen doesn't work here. You can navigate through the items using the volume keys, and select an item using the power button.
- Find the words “wipe data/factory reset” and confirm the action by pressing the power key. This item is intended specifically for returning to the factory state.
- The gadget will require confirmation again, click on “Yes - delete all user data”.
- The reset process will begin. It will last no more than two minutes, after which the recovery menu will reappear.
- Point to “reboot system now”. Next time you will already know that this item reboots the device. Press the power button.
The tablet will reboot and turn on in the “factory” state. Of course, only in system terms.
Factory reset via menu
There are only 2 ways to restore a Lenovo tablet to factory settings: through settings and hard reset. First, I will describe the method through the device menu, since it is much simpler.
The method is relevant if the Android device starts and functions properly.
Instructions for resetting parameters through settings:
- Go to the gadget settings. To do this, click on the corresponding icon in the menu, or open the notification shade and click on the gear image.
- Open “Backup and Reset”.
- Click on the “Reset” button.
- A warning will appear that all data, including applications, photos, messages, music, etc., will be deleted. Confirm the reset by clicking “Ok”.
The device will perform a factory reset for a couple of minutes and then reboot.
Hard Reset Lenovo Preface
Hard reset Lenovo; This is not a serious fact for anyone who has little knowledge about mobile hard reset or factory reset. Lenovo A6000 is one of the Lenovo mobile phone models that is very easy to use. I also like to use Lenovo mobile, but for some time I have problems using it due to lags. Let me explain something about the symptoms of the problem that many users are already experiencing.
(Lenovo reset)
Over time, Lenovo has a problem with freezing, some people forget the user code (password), there is a problem with updating their mobile phone. These are the most common problems faced by almost 60% of users who like Lenovo mobile. For all problems there is one solution and that is a hard reset or factory reset.