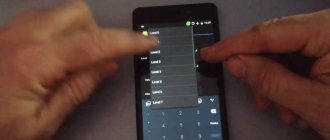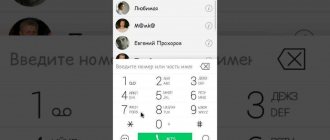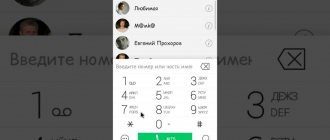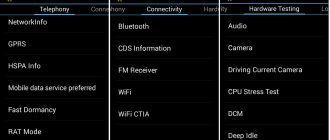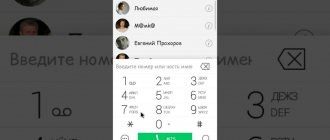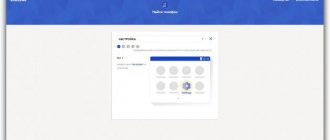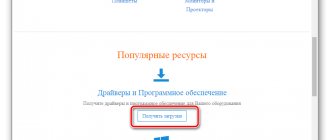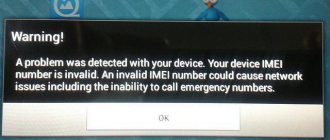Posted by: March 7, 2018
Standard smartphone settings are not always enough. Maximize the sound, increase the font size, reduce battery drain - all this can be done only through the engineering menu of the Android OS. This hidden application is in every phone, and it is intended for developers. We will tell you how any user can enter this special mode and change system parameters.
What can be configured
Entering the system engineering menu provides access to a number of settings. Their exact list depends on the model of the mobile device, its hardware characteristics, and the presence of special sensors. Do not forget that changing system parameters yourself can seriously disrupt some OS functions. Proceed carefully and do not change everything at random; before editing, it is better to write down the previous values in order to be able to adjust the smartphone.
The general list of system partitions usually includes the following items:
- Telephony – mobile communications.
- GPRS – mobile internet and SIM card;
- NetworkInfo – check the quality of the cellular network;
- Auto Answer – activation of auto answer to calls;
- HSPA Info – 3G network data;
- CFU Setting – forwarding settings;
- Band Mode – selection of GSM frequencies; unused ones can be turned off to save battery power;
- RAT Mode – setting the priority communication standard;
- Modem Test – test for compatibility with various devices when working as an “access point”;
- Fast Dormancy - saves battery on 3G networks.
- Connectivity – wireless connections.
- Bluetooth – setting up and testing the Bluetooth module for data reception and transmission;
- Wi-Fi – check Wi-Fi operation;
- CDS Information – wireless network parameters;
- FM Receiver – FM module test.
- Hardware testing – testing of hardware characteristics.
- Audio – volume parameters for calls and music, dynamics during a conversation, microphone sensitivity;
- CPU Test – checking the functions of the central processor;
- ChargeBattery – information about the battery;
- Camera – additional photo and video shooting options;
- Mult-Touch – enable response to multiple clicks;
- Sensor – touch screen calibration;
- Sleep Mode – activation of sleep mode.
The names and order of the items will differ in different models and depending on the method of entering the Android menu - through service codes or special applications.
Google account information
Many people, when setting up their device for the first time, skip activating a Google profile due to ignorance of all its advantages, among which is the function of changing the pattern. To use this method, your device must be connected to Google and you need to remember your account password. The steps are as follows:
- Enter the security key incorrectly 6 times;
- 30 seconds after the last entry, the system will ask the question “Forgot your pattern key?”, you need to select “Yes”;
- A menu will open to authorize your Google account, enter your username and password to log in*;
- Next, you will be offered several options for choosing a lock, among which you need to click “No”;
- That's it, the blocking will be lifted.
*This method will only work if the device has access to a network (Wi-Fi or 3G/4G).
A blocked cell phone is not always connected to the Internet, and when you enter your Google account information, you will not be able to enter the settings. To fix this, you need to use the following network connection techniques:
- Reboot the device, wait for the information menu or scroll bar to appear, pull it down and turn on mobile Internet or wi-fi.
- With the device turned on, press “Emergency Call” and enter the ussd command *#*#7378423#*#*. In the window that appears, you can select “Service tests”, where a connection to a wireless network will be available.
- Change the SIM card to one that has 100% access to the Internet.
How to open
You cannot launch a secret application through the regular interface. How to enter the engineering menu in Android:
- Android engineering menu - how to enter, functions and settings
- open the calls window, where you can enter the phone number using the keyboard;
- enter a special combination of characters;
- If the menu does not start immediately after entering the code, click on the call button.
Each manufacturer has its own combination of characters; it contains numbers and special characters *, #. For example, the engineering menu of Samsung gadgets is launched by entering the sequence *#*#4636#*#*.
If nothing happens after entering the code, use applications from Google Play that can work with the engineering menu. Most of them will need root rights to the device; without them, the program will function unstable, and some parameters will become inaccessible.
MTK Engineering Mode
A complete copy of the standard engineering menu.
Mobileuncle Tools
A utility with advanced capabilities. In addition to viewing and changing basic settings, it allows you to repair IMEI, update firmware and improve the GPRS signal. Displays the full characteristics of the sensor, screen, memory.
Launching the MTK engineering menu
Utility for devices with MediaTek processors. Successfully loads engineering functions, but errors in saving parameters are noted - after a reboot they may be reset.
Recovery Mode
Another mode for developers is smartphone recovery. It will be useful if problems arise with the device or serious errors. If the phone does not turn on, you will not be able to get into the regular menu, but you will most likely be able to launch the recovery mode.
To start, use a combination of the power button and the volume up or down key. Sometimes you additionally need to press Home. Press and hold the indicated buttons until loading begins.
- What is the engineering menu on Honor and how to use it
The most useful item in this mode is wipe data. It initiates a hard reset, returning the device to factory settings. In this case, you will lose all your data and programs, but you will get a clean phone. Resetting will help if you have gone too far with changes in the engineering menu, setting invalid values.
Examples
Let's look at a few examples of useful actions that can only be performed in a secret system application.
- How to increase the volume on an Android smartphone through the engineering menu: go to the Harware tab and the Audio item. Select the mode whose values you will change: to add volume to the Android speaker in a conversation - Normal mode, speakerphone - LoudSpeaker, in headphones - Headset. Enter the mode, change the type of function: Ring – call, Sip – call via an Internet channel, Media – playing music, Mic – microphone. Each function has 7 sound levels, from 0 to 6. Select each of them sequentially and set the values in Value, at the end be sure to click on Set - otherwise the parameter will not be saved.
- Disabling frequencies to save battery consumption: open the Band mode subsection. In the list of frequencies, leave only those used in your country; for Russia these are 900 and 1800 MHz. Uncheck the remaining items and press Set so that the device does not waste charge scanning unsupported ranges. If there are 2 SIM cards inserted in your smartphone, you need to turn off the frequencies for each of them - in this case, sub-items SIM1 and SIM2 will appear in the menu.
- Improving the quality of photos. Open the Camera subsection, edit the photo format - you can set RAW instead of regular JPEG, frame size, frame rate, ISO value.
Ways to increase volume on Android
Using the settings menu
I want to start with the elementary, despite possible objections. (there's just a little confusion about this, so it's clearly worth noting).
Volume adjustment in Android (when you press the side buttons on the phone body) can be done both for a specific application separately and globally (overall volume). For example, if you are watching a video and turn up the volume, the volume in this particular application will increase, but your call volume will not increase!
Additional codes
You can access engineering functions in Android without a menu, through special codes. They are entered as a dial number, allowing you to test hardware components and display technical information about them.
In addition to general codes, a number of manufacturers have their own specific ones:
- Sony: **05***# — reset PUK code;
- Samsung: ##778 – launch the system menu;
- Motorola: *#*#2432546#*#* - check for updates, *#06# - show IMEI;
- HTC: ##3282# - calls the system application, ##3424# - full test of the gadget, ##7738# - protocol check.
It is also convenient to use the Secret Codes program to work with codes. Install it on your device, the application will search for combinations to control the OS and display a complete list of them. To check a value, you do not have to rewrite it; you can launch the function with one click on its name.
Entering the engineering menu
All this, of course, is good, but how do you go to the engineering menu if there is no corresponding option in the Android interface? You can enter the advanced hardware settings menu using a special code entered in the phone number dialing line. The menu should open immediately after entering the last character of the combination, but in some cases you may need to press the call button.
There is nothing complicated in the procedure itself, however, it should be taken into account that different models of mobile gadgets have their own codes. Below we have provided a list of codes for the most popular manufacturers.
| Manufacturer | Code |
| Samsung, ZTE | *#*#4636#*#* or *#*#8255#*#* |
| Acer | *#*#2237332846633#*#* |
| Sony | *#*#7378423#*#* |
| HTC | *#*#3424#*#*, *#*#4636#*#* or *#*#8255#*#* |
| LG | *#546368#*818# or 2945#*# |
| Huawei | *#*#2846579#*#* or *#*#2846579159#*#* |
| Fly, Lenovo, Acer, Prestigio, Philips, Texet, Alcatel | *#*#3646633#*#* |
| BQ | *#*#83781#*#* |
| Smartphones based on MTK processor | *#*#3646633#*#* or *#*#54298#*#* |
Engineering menu codes in Android are universal, however, their correct operation on phones with “left” firmware is not guaranteed. To access Android hardware settings, you can also use special programs, for example, “MTK Engineering Menu” or “Mobileuncle MTK Tools” .
Such applications are especially useful on tablets whose firmware does not provide a dialer. The interface and set of available options in these programs are somewhat different, however, understanding them will not be difficult.
Whatever method you use, you need to exercise maximum caution when working with the engineering menu. Before starting work, it is strongly recommended that you write down all the initial parameter values so that you can restore the settings. It is unacceptable to experiment with the engineering menu just to find out what comes out of it, as you can render your device unusable!
To obtain a list of engineering codes for a specific phone model, you can use the special application Secret Codes , available on Google Play.
On some mobile device models, full access to the engineering menu may require superuser rights (root).
Programs for unlocking phones
The most convenient program is Aroma Filemanager. It is a safe method to unlock a pattern on your phone. In general, it is used to open the path to system folders, but in the case of a password it also helps. To complete the task you will need:
- Download the file manager to microSD.
- Insert the flash drive into the phone.
- With your cell phone turned off, combine several keys to load “Recovery Mode”*.
- Go to the program, find the file “GESTURE.KEY” and erase it.
- Reboot your mobile.
*On Lenovo devices, loading Recovery is carried out by two types of combinations: simultaneous pressing of the “Volume +” and “ON” buttons; “Volume +”, “Volume -” and “ON”.
You can use another trick by using a special archive “Gest.zip”, designed for removing screen locks. You can download it from the Internet through a search engine. Next, you need to rename the file to “Update.zip”, and then upload it to your memory card.
Now you need to enter Recovery mode, as described above, open the “Install zip from SdCard” command. Thus, the system will be reflashed, with all settings, files, and widgets fully preserved. Even the screen protection will remain, but thanks to “Gest.zip”, any code will do for unlocking.
What you can change using the menu
You know how to get to the engineering menu, now let's find out what settings can be made using it. The possibilities are more than wide. The menu subroutine supports changing the speaker volume level and microphone sensitivity, built-in camera settings, audio parameters, GPS, Bluetooth and Wi-Fi modules, and turning off unused frequencies to save battery power. You can also test key components of your device and external memory card, configure I/O operations, determine the exact temperature of the processor and battery, and the level of harmful electromagnetic radiation.
Another useful function is to gain access to recovery mode - an analogue of BIOS on computers, which in turn contains a whole set of settings. Recovery mode features include resetting the device to factory settings, updating the firmware, creating a backup copy of the operating system, gaining root access, and deleting sensitive user data. It is not possible to list all the engineering menu options in one article; the more sensors and components a phone or tablet has, the more extensive it will be.
Increasing phone volume through the engineering menu
Now let’s demonstrate how to work with hardware settings using the example of one of the most popular operations and learn how to increase the volume on Android through the engineering menu. So, go to the menu using Mobileuncle MTK Tools or by entering the “magic” code, then find and open the Audio subsection. If you entered the menu through the Mobileuncle Tools program, this subsection will be located in the senior section Engineer Mode, in other cases it is usually located on the Hardware Testing tab.
In the Audio subsection you will have the following options:
- Normal Mode – normal mode that works when a headset is not connected to the device.
- Headset Mode – headset mode that turns on when headphones or speakers are connected to the smartphone.
- LoudSpeaker Mode – loudspeaker mode. Activated when the speakerphone is turned on, provided that a headset is not connected to the device.
- Headset_LoudSpeaker Mode – loudspeaker mode with a connected headset. The same as the previous one, but with headphones or speakers connected.
- Speech Enhancement - this mode is activated when talking on the phone without using the speakerphone.
There may be other settings in the section, for example, Debug Info and Speech Logger, but it is better not to touch them. Select the mode for which you want to change the volume level (let it be Normal Mode), select Type in the list that opens and indicate for which function we will change the volume. The following functions may be available:
- Ring – adjust the volume for incoming calls;
- Media – adjust the speaker volume when playing multimedia;
- Sip – sound settings for Internet calls;
- Sph – sound settings of the conversational speaker;
- Sph2 – sound settings of the second speaker (the option may not be available);
- Mic – change the microphone sensitivity;
- FMR – FM radio volume settings;
- Sid – it is better not to touch this parameter, otherwise problems with the interlocutor’s voice may occur.
Having selected a function, scroll through the current list, set the desired Value (from 0 to 255) and click to apply the new Set settings.
To change the volume level, you can also use preset templates - the Level option. Most phones have seven levels, from 0 to 6. It is advisable not to touch the Max Vol setting, just as you should not set the Value values too high, otherwise the sound in the speakers will begin to wheeze. Other modes in the Audio subsection are configured in a similar way.
Some smartphone and tablet models require a reboot for the new settings to take effect.
Where to begin
When you first enter the menu, you can get lost in the jungle of parameters.
Engineering menu settings
Settings open up enormous possibilities for users.
Depending on the hardware platform, some items may not be available or may be missing.
In this section you can configure mobile communication settings.
- Auto Answer. You can enable or disable automatic answering of an incoming call.
- Band Mode. Allows you to manually select the frequency range for the GSM module to operate. You will see all technologies and frequencies for them supported by your smartphone model. If you wish, you can uncheck bands that are not used by your carrier. This will significantly save battery power. To save the settings, press the set button.
- CFU Setting (Call forwarding Settings). The option enables or disables conditional forwarding. It must be supported by the operator.
- AT Command Tool. A developer utility that supports AT commands. This menu item will be of interest to programmers and developers. Using this menu, you can perform various queries directly to the system without visual add-ons.
- Modem Test. Configuring the compatibility of the “access point” option with various types of connected devices.
- Network Selecting. Here you can select mobile communication standards (GSM, WCDMA, LTE). For additional energy saving, turn off unused ones.
- NetworkInfo. Select one or more options to display information about the status of cellular communication parameters. Once selected, open the additional menu (three dots in the upper right corner) and click Check Information. This option is convenient for checking the quality of cellular operator services.
- GPRS. Setting up a connection to the mobile Internet, selecting an active SIM card (if there are several of them).
- HSPA Info. Information about the 3G network if supported by your mobile operator.
- Mobile data service preferred. The Internet will be given priority over voice traffic to increase data transfer speeds. Incoming calls may not go through.
- Fast Dormancy. Allows you to save battery energy in third generation networks. The option must be supported by your telecom operator.
- RAT Mode (Phone Info). Allows you to select the priority communication standard. You should change the parameter carefully, it blocks the settings of the Network Selecting item.
- RF De-sense Test. You can select a frequency range and a specific channel to check the communication quality.
- SIM ME Lock. This subsection allows you to configure the regional parameters of the GSM module (MNC, NCC) manually.
Photo gallery: mobile communication parameters
We get to the main window of the subsection Enable or disable auto answer Enable or disable conditional forwarding Configure the “Modem” mode Display information from the GSM module Configure the mobile Internet Select the priority of the connection type Configure the operation of the 3G mode Select the type of mobile communication Check the network power Configure regional communication parameters
Wireless interfaces
This section is intended for testing wireless data transmission modules (Wi-Fi, Bluetooth, FM).
- Bluetooth. A wide range of settings and tests for the module of the same name in order to check the reception and transmission of data, and start the debugging mode.
- CDS Information. Information about the parameters of wireless interfaces.
- FM Receiver. Checking the FM module of the device.
- Wi-Fi. Testing the module for transmitting and receiving information on the specified frequency channel.
- Wi-Fi CTIA. Recording logs of wireless technology tests.
Photo gallery: wireless data transmission
Select the section for checking the device’s wireless modules Check the bluetooth operating mode Find information about the wireless interfaces Configure the FM module Check the operation of the WiFi module Write data about checking the WiFi module to a log file
- Audio—fine-tune audio playback parameters.
- Camera - a set of options for taking photos and videos that are not included in the Camera application.
- Driving Current Camera - takes current readings from the sensor in the camera circuit.
- CPU Stress Test - performing tests of all central processor subsystems.
- Deep Idle Setting - disable sleep mode in standby mode.
- Sleep Mode Setting - sleep mode settings.
- ChargeBattery - View battery information.
- Sensor—sensor calibration.
- Multi-Touch - checks the number of available points for simultaneously pressing the screen.
- Location Engineer Mode—checking GPS module parameters.
Photo gallery: equipment testing
Go to the section for checking electronic components Adjust the volume of the earpieces Adjust the camera's power supply Adjust the standby mode Adjust the frequency of the central processor Adjust the sleep mode View information about the battery Adjust the touch screen Check the capabilities of the multi-touch function Configure the GPS module
Adjusting the speaker volume
In the subsection you can adjust the overall volume level, headphone and speakerphone volume.
You should be careful when changing volume settings. All parameters are individual for a specific device model. Incorrect configuration may result in poor hearing performance.
There are a number of general parameters:
- MaxVol - overall volume level. The range of values is from 0 to 160. The higher the number, the higher the volume.
- Sph - volume during a telephone conversation.
- Mic - microphone sensitivity.
- Ring — speaker volume for an incoming call.
- Media - volume level when watching movies, listening to music and playing games.
Very often, users are unhappy with the speaker volume during a conversation. To improve audibility, go to the Normal Mode menu and change the Sph parameter to 150. If the phone rings quietly when there is an incoming call, then you need to increase the value of the Ring parameter. We advise you not to set the value above 200, as this may damage the speaker. To make you better heard, change the Mic parameter from 100 to 172. This will increase the sensitivity of the speaker.
ROOT is a panacea for a smartphone
On a smartphone without root rights, the functionality of the engineering menu is limited: some items are not displayed, and changes made are not saved. Any interference with the operation of a smartphone requires open access to the system. Don't forget that gaining root access can damage your gadget and will void the device's warranty.
We strongly recommend that you back up important information to a memory card and synchronize it with your Google account and remove it to avoid data loss. To unlock full access to the system, you can use one of the existing methods.
Installing the application directly on the device (KingRoot)
Superuser access can be opened from a smartphone using special programs. Let's look at the sequence of operations using the KingRoot program as an example:
After this, you can safely change the parameters in the engineering menu, all changes will be saved. If the result is negative, we move on to the next method.
Obtaining superuser rights via PC (Kingo Root)
This method differs in a slightly larger number of preparatory activities:
The engineering menu is used to configure the device and test the operation of the hardware. This is a built-in system routine that is an indispensable tool for both experienced users and newcomers to the world of mobile devices. However, it should be noted that manipulations with the engineering menu can render the gadget inoperative.
Why you need to root an Android device and what opportunities it provides is known to a fairly large number of users, which cannot be said about the hidden advanced menu of hardware settings, also called the engineering menu. Few people know about these settings, and even fewer mobile device owners know how to use them. What is the Android engineering menu and why is it needed?
The Android engineering menu is nothing more than a special subroutine designed for testing by developers of the operating system and device sensors. The interface of this program is represented by a set of options that allow you to change the hardware configuration of your mobile device. With its help, you can get comprehensive information about the hardware of the gadget, test the processor, RAM and physical flash memory, wireless connection modes, configure the parameters of the camera, display, microphone, speakers and much more.
What is an engineering menu?
We are talking about a special program or system section that developers usually use at the final stage of configuring the software platform of a mobile device. With its help, they make final changes to the operation of the device, check the functioning of various sensors and test system components. Also, the hidden functionality of the service menu is used to obtain a large amount of system information, conduct various tests (about 25 pieces) and configure any Android parameters - various sensors, mobile networks, equipment, etc.
The engineering, service or system menu is available on smartphones and tablets running on a MediaTek processor. On the Qualcomm chipset it is either reduced or absent altogether.
Attention! This section is intended for experienced users who bear full responsibility for the consequences. Careless actions can harm the file system and render the smartphone unusable.
ATTENTION:
And a little advice on settings: before changing any parameter, remember its standard settings. It is possible that you will have to return to them after unsuccessful attempts to do better.
The engineering menu is an application hidden from the user's eyes, which is used by developers to test smartphone or tablet models, as well as set the required parameters. Thanks to this application, specialists can make adjustments to the operation of system components. How to find the engineering menu on a Lenovo smartphone? Actually, it's not difficult. However, it is worth noting that the user in this case assumes enormous responsibility. Using secret codes, on which the engineering menu is based, is dangerous. One mistake can turn the device into a brick. Thus, if it is not necessary, there is no need to take risks as an experiment. If you decide to make changes to the parameters, you should follow the instructions below.
conclusions
Above we have listed the main sections of the engineering menu available on the tested devices. Now let’s summarize what features the user receives during installation:
- Formatting, restoring to factory settings.
- Testing the operation of individual elements of a smartphone or tablet, such as sensors, touch screen sensitivity and calibration accuracy.
- Detailed information about the device and its parts. For example, you can track battery consumption since the last charge and view statistics on the programs used.
- Energy optimization. Alternatively, unnecessary frequency ranges are turned off. In Russia, the standard indicators for working in 2G and 3G networks are 900 and 1800 MHz, while in the USA they are 850 and 1900 MHz.
- Set more detailed settings, such as changing the font size or speaker volume.
The engineering menu can be of great service to experienced users and developers - it can be used to revive the device (for example, by returning the system to factory settings), solve the problem of an overly quiet speaker or microphone, and also monitor and check various system components. But you need to use it extremely carefully and competently, so as not to turn your gadget into a “brick”.
Sources used:
- https://droidov.com/nastroiy-injenernoe-menu-android
- https://viarum.ru/inzhenernoe-menyu-na-android/
- https://androidlime.ru/engineering-menu