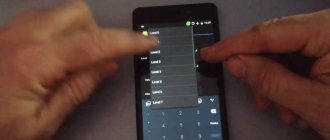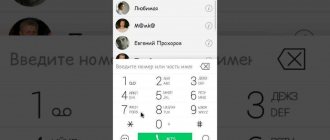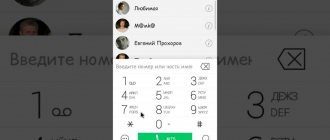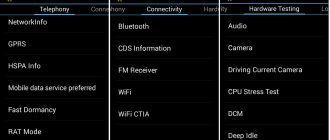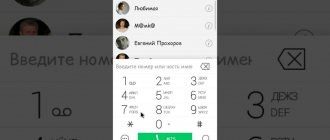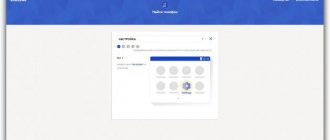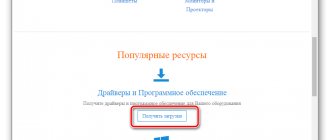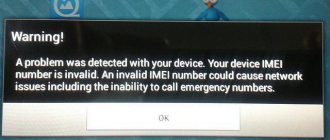Автор: · Март 7, 2018
Стандартных настроек смартфона не всегда достаточно. Максимально усилить звук, увеличить размер шрифта, снизить разряд батареи – все это можно сделать только через инженерное меню ОС Андроид. Это скрытое приложение есть в каждом телефоне, а предназначено оно для разработчиков. Мы расскажем, как любой пользователь может войти в этот специальный режим и изменить системные параметры.
Что можно настроить
Вход в системное инженерное меню открывает доступ к ряду настроек. Их точный перечень зависит от модели мобильного устройства, его аппаратных характеристик, наличия специальных датчиков. Не забывайте, что самостоятельное изменение системных параметров может серьезно нарушить некоторые функции ОС. Действуйте осторожно и не меняйте все наугад, перед редактированием лучше записать предыдущие значения, чтобы иметь возможность наладить смартфон.
Общий список системных разделов обычно включает пункты:
- Telephony – мобильная связь.
- GPRS – мобильный интернет и Sim-карта;
- NetworkInfo – проверка качества сотовой сети;
- Auto Answer – активация автоответа на вызов;
- HSPA Info – данные 3G сети;
- CFU Setting – настройка переадресации;
- Band Mode – выбор частот GSM, неиспользуемые можно отключить для экономии заряда аккумулятора;
- RAT Mode – установка приоритетного стандарта связи;
- Modem Test – тест на совместимость с различными устройствами при работе в качестве «точки доступа»;
- Fast Dormancy – экономия заряда в сетях 3G.
- Connectivity – беспроводные соединения.
- Bluetooth – настройка и тестирование модуля Bluetooth на прием и передачу данных;
- Wi-Fi – проверка работы Wi-Fi;
- CDS Information – параметры беспроводных сетей;
- FM Receiver – тест FM-модуля.
- Hardware testing – тестирование аппаратных характеристик.
- Audio – параметры громкости для звонка и музыки, динамика при разговоре, чувствительность микрофона;
- CPU Test – проверка функций центрального процессора;
- ChargeBattery – информация об аккумуляторе;
- Camera – дополнительные параметры фото и видеосъемки;
- Mult-Touch – включение реакции на множественные нажатия;
- Sensor – калибровка сенсорного экрана;
- Sleep Mode – активация спящего режима.
Названия и порядок пунктов будет отличаться в разных моделях и в зависимости от метода входа в меню Андроид – через сервисные коды или специальные приложения.
Данные аккаунта Google
Много людей, при первой настройке своего девайса пропускают активацию Google-профиля, по причине незнания всех его достоинств, среди которых есть функция смены графического ключа. Для использования этого метода ваше устройство должно быть подвязано к Google и вам нужно помнить пароль от учетной записи. Действия следующие:
- 6 раз неправильно введите ключ защиты;
- Через 30 секунд после последнего ввода, система задаст вопрос «Забыли графический ключ?», нужно выбрать «Да»;
- Откроется меню для авторизации аккаунта Гугл, введите логин и пароль, чтобы авторизоваться*;
- Далее вам будет предложено несколько вариантов выбора блокировки, среди которых нужно нажать «Нет»;
- Все, блокировка снимется.
*Данный метод будет работать, только если девайс имеет доступ к сети (Wi-Fi или 3G/4G).
Не всегда заблокированный сотовый подключен к интернету и при вводе данных Google аккаунта вы не сможете зайти в настройки. Чтобы это исправить, необходимо воспользоваться следующими приемами подключения к сети:
- Перезагрузите устройство, дождитесь появления информационного меню или скролл-бара, потяните его вниз и включите мобильный интернет либо wi-fi.
- На включенном аппарате нажмите «Экстренный вызов» и впишите ussd-команду *#*#7378423#*#*. В появившемся окне можно выбрать «Service tests», где будет доступно подключение к беспроводной сети.
- Поменять сим-карту на ту, которая 100% имеет доступ к интернету.
Как открыть
Запустить секретное приложение нельзя через обычный интерфейс. Как войти в инженерное меню в Андроид:
- Инженерное меню Android — как войти, функции и настройки
- откройте окно звонков, где можно ввести номер телефона с клавиатуры;
- впишите специальную комбинацию символов;
- если сразу после ввода кода меню не запустилось, кликайте на кнопку вызова.
Комбинация символов у каждого производителя своя, она содержит цифры и специальные символы *,#. Например, инженерное меню гаджетов Самсунг запускается через ввод последовательности *#*#4636#*#*.
Если после ввода кода ничего не произошло, используйте приложения из Google Play, которые умеют работать с инженерным меню. Большинству из них понадобятся root-права на устройство, без них программа будет функционировать нестабильно, часть параметров станет недоступна.
MTK Engineering Mode
Полная копия стандартного инженерного меню.
Mobileuncle Tools
Утилита с расширенными возможностями. Кроме просмотра и изменения базовых настроек, позволяет проводить восстановление IMEI, обновлять прошивку и улучшать сигнал GPRS. Выводит полные характеристики сенсора, экрана, памяти.
Запуск инженерного меню МТК
Утилита для аппаратов с процессорами MediaTek. Успешно загружает инженерные функции, но отмечены ошибки сохранения параметров – после перезагрузки они могут обнулиться.
Режим восстановления
Еще один режим для разработчиков – восстановление смартфона. Он пригодится при возникновении проблем с устройством, серьезных ошибках. Если телефон не включается, попасть в обычное меню вы не сможете, а вот запустить режим восстановления скорее всего получится.
Для запуска используйте сочетание кнопки включения и клавиши прибавления или уменьшения звука. Иногда дополнительно надо нажать Home. Зажмите и держите указанные кнопки до начала загрузки.
- Что такое инженерное меню на Honor и как им пользоваться
Самый полезный пункт в этом режиме – wipe data. Он запускает полный сброс, возвращая аппарат к заводским настройкам. При этом вы потеряете все свои данные и программы, но получите чистый телефон. Сброс поможет, если вы перемудрили с изменениями в инженерном меню, установив неработоспособные значения.
Примеры
Рассмотрим несколько примеров полезных действий, которые можно совершить только в секретном системном приложении.
- Как увеличить громкость на смартфоне с Андроид через инженерное меню: заходите во вкладку Harware и пункт Audio. Выбирайте режим, значения которого будете изменять: чтобы добавить громкость динамику Андроид в разговоре – Normal mode, громкой связи – LoudSpeaker, в наушниках – Headset. Заходите в режим, меняйте тип функции: Ring – звонок, Sip – звонок через интернет-канал, Media – проигрывание музыки, Mic – микрофон. У каждой функции есть 7 уровней звука, от 0 до 6. Последовательно выбирайте каждый из них и выставляйте значения в Value, в конце обязательно кликайте на Set – иначе параметр не сохранится.
- Отключение частот для экономии расхода батареи: открывайте подраздел Band mode. В списке частот оставьте только используемые в вашей стране, для России это 900 и 1800 МГц. С остальные пунктов убирайте галочки и нажимайте Set, чтобы аппарат не тратил заряд на сканирование не поддерживаемых диапазонов. Если в смартфоне вставлено 2 сим-карты, отключать частоты надо для каждой из них – в этом случае в меню появятся подпункты SIM1 и SIM2.
- Улучшение качества фотографий. Открывайте подраздел Camera, редактируйте формат фото – можно выставить RAW вместо обычного JPEG, размер и частоту кадров, значение ISO.
Способы повысить громкость на Андроид
С помощью меню настроек
Начать хочу с элементарного, несмотря на возможные возражения. (просто с этим есть небольшая путаница, поэтому отметить явно стоит) .
Регулировка громкости в Андроиде (когда вы нажимаете боковые кнопки на корпусе телефона) может осуществляться как для конкретного приложения отдельно, так и глобально (общая громкость). Например, если вы смотрите видео и прибавите звук — то прибавится громкость конкретно в этом приложении, громкость звонка у вас от этого не вырастет!
Дополнительные коды
Получить доступ к инженерным функциям в Андроиде можно и без меню, через специальные коды. Они вводятся как набор номера, позволяя проводить тесты аппаратных комплектующих и выводить о них техническую информацию.
Кроме общих кодов, у ряда производителей есть свои специфические:
- Sony: **05***# — сброс PUK-кода;
- Samsung: ##778 – запуск системного меню;
- Motorola: *#*#2432546#*#* — проверка обновлений, *#06# — покажет IMEI;
- HTC: ##3282# — вызывает системное приложение, ##3424# — полный тест гаджета, ##7738# — проверка протокола.
Также для работы с кодами удобно использовать программу Secret Codes. Установите ее на устройство, приложение запустит поиск комбинаций для управления ОС и выдаст их полный список. Для проверки значения вам не придется переписывать его, запустить функцию можно одним кликом по ее названию.
Вход в инженерное меню
Всё это, конечно, хорошо, только вот как зайти в инженерное меню, если в интерфейсе Android нет соответствующей опции? Вход в меню расширенных аппаратных настроек осуществляется с помощью специального кода, вводимого в строке для набора телефонного номера. Меню должно открыться сразу после ввода последнего символа комбинации, но в отдельных случаях может потребоваться нажатие кнопки вызова.
В самой процедуре нет ничего сложного, правда, следует учитывать, что для разных моделей мобильных гаджетов существуют свои коды. Ниже мы привели список кодов для самых популярных производителей.
| Производитель | Код |
| Samsung, ZTE | *#*#4636#*#* или *#*#8255#*#* |
| Acer | *#*#2237332846633#*#* |
| Sony | *#*#7378423#*#* |
| HTC | *#*#3424#*#*, *#*#4636#*#* или *#*#8255#*#* |
| LG | *#546368#*818# или 2945#*# |
| Huawei | *#*#2846579#*#* или *#*#2846579159#*#* |
| Fly, Lenovo, Acer, Prestigio, Philips, Texet, Alcatel | *#*#3646633#*#* |
| BQ | *#*#83781#*#* |
| Смартфоны на базе процессора MTK | *#*#3646633#*#* или *#*#54298#*#* |
Коды инженерного меню в Андроид являются универсальными, тем не менее, их корректная работа на телефонах с «левыми» прошивками не гарантируется. Для доступа к аппаратным настройкам Android также можно использовать специальные программы, например, «Инженерное Меню MTK» или «Mobileuncle MTK Tools».
Подобные приложения особенно пригодятся на планшетах, прошивка которых не предусматривает наличие «звонилки». Интерфейс и набор доступных опций в этих программах несколько отличаются, впрочем, разобраться с ними не составит особого труда.
Какой бы способ вы не использовали, при работе с инженерным меню нужно проявлять максимум осторожности. Перед началом работы настоятельно рекомендуется записать все значения исходных параметров, чтобы иметь возможность восстановить настройки. Проводить эксперименты с инженерным меню только ради того, чтобы узнать, что из этого получится, недопустимо, так вы можете привести своё устройство в негодность!
Для получения списка инженерных кодов для конкретной модели телефона можно воспользоваться специальным приложением Secret Codes, доступным в Google Play. На некоторых моделях мобильных устройств для полноценного доступа к инженерному меню могут потребоваться права суперпользователя (root).
Программы для разблокировки телефонов
Самая удобная программка — Aroma Filemanager. Является безопасным методом для того, чтобы разблокировать графический ключ на телефоне. Вообще, она применяется для получения открытия пути к системным папкам, но в случае с паролем тоже выручает. Для выполнения задачи потребуется:
- Закачать файл-менеджер на microSD.
- Вставить флешку в телефон.
- На выключенном сотовом скомбинировать несколько клавиш для загрузки «Recovery Mode»*.
- Зайти в программу, найти файлик «GESTURE.KEY» и стереть его.
- Сделать перезагрузку мобильного.
*На аппаратах фирмы Леново загрузка Рекавери осуществляется двумя видами комбинаций: одновременное надавливание кнопок «Громкость +» и «ВКЛ»; «Громкость +», «Громкость -» и «ВКЛ».
Можно воспользоваться еще одной хитростью, используя специальный архив «Gest.zip», заточенный под снятие блокировок экрана. Скачать его можно из интернета, через поисковик. Далее нужно переименовать файл на «Update.zip», а после, закачать на карту памяти.
Теперь необходимо войти в режим Рекавери, как описано выше, открыть команду «Install zip from SdCard». Таким образом, произойдет перепрошивка системы, с полным сохранением всех установок, файлов, виджетов. Останется даже защита экрана, но благодаря «Gest.zip» для разблокировки подойдет любой код.
Что можно изменить с помощью меню
Как попасть в инженерное меню вы знаете, теперь давайте узнаем, какие настройки с его помощью можно произвести. Возможности более чем широки. Подпрограммой меню поддерживается изменение уровня громкости динамиков и чувствительности микрофона, настроек встроенной камеры, параметров аудио, модулей GPS, Bluetooth и Wi-Fi, отключение неиспользуемых частот для экономии заряда батареи. Также вы можете протестировать ключевые компоненты вашего устройства и внешнюю карту памяти, настроить операции ввода-вывода, определить точную температуру процессора и аккумулятора, уровень вредного электромагнитного излучения.
Другой полезной функцией является получение доступа к режиму восстановления – аналогу BIOS на компьютерах, который в свою очередь содержит целый набор настроек. Возможности режима восстановления включают сброс устройства к заводским параметрам, обновление прошивки, создание резервной копии операционной системы, получение доступа к root-правам, удаление конфиденциальных пользовательских данных. Перечислить все опции инженерного меню в рамках одной статьи не представляется возможным, чем больше в телефоне или планшете датчиков и компонентов, тем более обширным оно будет.
Увеличение громкости телефона через инженерное меню
А теперь продемонстрируем работу с аппаратными настройками на примере одной из самых востребованных операций и узнаем, как увеличить громкость на Андроиде через инженерное меню. Итак, заходим в меню с помощью Mobileuncle MTK Tools или введя «волшебный» код, затем находим и открываем подраздел Audio. Если в меню вы зашли через программу Mobileuncle Tools, этот подраздел будет находиться в разделе старшего порядка Engineer Mode, в остальных случаях он обычно располагается на вкладке Hardware Testing.
В подразделе Audio вам будут доступны следующие опции:
- Normal Mode – обычный режим, работающий когда к устройству не подключена гарнитура.
- Headset Mode – режим гарнитуры, включающийся в момент подключения к смартфону наушников или колонок.
- LoudSpeaker Mode – режим громкоговорителя. Активируется при включении громкой связи при условии, что к устройству не подключена гарнитура.
- Headset_LoudSpeaker Mode – режим громкоговорителя с подключенной гарнитурой. То же самое, что предыдущий, но с подключенными наушниками или колонками.
- Speech Enhancement – этот режим включается при разговоре по телефону без использования громкой связи.
В разделе могут быть и другие настройки, например, Debug Info и Speech Logger, но их лучше не трогать. Выбираем режим, для которого нужно изменить уровень громкости (пусть это будет Normal Mode), в открывшемся списке выбираем Type и указываем, для какой именно функции будем изменять громкость. Доступными могут быть такие функции:
- Ring – настройка громкости для входящих звонков;
- Media – настройка громкости динамиков при воспроизведении мультимедиа;
- Sip – звуковые настройки для интернет-звонков;
- Sph – звуковые настройки разговорного динамика;
- Sph2 – звуковые настройки второго разговорного динамика (опции может не быть);
- Mic – изменение чувствительности микрофона;
- FMR – настройки громкости FM-радио;
- Sid – этот параметр лучше не трогать, иначе могут возникнуть проблемы с голосом собеседника.
Выбрав функцию, прокручиваем текущий список, выставляем нужное значение Value (от 0 до 255) и жмём для применения новых настроек Set.
Для изменения уровня громкости также можно воспользоваться предустановленными шаблонами – опцией Level. В большинстве телефонов имеется семь уровней, от 0 до 6. Настройку Max Vol желательно не трогать, равно как и не стоит выставлять слишком высокие значения для Value, иначе звук в динамиках начнёт хрипеть. Аналогичным образом настраиваются и другие режимы в подразделе Audio.
Для вступления новых настроек в силу в некоторых моделях смартфонов и планшетов требуется перезагрузка.
С чего начать
При первом входе в меню можно потеряться в дебрях параметров.
Настройки инженерного меню
Настройки открывают огромные возможности для пользователей.
В зависимости от аппаратной платформы некоторые пункты могут быть недоступны или отсутствовать.
В этом разделе можно настроить параметры мобильной связи.
- Auto Answer. Доступно включение-выключение автоматического ответа на входящий вызов.
- Band Mode. Позволяет в ручном режиме выбрать частотный диапазон для работы GSM-модуля. Вы увидите все технологии и частоты для них, поддерживаемые вашей моделью смартфона. При желании можно снять галочки с диапазонов, которые не используются вашим оператором связи. Это существенно сэкономит заряд батареи. Для сохранения настроек нажимаем кнопку set.
- CFU Setting (Call forwarding Settings). Опция включает или отключает условную переадресацию. Она должна поддерживаться оператором.
- AT Command Tool. Утилита для разработчиков, поддерживающая AT-команды. Этот пункт меню будет интересен для программистов и разработчиков. С помощью этого меню можно выполнять различные запросы напрямую к системе без визуальных надстроек.
- Modem Test. Настройка совместимости опции «точка доступа» с различными типами подключаемых устройств.
- Network Selecting. Здесь можно выбрать стандарты мобильной связи (GSM, WCDMA, LTE). Для дополнительного энергосбережения отключаем неиспользуемые.
- NetworkInfo. Выбираем одну или несколько опций для вывода информации о состоянии параметров сотовой связи. После выбора откройте дополнительное меню (три точки справа в верхнем углу) и нажмите Check Information. Эта опция удобна для проверки качества услуг сотового оператора.
- GPRS. Настройка подключения к мобильному интернету, выбор активной SIM-карты (если их несколько).
- HSPA Info. Информация о сети 3G в случае поддержки вашим мобильным оператором.
- Mobile data service preferred. Интернет будет в приоритете перед голосовым трафиком для увеличения скорости передачи данных. Входящие звонки могут не проходить.
- Fast Dormancy. Позволяет экономить энергию батареи в сетях третьего поколения. Опция должна поддерживаться оператором связи.
- RAT Mode (Phone Info). Позволяет выбрать приоритетный стандарт связи. Следует изменять параметр осторожно, он блокирует настройки пункта Network Selecting.
- RF De-sense Test. Можно выбрать частотный диапазон и конкретный канал для проверки качества связи.
- SIM ME Lock. Этот подраздел позволяет настроить региональные параметры GSM-модуля (MNC, NCC) в ручном режиме.
Фотогалерея: параметры мобильной связи
Попадаем в основное окно подраздела Включаем или выключаем автоответ Включаем или выключаем условную переадресацию Настраиваем режим «Модем» Выводим информацию с GSM-модуля Настраиваем мобильный интернет Выбираем приоритет типа соединения Настраиваем работу режима 3G Выбираем тип мобильной связи Проверяем мощность сети Настраиваем региональные параметры связи
Беспроводные интерфейсы
Раздел предназначен для тестирования модулей беспроводной передачи данных (Wi-Fi, Bluetooth, FM).
- Bluetooth. Широкий спектр настроек и тестов для одноимённого модуля с целью проверки приёма и передачи данных, запуска режим отладки.
- CDS Information. Информация о параметрах беспроводных интерфейсов.
- FM Receiver. Проверка FM-модуля устройства.
- Wi-Fi. Тестирование модуля на передачу и приём информации на указанном частотном канале.
- Wi-Fi CTIA. Запись логов проведения тестов беспроводной технологии.
Фотогалерея: беспроводная передача данных
Выбираем раздел проверки беспроводных модулей устройства Проверяем режим работы bluetooth Находим информацию о беспроводных интерфейсах Настраиваем FM-модуль Проверяем работу WiFi-модуля Записываем в лог-файл данные о проверке модуля WiFi
- Audio — тонкая настройка параметров воспроизведения звука.
- Camera — набор параметров съёмки фото и видео, не включённых в приложение «Камера».
- Driving Current Camera — снимает показания силы тока с датчика в схеме камеры.
- CPU Stress Test — выполнение тестов всех подсистем центрального процессора.
- Deep Idle Setting — отключение спящего режима в режиме ожидания.
- Sleep Mode Setting — настройки спящего режима.
- ChargeBattery — просмотр сведений о батарее.
- Sensor — калибровка сенсора.
- Multi-Touch — проверка количества доступных точек для одновременного нажатия на экран.
- Location Engineer Mode — проверка параметров модуля GPS.
Фотогалерея: тестирование оборудования
Заходим в раздел проверки электронных компонентов Настраиваем громкость разговорных динамиков Настраиваем электропитание камеры Настраиваем режим ожидания Настраиваем частоту центрального процессора Настраиваем спящий режим Смотрим сведения об аккумуляторе Настраиваем сенсорный экран Проверяем возможности функции мультитач Настраиваем GPS-модуль
Настройка громкости динамиков
В подразделе можно настроить общий уровень громкости, громкость воспроизведения наушников и громкой связи.
К изменению параметров громкости следует относиться внимательно. Все параметры индивидуальны для конкретной модели устройства. Неправильная конфигурация может привести к ухудшению показателей слышимости.
Есть ряд общих параметров:
- MaxVol — общий уровень громкости. Диапазон значений от 0 до 160. Чем больше число, тем выше громкость.
- Sph — громкость при телефонном разговоре.
- Mic — чувствительность микрофона.
- Ring — громкость динамика при входящем звонке.
- Media — уровень громкости при просмотре фильмов, прослушивании музыки и в играх.
Очень часто пользователи недовольны громкостью динамика при разговоре. Для улучшения слышимости заходим в меню Normal Mode и изменяем параметр Sph на значение 150. Если телефон тихо звонит при входящем вызове, то нужно увеличить значение параметра Ring. Советуем не ставить значение выше 200, это может привести к выходу динамика из строя. Чтобы вас было лучше слышно, изменяем параметр Mic с 100 на 172. Это увеличит чувствительность динамика.
ROOT — панацея для смартфона
На смартфоне без root-прав функциональные возможности инженерного меню ограничены: некоторые пункты не отображаются, вносимые изменения не сохраняются. Для любого вмешательства в работу смартфона требуется открытый доступ в систему. Не забывайте, что получение root-доступа может навредить вашему гаджету, гарантия на устройство аннулируется.
Настоятельно рекомендуем сделать резервное копирование важной информации на карту памяти и произвести синхронизацию с google-аккаунтом и изъять её, чтобы избежать потерю данных. Для разблокировки полного доступа в систему можно воспользоваться одним из существующих методов.
Установка приложения непосредственно на устройство (KingRoot)
Доступ суперпользователя можно открыть со смартфона, используя специальные программы. Рассмотрим последовательность операций на примере программы KingRoot:
После этого можете смело менять параметры в инженерном меню, все изменения сохранятся. В случае отрицательного результата переходим к следующему методу.
Получение прав суперпользователя через ПК (Kingo Root)
Этот метод отличается чуть большим количеством подготовительных мероприятий:
Инженерное меню используется для конфигурирования устройства и тестирования работы «железной начинки». Это вшитая подпрограмма системы, которая является незаменимым средством как для опытных пользователей, так и для новичков в мире мобильных устройств. Однако следует учесть, что манипуляции с инженерным меню могут привести гаджет в нерабочее состояние.
Для чего нужно рутирование устройства Android и какие возможности оно даёт, известно достаточно большому числу пользователей, чего нельзя сказать о скрытом расширенном меню аппаратных настроек также называемым инженерным меню. Об этих настройках знают немногие, и ещё меньше владельцев мобильных устройств умеют ими пользоваться. Что же представляет собой инженерное меню Андроид и зачем оно нужно?
Инженерное меню Android – это не что иное, как специальная подпрограмма, предназначенная для тестирования разработчиками операционной системы и датчиков устройства. Интерфейс этой программы представлен набором опций, позволяющих изменять конфигурацию «железа» мобильного устройства. С её помощью можно получить исчерпывающие сведение об аппаратной части гаджета, произвести тестирование процессора, оперативной и физической flash-памяти, режимов беспроводного соединения, настроить параметры камеры, дисплея, микрофона, динамиков и многое другое.
Что такое инженерное меню?
Речь идет о специальной программе или системном разделе, который разработчики обычно используют на финальной стадии конфигурирования программной платформы мобильного устройства. С его помощью они вносят последние изменения в работу аппарата, проверяют функционирование различных датчиков и выполняют тестирование компонентов системы. Также скрытый функционал сервисного меню используют для получения большого количества системной информации, проведения различных тестов (около 25 штук) и настройки любых параметров Android — различных датчиков, мобильных сетей, оборудования и т.д.
Инженерное, сервисное или системное меню доступно на смартфонах и планшетах, работающих на процессоре MediaTek. На чипсете Qualcomm оно либо урезано, либо вообще отсутствует.
Внимание! Данный раздел предназначен для опытных пользователей, которые полностью несут ответственность за последствия. Неосторожные действия могут принести вред файловой системе и вывести смартфон их строя.
ВНИМАНИЕ:
И небольшой совет по настройкам: прежде, чем менять какой-то параметр, запомните его стандартные настройки. Не исключено, что вам придется вернуться к ним после неудачных попыток сделать лучше.
Инженерное меню — это приложение, скрытое от глаз пользователя, которое используется разработчиками с целью тестирования моделей смартфонов либо планшетов, а также установки требуемых параметров. Благодаря этому приложению, специалисты могут вносить корректировки в работу системных компонентов. Как найти у смартфона lenovo инженерное меню? На самом деле, это несложно. Однако стоит отметить, что пользователь в таком случае берет на себя огромную ответственность. Использовать секретные коды, на которых и основано инженерное меню, опасно. Одна допущенная ошибка может превратить аппарат в кирпич. Таким образом, если в этом нет необходимости, не нужно рисковать в качестве эксперимента. Если все же принято решение внести изменения в параметры, следует руководствоваться инструкцией ниже.
Выводы
Выше мы перечислили основные разделы инженерного меню, доступного на тестируемых устройствах. Теперь обобщим, какие возможности получает пользователь при установке:
- Форматирование, откат к заводским настройкам.
- Тестирование работы отдельных элементов смартфона или планшета, например, датчиков, чувствительности сенсорного дисплея и точности калибровки.
- Подробные сведения об устройстве и его частях. Например, можно отследить расход аккумулятора с момента последней зарядки и просмотреть статистику используемых программ.
- Оптимизация энергопотребления. Как вариант, отключаются ненужные диапазонов частот. В России стандартными показателями для работы в сетях 2G и 3G являются 900 и 1800 МГц, тогда как в США — 850 и 1900 МГц.
- Установка более подробных настроек, например, изменение размера шрифта или громкости динамиков.
Инженерное меню может сослужить хорошую службу для опытных пользователей и разработчиков — с его помощью можно реанимировать устройство (например, вернув систему к заводским настройкам), решить проблему чересчур тихого динамика или микрофона, а также осуществлять мониторинг и проверку различных системных компонентов. Но использовать его нужно крайне осторожно и со знанием дела, чтобы не превратить свой гаджет в «кирпич».
Используемые источники:
- https://droidov.com/nastroiy-injenernoe-menu-android
- https://viarum.ru/inzhenernoe-menyu-na-android/
- https://androidlime.ru/engineering-menu