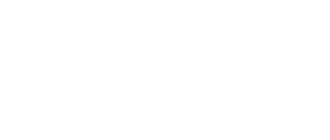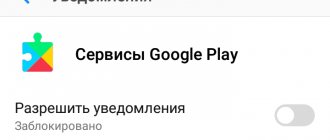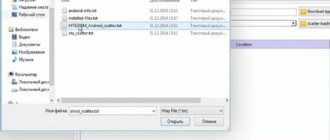Технические компоненты девайса
В планшете предустановлена 4 версия ОС Android, так как она очень востребована на рынке среди многих фирм, выпускающих современные гаджеты. Производитель оснастил устройство 7-дюймовым дисплеем (1024 х 768), а его емкостный сенсор распознает сразу 5 одновременных прикосновений. Такой экран пользуется наибольшим спросом на рынке планшетов. Его легкость и компактность подчеркивают 92х122х11,5 мм толщины и 400 г веса.
Внешний вид устройства
Вычислительная часть построена на основе одноядерного CPU MediaTek MT6575 1 ГГц и 1 Гб ОЗУ DDR2. Компания утверждает, что этот процессор способен обеспечить плотную конкуренцию некоторым современным мобильным чипам с 2 ядрами. В качестве графического ядра здесь стоит чип PowerVR SGX531. Требовательным геймерам такой функциональности будет мало, но ее вполне хватает для современных задач. Стоит отметить, что аккумулятор с емкостью 3550 мАч должен поддерживать до 10 часов активной работы.
Девайс фирмы Lenovo может превращаться в полноценное мобильное устройство за счет 2 SIM-слотов, встроенного 3G и GPS. Кроме того, он имеет стандартный беспроводной узел Wi-Fi, а вот HDMI-разъема для внешних мониторов обнаружить не удалось. На постоянном накопителе всего 4 Гб памяти, но слот MicroSD позволяет использовать флеш-карты до 32 Гб. Напоследок отметим 2 камеры (0,3 и 2-мегапикселя), 2 интегрированных динамика, микрофон и датчик освещенности.
Популярные подборки приложений за Октябрь 2021
Приложения:
- Аркады
- Мультимедиа
- Приключения
- Другие подборки
- Песочницы
- Интернет
- Пиксельные
- Системные
- Экшн
- Для автомобилистов
Для телефонов:
- Motorola Moto G5s Plus
- Alcatel OT-993
- Micromax Selfie 2
- Oppo F11
- AllCall Bro
- LG Genesis
- Doov V15
- Samsung Galaxy S6 Active
- Panasonic Eluga Pulse X
- Alcatel OneTouch Hero 2+
Для планшетов:
- Archos Core 101 3G V2
- Onda V975m
- Acer Iconia Tab A110
- Prestigio Muze 3718 3G
- Prestigio MultiPad Wize 3341 3G
- Lenovo IdeaTab A1000
- PiPO T9S
- Archos 101 Platinum
- Samsung Galaxy Tab 8.9
- PiPO T9S
Версии:
- Игры для Android 2.0.1
- Программы для Android 2.3.6
- Игры для Android 11.0
- Программы для Android 4.4
- Игры для Android 8.0
- Программы для Android 4.4.2
- Игры для Android 2.1
- Программы для Android 8.1
- Игры для Android 5.0.1
- Программы для Android 3.2
Внешняя оболочка
Качелька громкости по традиции расположилась на верхней грани, а все остальные элементы управления перемещены на правую боковую сторону:
- Вход под микрофон;
- Вход для подключения наушников;
- MicroUSB-разъем (применяется для зарядки устройства и его подключения к домашнему ПК);
- Клавиша включения/блокировки.
Боковые грани планшета
Как прошить Lenovo Tab 7 Essential
Внимание! Не забудьте прочитать отказ от ответственности. Все действия на ваш страх и риск. Обязательно сделайте бэкап файлов, которые вам дороги!
- Смартфон обязательно должен быть заряжен хотя бы на 30%.
- Будем использовать TWRP Manager, скачать его можно нашем архиве с прошивкой или в маркете
- Устанавливаем TWRP Manager
- Скачайте и загрузите файл с прошивкой (находится внизу) и поместите его на карту памяти
- Запускаем TWRP recovery mode , выключив телефон и зажав клавишу включения и качельку громкости вверх, на дисплее должна появится надпись «recovery» и меню как на скриншоте ниже.
- Сначала делаем сброс данных (кнопка Wipe). Ваш смартфон будет очищен полностью
- Потом нажимаем назад и выбираем Reboot recovery, данное действие необходимо подтвердить (обычно свайпнув вправо, т.е перетянуть ползунок по экрану вправо)
- Теперь можно нажимать Install, выбрав файл и подтвердив свои намерения. Хотелось бы обратить внимание на то, что процесс прошивки на экране не отображается, в связи с этим необходимо сидеть и ждать.
Вот так мы прошили Lenovo Tab 7 Essential через TWRP recovery.
Скачать прошивку
Выбор конечно за вами, но рекомендуем переходить на Android выше седьмой версии
- Android Pie 9.0 или просто пирожок – тут и говорить нечего, лучшее что сейчас есть!
- 8.1 Орео – тоже очень хороший вариант, не сырой в отличие от девятки.
- Семёрка Нуга (Nougat) – подойдёт для тех у кого среднего или бюджетного класса железо.
- Шестёрка Маршмеллов – вещь конечно хорошая, но морально устаревшая, лучше что-нибудь поновее.
- Android 10
- Android 11 (2020)
Настраиваем Wi-Fi подключение
Для этого переходим в настройки устройства (находятся на рабочем столе либо в главном меню) и переводим ползунок в активный режим («ВКЛ»). Теперь Ваше устройство произведет поиск доступных сетей и на экране высветятся все найденные подключения. Выбираем из списка нужную точку доступа и вводим пароль, после чего нажимаем кнопку «ОК». Если защитный пароль введен правильно и роутер настроен корректно, то доступ в Интернет появится сразу.
Ползунок Wi-Fi
Учтите! Данный планшет леново а2107ан использует стандарт «n», поэтому если в списке сетей Wi-Fi не было обнаружено нужного подключения, то, скорее всего, Ваш адаптер уже устарел.
Последовательность обновления системы.
Простейший путь — так называемое обновление «по воздуху». Разработчик выкладывает апдейты или новые версии системы и делает их доступными к скачиванию. Пользователи получают сообщение об этом, а далее всё просто.
- Производится резервное копирование системы для того, чтобы не потерять данные при проблемах с установкой и восстановить работоспособность системы.
- Планшет подключается к зарядному устройству. Если подключение в данный момент недоступно, нужно убедиться, что заряд батареи не менее половины. Установленная ОС может серьёзно пострадать, если в процессе обновления выключится питание.
- Устройство должно установить стабильную связь с интернетом. Лучше не с мобильным, а с точкой доступа Wi-Fi. Десятки мегабайт с помощью мобильного подключения можно выкачивать часами, так что нужно что-нибудь побыстрее.
- Если сообщение о выходе обновления уже имеется в системе, нужно нажать на него и просто следовать инструкциям.
- Если уведомления нет, наличие обновления можно проверить вручную. Делается это так: «Настройки» — «Обустройстве» (или About device). Нажав на этот пункт, следует немного подождать, пока будет проверена файловая система.
Если обновление обнаружено, установка будет предложена в появившемся сообщении. Для загрузки и установки требуется подтверждение. После того как установка завершится, гаджет перезагрузится. При этом включение может занять больше времени, чем обычно, так что пугаться и пытаться выключить устройство не следует. После включения обновлённой системой можно пользоваться. Если что-то пошло не так, см. пункт о резервном копировании.
Но случается и так, что система не видит обновлений в сети или нужно обновиться не до самой последней версии, а, скажем, до предпоследней. Тогда есть один путь — на официальную страницу производителя. В разделе программ должна найтись нужная версия с установщиком. Её требуется скачать, подключить планшет к ПК и запустить скачанное. Установщики могут отличаться, но обычно все они содержат пошаговые подсказки, так что запутаться сложно.
Подключение к мобильному интернету 3G
Слоты для SIM-карт
Обещанные два слота для SiM-карт спрятаны под небольшой задней крышкой, которая установлена над тыловой камерой. Открываем ее и вставляем сим-карту. Теперь на правой стороне в нижнем углу появится соответствующий значок о наличие мобильной сети, в противном случае проверьте правильность установления сим-карты.
Возьмите на заметку! Отсутствие интернета возможно по 3 причинам:
- Вы не активировали сим-карту;
- На счету нет денег;
- Настройки подключения отсутствуют или введены неправильно (необходимая информация хранится на сайте Вашего сотового оператора).
Пункты «Еще… и Мобильная сеть»
Новое подключение создается в разделе «Беспроводные сети — Еще — Мобильная сеть». В появившемся окне обязательно включаем передачу данных и переходим в точку доступа APN.
Включаем передачу данных
Дополнительно! Для экономии питания рекомендуется включить 2G сети, но в этом случае скорость будет существенно ниже.
После ввода необходимых данных перезагружаем планшет и затем пользуемся Интернетом.
Видео
По сути — главный редактор всего сайта, всегда на связи с лучшими авторами. Корректировка и вычитка, его работа. Отличный знаток своего дела. Великолепно разбирается в технических нюансах электроники. Изредка пишет и выкладывает авторские статьи.
- опубликованных статей — 15
- читателей — 3 179
- на сайте с 5 сентября 2021 года
Как обновить андроид на планшете, или зачем обновлять Android?
Апдейты ОС выпускаются регулярно, так что достаточно полугода, а иногда и пары месяцев пользования, чтобы начать получать напоминания о том, что производитель доработал операционную систему, появились очередные расширения или дополнения. Чаще всего изменениям подвергается функционал, выходят «заплатки» для не замеченных прежде проблем или повышения стабильности системы.
Никто не принуждает загружать и устанавливать обновления, но, если их проигнорировать, можно лишиться некоторых функций и возможностей новых версий. Также вливание «новой крови» в систему может помочь, если наблюдаются сбои в работе или неполадки с запуском. В таком случае просто не остаётся ничего другого, кроме как обновить андроид на планшете. Но прежде, чем это сделать, следует не забыть о следующем пункте.
Прошиваем девайс
Перед началом обновления системы убедитесь в совместимости прошивки с Вашим устройством.
- Скачиваем программу SP Flash Tool (потребуется для прошивки) и драйвера MediaTek USB VCOM (оба файла можно найти на 4pda.ru);
- Устанавливаем скачанный софт на компьютер;
- Нажимаем кнопку «reset» на задней крышке. Это нужно для того, чтобы вернуть заводские настройки;
- Выключаем планшет и соединяем его с компьютером;
- Зажимаем клавишу прибавления громкости;
- На ПК переходим в диспетчер устройств. Там появится неизвестное устройство, по которому щелкаем правой кнопкой мыши и в появившемся окне выбираем строчку «обновить драйверы».
Установка драйверов
- Запускаем программу для прошивки и указываем в ней путь к файлу обновления (кнопка Scatter Loading);
Кнопка Scatter Loading
- Затем нажимаем «Download» и ждем, пока индикатор прогресса заполнится и загорится желтым цветом;
Завершение загрузки
- После завершения загрузки появится зеленый кружок, который означает успешное завершение процесса;
- Вновь сбрасываем настройки планшета, после чего можно включить его.
Учтите! Перепрашивка системы является опасным процессом и требуется только в крайних случаях. Ответственность за последствия несет только сам пользователь.
Как получить root Lenovo A2860
Эксперт сервисного центра – Суханов Лукьян
Сначала подготовимся к работе, необходимо:
- Зарядить ваш смартфон от 30% и выше
- Включить USB отладку в настройках телефона
- Подключить смартфон к компьютеру
- Если по какой-то причине заблокирован загрузчик, необходимо сделать разблокировку.
Один из самых удобных и надёжных вариантов – это программы вида «One Click», получающие рут буквально в 1 клик, что очень удобно для пользователя.
Вариант 1
- Скачиваем Rootkhp Pro на ПК, на сайте разработчиков есть ещё и ссылка на инструкцию
- Запуска и нажимаем Root, после уведомления что процесс начался ждём второе уведомление.
- Если вы получили сообщение «Congratulations…» можете закрывать программу и перезагружать устройство.
Альтернативный вариант рута
- Скачиваем ZYKURoot (ищите самую последнюю версию, на момент написания статьи это 2.6).
- Запускается без установки, нажимаем Root.
- Ждём уведомления «Rooted».
Программы, оказавшиеся бесполезными для получения рут прав
- Eroot
- DingDong
- BaiduRoot
- Root Genius