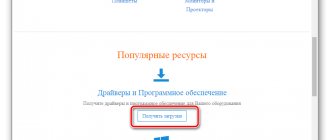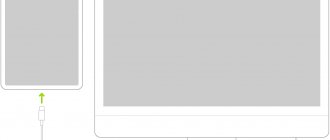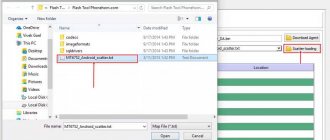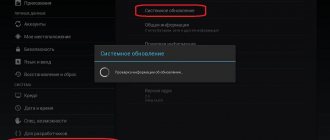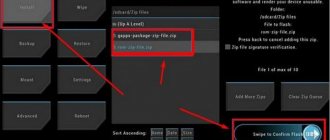Существует множество причин для того, чтобы изменить прошивку устройств на Андроид. Имеется также множество резонов отказаться от этого шага. Но если уж вы решились на это кардинальное действие, то из этой статьи узнаете, как прошить планшет Леново без опасных для себя и своего устройства последствий.
Прочитав подробный анализ этой статьи, вы точно будете знать, как прошить планшет Леново правильно и самостоятельно
ВАЖНО! Будьте внимательны при осуществлении перепрошивки планшета. Любая ошибка в этом процессе может стать фатальной — от потери гарантии до приведения устройства в негодность.
Подготовительные действия
Прежде, чем приступить к прошивке смартфона, следует позаботиться об уровне заряда устройства. Хорошо бы, чтобы он соответствовал 100-а процентам, для большей надежности, или же хотя бы 50-ти. Найдите USB-кабель от вашего смартфона и поищите на официальном сайте производителя драйвера для прошивки. Еще их иногда называют драйверами спецрежимов.
Их нужно установить на компьютер. Проверьте, чтобы драйвера соответствовали модели вашего Lenovo. К слову, распаковку нужно проводить в папку, название которой состоит исключительно из латинских символов.
QPST Flash Tool
А это полная утилита, часть которой описана выше. Ее рекомендуется использовать более опытным владельцам смартфонов, иначе велика вероятность нанести вред Андроид-смартфону и его ПО. Набор включает в себя самые необходимые инструменты для управления и настроек прошивки. Пользуйтесь данным ПО аккуратно и только по инструкции.
В полный набор QPST входят следующие средства:
- QSPT Configuration;
- RF Calibration и TM Application;
- Software Download;
- RF NV Item Manager;
- EFS Explorer.
Достоинства:
- вариативность настройки;
- много детальных и тонких параметров;
- поддержка многих моделей смартфонов.
Недостатки:
- сложность в освоении.
| Совместимость: | Любые телефоны на Qualcomm |
| Лицензия: | Бесплатно |
| Язык: | Английский |
Процесс прошивки
Выключите смартфон и выньте из него батарею — она вам пока не понадобиться. Мы взяли, для примера, смартфон Леново а319, на базе ОС Андроид.
Нужно распаковать скачанный архив с драйверами и установить их на удобное для вас место. Теперь запустите «Диспетчер устройств» и подсоедините телефон к компьютеру (ноутбуку). Он должен оставаться выключенным и без батареи.
Теперь в «Диспетчере устройств» можно увидеть некое неопознанное устройство. Оно мелькнет всего лишь на несколько секунд, а потому нужно быстро кликнуть по нему. Тут же перед вами появится новое окно, в котором следует выбрать задачу «Обновить драйвер». Здесь же вам нужно указать ту самую папку, на которую вы сохранили драйвера. В том случае, когда вы не допустили никаких ошибок, в «Диспетчере устройств» измениться название устройства.
Если вы не можете преодолеть этот этап — обратитесь к специалистам по настройке и ремонту смартфонов Lenovo .
Теперь отключите телефон от ПК, а затем скачайте на компьютер свежую прошивку и запустите утилиту «Flash_tool.exe», которую тоже необходимо скачать. В окне программы должна находиться надпись Scatter-Loading. Кликните на нее и откройте MT6577_Android_scatter_emmc.txt.
Нужно обязательно поставить отметку рядом со строкой «DA DL ALL WITH Cheksum», иначе телефон не включиться по завершению процедуры. Если вы пропустите этот шаг, то придется делать все заново.
Теперь нажмите на «FirmwareUpgrade».
Надо немного подождать, пока проходит процесс анализа архивов. Утилита завершит операцию и перестроится на ожидающий режим. Если появилось сообщение об ошибке, то нужно:
- скачать архив снова;
- отправить Checksum.ini., а потом повторить предыдущий шаг (с установкой).
Теперь надо вновь подсоединить смартфон к ПК. Он должен по-прежнему находиться в выключенном состоянии, но уже с батареей. Процесс прошивки начнется самостоятельно, а вам нужно лишь подождать. Процедура будет долгой, так что постарайтесь не прервать ее и не отсоединяйте смартфон от компьютера.
После того, как операция будет завершена, вы можете отсоединить устройство и проверить качество сделанной работы. Если вы допустили какую-то ошибку, то вам придется повторить вышеописанную процедуру от начала и до конца.
Иногда наши мобильные гаджеты начинают вести себя неадекватно. Причин тому может быть несколько. Но чаще всего такое поведение связано с прошивкой устройства. По какой-то причине она была повреждена и поэтому стала работать нестабильно. В таком случае требуется перепрошивка. Прошли те времена, когда за этой процедурой нужно было ходить в сервисные центры. Теперь прошить аппарат может любой пользователь. Рассмотрим процесс прошивки подробнее. Для примера рассмотрим, как прошить
ASUS Flash Tool
Следующая утилита для компьютера также имеет узкую специализацию. Программа ASUS Flash Tool поддерживает большинство Андроид-моделей одноименной компании. Через нее можно устанавливать или откатывать прошивки до старых версий, а также восстанавливать данные из резервных копий. Других функций не предусмотрено. Слева в главном окне изображен сам смартфон, а под ним – индикатор заряда батареи. Следите за тем, чтобы перед началом прошивки устройство было заряжено минимум на 50%.
Достоинства:
- поддерживается только телефоны ASUS;
- автоматический поиск подключенных устройств.
Недостатки:
- мало настроек и опций.
| Совместимость: | ASUS |
| Лицензия: | Бесплатно |
| Язык: | Английский |
Прошивка с помощью ПК
Да, если устанавливать официальную прошивку от «Леново», то без компьютера здесь не обойтись. Первым делом нужно скачать весь пакет драйверов под этот гаджет. Затем скачиваем программу для прошивки, которая называется SP FlashTool, и саму прошивку. Для начала нужно установить все драйвера и только потом переходить к следующим этапам процесса. В некоторых случаях придется отключить проверку цифровой подписи в Windows. А вот теперь мы узнаем, как
После установки драйверов закидываем файл прошивки в папку со скачанной программой. Выключаем аппарат и вынимаем из него батарею. Теперь запускаем SP Flashtool, в открывшемся окне ищем кнопку «Scatter Loading» и жмем на нее. Выбираем файл прошивки с расширением.txt и словом «scatter» в названии. Далее жмем на кнопку «Download». Теперь можно присоединить выключенный смартфон к ПК. Начнется установка прошивки. Процесс будет завершен после появления на экране монитора зеленого кружка с текстом «ОК». Отключаем гаджет от ПК и перезагружаем его. Вот так можно прошить «Леново А319». Инструкция проста и понятна.
FastbootFlasher
Данное средство представляет автоматический скрипт для компьютера, который может прошить ваше Андроид-устройство без форматирования и отката к начальным настройкам. Работает в паре с ADB Run, если вам необходимо восстановиться из резервной копии данных.
Скрипт постоянно обновляется и пополняется новыми функциями. На данный момент FastbootFlasher может обновлять смартфоны через Fastboot, через Sideload, устанавливать прошивки с сервера, откатывать версии Андроида и имеет еще ряд опций.
Достоинства:
- имеет много функций;
- русский интерфейс;
- возможность прошивки без потери данных.
Недостатки:
- сложность в настройке.
| Совместимость: | Любые устройства |
| Лицензия: | Бесплатно |
| Язык: | Русский |
Прошивка без компьютера
Есть некоторое количество неофициальных (кастомных) прошивок под этот смартфон. Их нужно устанавливать по другому алгоритму. ПК тут нужен только для установки кастомного, разлоченного рекавери. Все остальное делается с помощью карты памяти Micro SD. Как прошить «Леново А319» без компьютера? Для начала нужно скачать установочный файл кастомного рекавери. Затем подключить аппарат к ПК, включив перед этим Щелкаем по рекавери и устанавливаем его на аппарат. Теперь можно приступать к самой прошивке.
Перед тем как прошить «Леново А319», нужно скачать саму прошивку в формате ZIP и закинуть ее в корень карты памяти. Затем нужно выключить телефон и включить его в режиме рекавери (кнопка «громкость вверх» плюс «питание»). Здесь нужно сначала выбрать пункт «Wipe data & factory reset» для сброса настроек гаджета на заводские. Затем найти пункт «Install ZIP from SD Card» и нажать «ОК». Начнется процесс прошивки, который может занять довольно продолжительное время. После его окончания нужно нажать на Первая загрузка может длиться от 5 до 10 минут. Теперь вы знаете ответ на вопрос о том, как прошить «Леново А319» без компьютера.
Как войти в «Рекавери»
Чтобы прошить устройство через «Рекавери», нужно сначала попасть в это самое меню. Сделать это проще простого, тем более что на многих устройствах комбинация входа абсолютно одинаковая. Итак, в случае если у смартфона есть физическая центральная кнопка или кнопка «Домой» (чаще всего встречается у старых аппаратов «Самсунг» и «ЭлДжи», но возможно появление и в более современных устройствах), нужно на выключенном гаджете зажать кнопки «Домой» и «Громкость +», после чего, не отпуская их, нажать на кнопку питания.
Устройство включится в нужном режиме. В случае наличия более современного аппарата без физической кнопки «Домой» нужно повторить процесс, описанный выше, но используя только кнопку «Громкость +» и кнопку питания. Если желаемый результат не был достигнут, стоит обратиться к расширенному списку способов входа в меню «Рекавери» для разных производителей.
Использование кастомов
Многие любят кастомные прошивки за их производительность и нетребовательность к системным ресурсам. Однако установка такой ОС чревата серьезными последствиями для смартфона. Пользователь лишается официальных обновлений. Но это еще полбеды. Дело в том, что такие прошивки крайне нестабильны. К тому же они никак не защищены от вторжения извне. Если официальные версии получают патчи и исправления проблем с безопасностью, то кастомные прошивки лишены такой поддержки. Да и собраны они зачастую криворукими «хацкерами», которые только недавно освоили «Андроид». Поэтому, если уже менять прошивку, то только на официальную. Ибо стабильность, безопасность и своевременные обновления превыше всего. Не рекомендуется использовать прошивки от сторонних разработчиков. Ибо последствия могут быть непредсказуемыми.
Sony PC Companion
Фирменное ПО от компании Sony для собственных смартфонов. Позволяет скачивать обновления прошивки, устанавливать их, восстанавливать работоспособность телефона. К тому же софт имеет средства диагностики, которые позволят устранить проблемы с производительностью.
В общем, Sony PC Companion – полезная программа для каждого владельца мобильного устройства этой фирмы. Утилита способна обслуживать не только сам телефон, но и фирменные аксессуары. А также есть возможность резервного копирования, переноса файлов и так далее.
Дополнительно Sony PC Companion позволяет перенести все личные данные и настройки со старого устройства от этой же фирмы на новое.
Достоинства:
- интерфейс на русском языке;
- обновление и восстановление;
- обмен файлами;
- подсказки относительно всех функций.
Недостатки:
- столь удобный софт совместим только с Sony.
| Совместимость: | Устройства Sony |
| Лицензия: | Бесплатно |
| Язык: | Русский |
Резюме
Такие гаджеты, как «Леново А319», хорошо поддаются перепрошивке. И это только плюс производителю. Потому что иногда бывают случаи, когда оригинальная прошивка глючит, а обращаться в сервисный центр нет ни времени, ни средств. Остается только прошить гаджет самому. Теперь вы все знаете о том, как прошить «Леново А319» через компьютер и без него.
Подробная инструкция по установке официальной прошивки на Lenovo A319 через SP Flash Tool.
- Драйвера и программы
Внимание!
Wileyfox Flash Tool
Если вы владелец довольно редкого смартфона от Wileyfox, то обратите внимание на данную программу. Утилита для компьютера позволяет быстро и без профессиональных знаний прошить любые разделы Андроид-телефона. К тому же, Wileyfox Flash Tool полностью совместима с любыми моделями данной фирмы, если установить необходимый набор драйверов.
При выполнении процедуры смартфон необходимо переключить в режим Fastboot. Однако вам придется самостоятельно искать файлы для прошивки, поскольку автоматической подборки нужной версии, к сожалению, в приложении нет.
Достоинства:
- простой интерфейс;
- быстрая работа;
- стабильность.
Недостатки:
- нет дополнительных функций;
- подходит исключительно для
| Совместимость: | Устройства Wileyfox |
| Лицензия: | Бесплатно |
| Язык: | Английский |
Инструкция по установке
- Сделать резервные копии необходимых пользовательских данных.
Отключить проверку подлинности драйверов. Windows 7
Во время включения компьютера, после загрузки BIOS, необходимо нажать клавишу
F8
. В появившимся меню «
Дополнительные варианты загрузки
» выбрать «
Отключение обязательной подписи драйверов
». Данный способ может сработать не с первого раза, поэтому следует повторить действие либо открыть командную строку от имени администратора и ввести две команды: «
bcdedit.exe /set loadoptions DDISABLE_INTEGRITY_CHECKS
» «
bcdedit.exe /set TESTSIGNING ON
»
Windows 8
Нужно нажать сочетание клавиш
Win
+
I
, зажать клавишу
Shift
и выбрать пункт «». При включении компьютера выбрать «
Диагностика
» > «
Дополнительные параметры
» > «
Параметры загрузки
» > «
Перезагрузить
». При загрузке выбрать режим «», нажав клавишу
F7
.
Windows 10
Необходимо зажать клавишу
Shift
и выбрать меню «
Пуск
» > «». После загрузки выбрать «
Поиск и устранение неисправностей
» > «
Дополнительные параметры
» > «
Параметры загрузки
» > «
Перезагрузить
». Затем выбрать пункт «
Отключить обязательную проверку подписи драйверов
», нажав клавишу
F7
.
Скачать архив с утилитой SP FlashTool и распаковать в любую папку.
Скачать и установить драйвера для корректной работы SP Flash Tool. Для этого нужно распаковать архив с драйверами в произвольную папку. Затем открыть «Диспетчер устройств
», выбрать в списке имя своего компьютера (первый элемент), затем нажать «
Действие
» > «
Установить старое устройствоДалее
». Затем выбрать «
Установка оборудования, выбранного из списка вручную
» и снова нажать «
Далее
». После выбрать «
Показать все устройства
» и нажать «
Далее
». Теперь нажать кнопку «
Установить с диска
», в появившемся окне нажать «
Обзор
», найти и выбрать скачанный файл драйвера, в зависимости от версии ОС и нажать кнопку «
Открыть
». Затем нажать «
OK
». В новом списке выбрать «
MTK USB Port
» и нажать «
Далее
». Согласиться с предупреждением, нажав «
Все равно установить этот драйвер
» и завершить установку, нажав «
Готово
». Теперь в списке устройств появится новое устройство с именем «
MTK USB Port (COM3)
» в разделе «
Порты (COM и LPT)
», которое нужно удалить, но оставить драйвер. Выбрать новое устройство и нажать на него правой кнопкой мышки. В контекстном меню выбрать «
Удалить
». В появившемся окне нажать «
OK
», убедившись, что пункт «
Удалить программы драйверов для этого устройства
» неактивен.
Скачать архив с прошивкой (например, эту) и распаковать его в произвольную папку. Рекомендуется использовать путь к папке без кириллических символов.
Выключить смартфон и вынуть аккумулятор.
Запустить утилиту SP Flash Tool и перейти на вкладку «Download
».
В программе указать путь к Scatter-loading файлу (который находится в одной папке с кастомным рекавери), нажав напротив соответствующего поля кнопку «choose
».
Затем поочерёдно нажать на столбец «LOCATION
» каждой строки и выбрать все необходимые файлы, если они не были выбраны автоматически.
В меню программы выбрать «Options
» > «
Option…
». Перейти на вкладку «
Download
» и активировать пункты «
USB Checksum
» и «
Storage Checksum
» в разделе «
DA DL All with Checksum
».
Если смартфон был в состоянии «вечной загрузки, перед установкой прошивки нужно его отформатировать. Для этого нужно перейти на вкладку «Format
», активировать пункты «
Auto Format Flash
» и «
Format whole flash except Bootloader
». Затем нажать кнопку «
Start
» и подключить выключенное устройство к ПК по USB-кабелю. После окончания операции отсоединить смартфон от ПК.
После того, как все файлы подготовлены нажать кнопку «Download
» в верхней части программы.
Смартфон без аккумулятора сразу подключить к компьютеру по USB-кабелю. Рекомендуется использовать оригинальный или кабель хорошего качества, а также порт USB 2.0, расположенный на материнской плате (для ПК).
SP Flash Tool распознает устройство (если драйвера были установлены правильно) и начнётся процесс установки прошивки.
После успешной установки вставить обратно батарею в смартфон и включить его. Через некоторое время устройство загрузится и будет готово к дальнейшей работе. Первоначальный запуск обычно занимает продолжительное время, но не более пяти минут. ВНИМАНИЕ!
Если при прошивке возникла ошибка 4032, то следует сделать следующее.
Немногие пользователи довольно популярных смартфонов Леново догадываются о потенциале своих девайсов в плане замены программного обеспечения. Поговорим об одной из распространенных моделей – бюджетном решении Lenovo A536, а точнее — способах прошивки аппарата.
В независимости от цели, с которой производятся операции с памятью девайса, важно понимать потенциальную опасность процедуры, хотя работа с рассматриваемым устройством достаточно проста и практически все процессы характеризуются обратимостью. Важно лишь следовать инструкциям и провести некоторую подготовку перед серьёзным вмешательством в разделы памяти.
При этом ответственность за последствия манипуляций с телефоном пользователь несет самостоятельно! Все нижеописанные действия производятся владельцем аппарата на свой страх и риск!
Если пользователь Lenovo A536 озадачился возможностью серьезного вмешательства в программную часть девайса, крайне рекомендуется выполнить все подготовительные процедуры. Это позволит восстановить работоспособность смартфона в критических случаях и проявлении различных сбоев, а также сэкономить массу времени, если понадобиться вернуть аппарат в первоначальное состояние.
Шаг 1: Инсталляция драйверов
Совершенно стандартная процедура перед работой с практически любым Андроид-устройством это добавление в операционную систему ПК, используемого для проведения манипуляций, драйверов, которые позволят выполнить правильное сопряжение девайса и программ, предназначенных для записи информации в разделы памяти. Lenovo A536 – это смартфон, построенный на базе процессора Mediatek, а значит, для установки в него программного обеспечения может быть использовано приложение , а это в свою очередь требует наличия в системе специализированного драйвера.
Подробно процесс установки нужных компонентов изложен в статье:
В случае возникновения сложностей с поиском драйверов для модели Леново А536 можно использовать ссылку на загрузку необходимых пакетов:
Шаг 2: Получение рут-прав
Когда целью манипуляций с программной частью А536 является обычное обновление официального ПО или возврат смартфона в состояние «из коробки», данный шаг можно пропустить и переходить к одному из способов установки заводских прошивок Lenovo в аппарат.
Если же есть желание попробовать кастомизировать ПО устройства, а также добавить в телефон некоторые функции, не предусмотренные производителем, получение рут-прав является необходимостью. Кроме того права Суперпользователя на Леново А536 потребуются для создания полноценного бэкапа, что крайне рекомендуется перед дальнейшим вмешательством в программную часть.
Рассматриваемый смартфон легко рутуется с помощью приложения . Для того, чтобы получить права Суперпользователя на А536, следует воспользоваться инструкцией из статьи:
Шаг 3: Создание резервной копии системы, бэкап NVRAM
Как и во многих других случаях, перед записью программного обеспечения в память при работе с Леново A536 потребуется очистка разделов от содержащейся в них информации, а значит, для ее восстановления впоследствии станет необходимостью наличие резервной копии или полного бэкапа системы. Манипуляции, позволяющие произвести сохранение информации из разделов памяти Андроид-девайса, описаны в статье:
В общем случае инструкций из этого урока достаточно для обеспечения сохранности информации. Что касается Lenovo A536, крайне желательно перед проведением установки Андроид создать бэкап раздела «NVRAM»
.
Дело в том, что стирание данного раздела в рассматриваемой модели – довольно частая ситуация, ведущая к неработоспособности беспроводных сетей. Без бэкапа восстановление может занять массу времени и потребовать глубоких знаний в области работы с памятью MTK-аппаратов.
Остановимся на процессе создания копии раздела «NVRAM»
подробнее.
Прошивка официальных версий ПО
Несмотря на то, что программное обеспечение, созданное программистами Lenovo и предполагаемое производителем для использования на А536, не отличается чем-то выдающимся, в целом заводские прошивки удовлетворяют потребности многих пользователей. Кроме того, установка официального ПО является единственным действенным методом восстановления при возникновении каких-либо проблем с программной частью устройства.
Существует три основных способа обновления/переустановки официальных версий Android для Lenovo A536. Выбор метода осуществляется в зависимости от состояния программной части девайса и поставленных целей.
Способ 1: Lenovo Smart Assistant
Если целью манипуляций со смартфоном A536 является обычное обновление официального ПО, вероятно, самым простейшим методом является использование фирменной утилиты Lenovo MOTO Smart Assistant.
Способ 2: Родное рекавери
Через заводскую среду восстановления Lenovo A536 можно устанавливать официальные обновления системы и полные прошивки. В общем случае это может быть в чем-то проще, чем использование вышеописанного Smart Assistant, ведь метод не требует для своей реализации даже наличия ПК.
Способ 3: SP Flash Tool
Как и для многих других смартфонов, прошивка Lenovo A536 с помощью приложения является наиболее кардинальным и универсальным способом записи системного ПО, отката к предыдущей версии и обновления, и, что немаловажно – восстановления MTK-девайсов после программных сбоев и других проблем.
Первый способ — автообновление
Автоматическое обновление представляет собой самое простое и безопасное решение. При этом исключается вероятность напортачить, ведь устройство проведет всю процедуру самостоятельно. Для запуска автообновления на планшете нам потребуются полностью заряженная аккумуляторная батарея и стабильное подключение к Интернету.
В настройках практически каждого аппарата на OC Android имеется соответствующая функция. Называться она может по-разному, но как правило скрывается под пунктом меню «Обновление ПО», «Центр обновлений» или похожим. Зайдя в него, проверяем наличие актуальной для нашего планшета версии софта. Но бывает и так: в меню отсутствует упомянутая опция либо устройство отказывается искать обновление OC. В этом случае нам поможет PlayMarket и одна из специальных программ для апдейта.
ВАЖНО: в ряде случаев производители планшетной продукции не предоставляют пользователям возможность обновиться через специальную функцию в меню. Тогда нам подойдет только полная переустановка «операционки».
Кастомные прошивки
Вышеописанные способы установки ПО в смартфон Lenovo A536 предполагают получение в результате своего выполнения различных официальных версий Андроид.
В действительности расширить функциональность устройства и серьезно обновить версию ОС таким образом не получится. Серьезное изменение программной части требует кастомизации, т.е., установки модифицированных неофициальных решений.
Устанавливая кастомы, можно получить новейшие версии Андроид, а также инсталлировать дополнительные программные компоненты, недоступные в официальных версиях.
Ввиду популярности устройства, для A536 создано большое количество кастомов и различных портированных с других устройств решений, основанных на Android 4.4, 5, 6 и даже новейшем Андроиде 7 Nougat.
Следует отметить, что далеко не все модифицированные прошивки подходят для ежедневного использования, ввиду некоторой «сырости» и различных недоработок. Именно по этим причинам в данной статье не будут рассмотрены кастомы на базе Android 7.
А вот среди неофициальных прошивок, созданных на базе Андроид 4.4, 5.0 и 6.0, есть очень интересные варианты, которые можно рекомендовать к применению на рассматриваемом аппарате в качестве используемых на постоянной основе.
Пойдем по порядку. По отзывам пользователей, наибольший уровень стабильности и широкие возможности на Леново А536 демонстрируют модифицированные решения MIUI 7
(Android 4.4), прошивка
Lollipop
(Android 5.0),
CyanogenMod 13
(Android 6.0).
Переход с Андроид 4.4 на версию 6.0 без затирания IMEI невозможен, поэтому следует идти пошагово. Предполагается что перед проведением манипуляций по инструкциям ниже на устройстве установлено официальное ПО версии S186 и получены рут-права.
Еще раз акцентируем внимание! Не следует приступать к выполнению нижеизложенного без предварительного создания бэкапа системы любым доступным способом!
Шаг 1: Модифицированное рекавери и MIUI 7
Установка модифицированного ПО осуществляется с помощью кастомного рекавери. Для А536 портированы среды от разных команд, в принципе, можно выбирать любое понравившееся.
- Устанавливаем кастомное рекавери через Андроид-приложение Rashr. Загрузить программу можно в Плей Маркете:
- После запуска Rashr предоставляем приложению права Суперпользователя, выбираем пункт «Рекавери из каталога»
и указываем программе путь к образу с модифицированной средой восстановления. - Подтверждаем выбор, нажав кнопку «Да»
в окне запросе, после чего начнется установка среды, а по ее завершении появится окошко-предложение перезагрузиться в модифицированное рекавери. - Перед перезагрузкой необходимо скопировать zip-файл с прошивкой в корень MicroSD, установленной в аппарат. В рассматриваемом примере используется решение MIUI 7 для Леново А536 от команды miui.su. Скачать последние стабильные или еженедельные версии кастома можно по ссылке:
- Перезагружаемся в модифицированное рекавери тем же способом, что и в заводскую среду восстановления, либо из Rashr.
- Делаем вайпы, то есть, очистку всех разделов памяти девайса. В рекавери PhilzTouch для этого нужно выбрать пункт «Wipe and Format Options»
, затем пункт
«Clean to Install a New ROM»
. Подтверждением начала процедуры очистки служит выбор пункта
«Yes – Wipe user & system data»
. - После вайпов, возвращаемся на главный экран рекавери и выбираем пункт «Install Zip»
, а затем
«Choose zip from storage/sdcard1»
. И указываем путь к файлу с прошивкой. - После подтверждения (пункт «Yes – Install…»
) начнется процесс установки модифицированного ПО. - Остается наблюдать за индикатором выполнения и дождаться окончания инсталляции. По завершении процесса отобразится надпись «press any key to continue»
. Выполняем указание системы, т.е., нажатиями по дисплею возвращаемся на главный экран PhilzTouch.
Иногда возникают непредвиденные ситуации, когда планшет Леново начинает тормозить. Порой в таких случаях без прошивки не обойтись. Обычно она используется в крайних случаях, когда ничего другое не помогает. Прошивка также поможет тем пользователям, которые хотят получить от своего устройства новые возможности. Итак, как прошить планшет леново?
Важно соблюдать предельную осторожность, поскольку некорректное ПО, которое было установлено в результате прошивки, может негативно сказаться на работоспособности планшета. Также необходимо сохранить ценные данные на съемном носителе. Следует понимать, что они сотрутся с памяти устройства. Существует два способа: прошить устройство при помощи microSD или путем подключения к компьютеру.
Что касается самих прошивок, они бывают официальные и кастомные. Первые представлены производителем, а вторые созданы самими пользователями. Конечно, выбор должен быть очевидным, однако дело в том, что неофициальные версии прошивок обладают более широким функционалом. Именно поэтому их и выбирают многие пользователи. Правда, они подходят не к каждому устройству. Существенный минус — если что-то пойдет не так, исправить ошибку практически невозможно.
Прошивка с флэш-карты
Схемный носитель способен оказать услугу и решить вопрос, как прошить планшет Леново. Такой способ привлекателен своей простотой и экономией времени. Потребуется выполнить такие действия:
- Батарея заряжается до максимума. Загружается выбранная версия прошивки на компьютер (формат.zip).
- Флешка форматируется, на нее переносится прошивка.
- Планшет включается, карта памяти устанавливается в него.
- Зажимается клавиша «Домой» или регулятор добавления звука (если кнопка «Домой» сенсорная) и одновременно клавиша питания. После этого на экране появится логотип Андроид белого, а потом зеленого цвета. Это означает, что процесс прошивки начинается.
- Когда установка будет завершена, логотип Андроид снова станет белым. После него на экране можно будет увидеть надпись Леново.
В случае удачной пошивки после перезагрузки планшет будет работать нормально.
Прошивка через компьютер
Как и в предыдущем случае, необходимо полностью зарядить планшет. Затем нужно скачать версию прошивки, которая подходит для конкретной модели. Также понадобится скачать и установить программу Flash Tool. Потребуются и драйвера USB. Когда все подготовительные действия выполнены, нужно сделать следующее:
- Перейти в «Диспетчер устройств» на ноутбуке или компьютере.
- Подсоединить кабель USB, соединив ним планшет и компьютер.
- Когда в «Диспетчере устройств» отобразится неопознанное устройство, следует кликнуть по нему правой клавишей мыши. Нужно указать «Установить драйвер из указанного места», а потом выбрать драйвер, который был загружен ранее.
- Планшет отсоединить от компьютера, запустить Flash Tool. Важно использовать опцию Scatter Loading, чтобы указать путь к файлу из архива, где содержится прошивка.
- Поставить отметку на DA DL All With Check Sum.
- Нажать Firmware Upgrade.
- Когда это будет выполнено, придется дождаться, пока система перейдет в режим ожидания. Затем отключенный планшет снова подсоединяется к компьютеру. При правильно выполненных действиях можно увидеть активацию процесса (процент будет увеличиваться).
- В конце на экране отобразится кружок зеленого цвета.
- Кабель USB отсоединяется, планшет включается.
Как прошить Леново планшет? Все, что нужно, это в точности следовать инструкции.
Усовершенствование смартфона: прошивка для lenovo p780 Прошивка lenovo a 800: инструкция Прошивка Lenovo S60a: инструкция Как происходит прошивка lenovo a536? Прошивка для lenovo s890: видео обзор
Подготовка
Подготовить планшет Lenovo для прошивки — важная стадия, к которой нужно отнестись серьезно.
Самый главный пункт подготовки в виде загрузки файла с операционной системой, описан в следующем подзаголовке.
Как подготовить гаджет к переустановке Андроида через компьютер:
- Зарядите девайс минимум до 90%. Это важно, так как во время перепрошивки гаджет не должен полностью потерять заряд.
- Сделайте бэкап и переместите его на карту памяти либо на другой внешний накопитель. Благодаря бэкапу, при неудачной установке вы не потеряете предыдущие данные и всегда сможете их восстановить. На памяти устройства сохранять файл с бэкапом нельзя, так как перед установкой новой операционной системы, будет произведено форматирование.
- Сохраните пользовательские данные. С помощью облачных хранилищ, можно сохранить такие пользовательские файлы, как видео, фотографии, музыку, документы и прочее. Для фото и видео подойдет Google Фото. Резервное копирование в настойках Гугла
- Отключите брандмауэр Windows и антивирус на компьютере. Иногда оба этих сервиса могут мешать во время перепрошивки.
- Установите USB-драйвера для устройств Lenovo на свой ПК. Для гаджетов с процессорами MediaTek, надо поставить драйвера Mediatek Preloader, вот ссылка. Для девайсов с процессорами Qualcomm, тоже есть сопутствующие драйвера по этой ссылке. Обе ссылки взяты с обширного русскоязычного сайта и форума, посвященного Леново.
- Используйте хороший USB-кабель. Прошивка будет устанавливаться через USB-кабель, так как именно он соединяет компьютер и планшет. Рекомендую пользоваться оригинальными шнурами!
- Компьютер не должен резко выключиться во время процесса установки. Чтобы этого избежать, подключите его к источнику бесперебойного питания или совершите перепрошивку через ноутбук.
Не забудьте зарядить его перед этим!
Программа, через которую будет осуществляться установка операционной системы, зависит от процессора устройства.
В Леново могут быть процессоры MediaTek или Qualcomm. Ссылки на скачивание обеих программ я указал в инструкциях по прошивке.
Где скачать прошивку для Lenovo
Загрузить файл с операционной системой можно на сайте android-sklad.ru/index.php.
Также выбрать и скачать подходящую прошивку можно по этой ссылке. Обязательно загрузите именно ту операционную систему, которая подходит для вашей модели Леново.