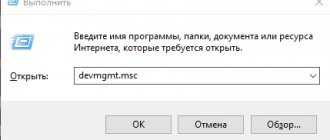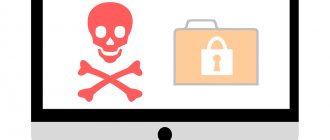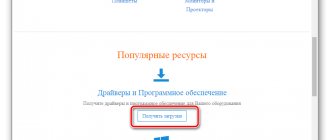BIOS представляет собой набор программ, которые хранятся в памяти системной платы. Служат они для корректного взаимодействия всех комплектующих и подключеных устройств. От версии БИОС зависит то, насколько правильно будет функционировать оборудование. Периодически разработчики материнских плат выпускают обновления, исправляя неполадки или добавляя нововведения. Далее мы поговорим о том, как инсталлировать последнюю версию BIOS для ноутбуков Lenovo.
Обновляем BIOS на ноутбуках Lenovo
Практически на всех актуальных моделях лэптопов от компании Леново обновление происходит одинаково. Условно всю процедуру можно разделить на три шага. Сегодня мы детально рассмотрим каждое действие.
Перед началом процесса убедитесь в том, что портативный компьютер подключен к хорошему источнику электроэнергии, а его батарея полностью заряжена. Любое даже незначительное колебание напряжения может провоцировать сбои во время инсталляции компонентов.
Шаг 1: Подготовка
Обязательно нужно подготовиться к обновлению. От вас требуется выполнить следующие действия:
- Узнайте актуальную версию вашего BIOS, чтобы сравнить его с той, которая находится на официальном сайте. Методов определения существует несколько. Развернуто о каждом из них читайте в другой нашей статье по ссылке ниже.
Отключите антивирус и любое другое защитное ПО. Использовать мы будем файлы только из официальных источников, поэтому не стоит бояться, что в операционную систему попадет вредоносный софт. Однако антивирус может реагировать на определенные процессы во время обновления, поэтому мы советуем ненадолго отключить его. Ознакомьтесь с деактивацией популярных антивирусов в материале по следующей ссылке:
- Перезагрузите ноутбук. Разработчики настоятельно рекомендуют сделать это до того, как приступать к инсталляции компонентов. Связано это может быть с тем, что сейчас на лэптопе выполняются программы, которые способны помешать обновлению.
Шаг 2: Загрузка программы обновления
Теперь приступим непосредственно к обновлению. Сначала нужно загрузить и подготовить необходимые файлы. Осуществляются все действия в специальном вспомогательном софте от Lenovo. Скачать на компьютер его можно так:
- По ссылке выше или через любой удобный браузер перейдите на страницу поддержки Lenovo.
- Опуститесь немного вниз, где найдите раздел «Драйверы и программное обеспечение». Далее нажмите на кнопку «Получить загрузки».
В отобразившейся строке введите название вашей модели ноутбука. Если вам она неизвестна, обратите внимание на наклейку, что находится на задней крышке. Если она стерта или не удается разобрать надпись, используйте одну из специальных программ, которые помогают узнать основную информацию об устройстве. Ознакомьтесь с лучшими представителями такого софта в другой нашей статье по ссылке ниже.
Среди списка драйверов и ПО отыщите раздел «BIOS» и нажмите на него, чтобы он раскрылся.
Еще раз кликните на название «Обновление BIOS», чтобы просмотреть все доступные версии.
Найдите самую свежую сборку и нажмите на «Скачать».
Дождитесь окончания загрузки и запустите инсталлятор.
Запуск и дальнейшие действия лучше производить под учетной записью администратора, поэтому мы настоятельно рекомендуем войти в систему под этим профилем, а уже потом переходить к следующему шагу.
Как перепрошить BIOS ноутбука
Обновление BIOS
– это очень полезная, но в тоже время крайне опасная процедура. Полезная тем, что после выпуска своей продукции, производители продолжают её совершенствовать исходя из отзывов сервисных центров, своих исследований. Со временем появляются данные об ошибках, а также их исправлениях. Так вот именно решения проблем аппаратного уровня, дополнительные опции в настройках появляются в новых версиях микропрограммы управления BIOS. Опасность данной процедуры заключается в полной неработоспособности после неудачной перепрошивки БИОС. В большинстве таких случаев работу материнской платы или ноутбука восстановить получиться только в сервисном центре. А иногда такая процедура восстановления невозможна или связана с демонтажем микросхемы с материнской платы, и дальнейшей её прошивкой в специальном программаторе. А все это стоит денег.
Внимание!
Перепрошивка BIOS связана с риском потерять работоспособность оборудования. Перепрошивайте его только в крайнем случае, и при достаточном для этого опыте! Если вы решили перепрошить свой BIOS ради следования модному слову – откажитесь от этого!
Итак, вы решили перепрошить BIOS на своем ноутбуке. В этой статье мы попытаемся вам помочь.
Прежде чем перепрошить BIOS ноутбука
Самым безопасным и надежным является способ перепрошивки из-под DOS с помощью USB флешки. Общий принцип перепрошивки BIOS из-под DOS заключается в следующем. Необходимо скопировать файл новой версии BIOS, а также специальную утилиту перепрошивку (флэшер) на загрузочное USB устройство. Перезагрузить ноутбук, загрузиться с флешки. С помощью командной строки запустить программу-флэшер и действовать дальнейшим инструкциям.
Что нужно знать перед прошивкой BIOS ноутбука:
1. Скачивать новейшую версию BIOS следует только с официального сайта производителя ноутбука
. Не скачивайте версию beta. Скачивать следует последнюю проверенную и рабочую версию.
2. Ноутбук обязательно должен быть включен через блок питания, а не работать от аккумулятора. Наилучшим вариантом будет включение ноутбука к электросети через
Источник бесперебойного питания (ИБП)
.
3. Используемая USB флешка должна быть надежной и проверенной в работе. Если вы замечали в работе USB носителя любые ошибки, связанные с потерей данных, то ни в коем случае не используйте её.
4. Никогда не отключайте питание от ноутбука во время процесса обновления BIOS. Также никогда не нажимайте никаких клавиш и кнопок ноутбука в это время.
Как перепрошить BIOS ноутбука
Рассмотрим процесс обновления BIOS на примере ноутбука Dell Inspirion 1525
.
1. Создаем загрузочную USB флешку
. Прочтите руководство о том, как быстро и надежно это сделать. Если нет под рукой стандартной USB флешки, но ваш ноутбук поддерживает загрузку со встроенного карт-ридера, то используйте его. Для этого надо сделать загрузочной карту памяти с фотоаппарата или телефона, предварительно сохранив с неё данные.
2. Скачиваем свежую версию BIOS
с официального сайта ноутбука. Лучше всего использовать для этого серийный номер с наклейки на нижней стороне корпуса ноутбука. Многие производители предоставляют на своем сайте сервис для поиска необходимых файлов для загрузки по серийному номеру. У нашего ноутбука это
Service Tag
. Введя его на сайте производителя мы находим файл BIOS. На момент написания данной статьи это версия A17 от 2 декабря 2009 года. Более того, все что нам нужно, уже заключено в один файл с расширением
*.exe
. Итак, с официального сайта Dell скачиваем файл
1525_A17.EXE
и копируем его на нашу загрузочную флешку. Обязательно запомните или лучше запишите название скачанного файла!
3. Загружаемся с USB флешки
. Для этого выставляем загрузку с USB устройства в самом БИОС ноутбука. Или же используем специальные клавиши во время включения ноутбука для вызова меню выбора устройств загрузки. В ноутбуках фирмы Dell это функциональная клавиша
F12
. После загрузки мы увидим командную строку DOS
4. Введите команду для запуска программы перепрошивки BIOS (название файла): Код:
| C:> 1525_A17 |
5. Запуститься оболочка программатора от DELL
Программа сама проверит файл БИОС на ошибки и на соответствие его модели ноутбука. Если процедура проверки прошла успешно, то для продолжения нажмите любую кнопку на клавиатуре. Если вы готовы к началу запуска процесса перепрошивки BIOS, нажмите клавишу «
Y
»
Начнется процесс обновления BIOS ноутбука
и проверки результата обновления BIOS
Дождитесь момента, когда процесс обновления закончиться! Не выключайте ноутбук и не нажимайте никаких клавиш в это время! После окончания перепрошивки BIOS и успешной её проверки ноутбук будет перегружен
Когда ноутбук уйдет в перезагрузку он может выключиться и в течение нескольких секунд не включаться. Это нормально! Просто дождитесь самостоятельного включения ноутбука.
6. После прошивки новой версии БИОС зайдите в него и выставите все необходимые вам настройки.
Перепрошивка на разных моделях ноутбуков и у других производителей, конечно же, может отличаться. Обычно вместе с файлами BIOS поставляется и инструкция по его перепрошивке. Обязательно её прочитайте. А в целом все действия очень схожи между собой. Главное не торопится и все делать обдуманно!
Что делать, если процесс прошивки BIOS завершился неудачно
Если после обновления БИОС у вас ноутбук перестал включаться, или выводит ошибку – не паникуйте. Сохраните флешку с тем файлом BIOS, который использовался для перепрошивки.
На многих современных ноутбуках существует аварийная система восстановления оригинальной версии BIOS. Это как раз для таких случаев. Просто запустите этот процесс отката микропрограммы.
Если вы не знаете что вам делать в таком случае – обратитесь в ближайший сервисный центр. Принесите файл БИОСа, который использовался вами. Платно, но вам там помогут.
Отказ от гарантий
Сам факт перепрошивки не считается нарушением гарантии у производителя. Но в случае неудачного результата вы можете лишиться гарантии!
Администрация нашего ресурса и сам автор статьи ни в коем случае не несет ответственность за любой ущерб, полученный в результате неудачного обновления BIOS, произведенного вами самостоятельно! Это лишь описание процесса обновления, а не однозначное руководство к действию!
Как зайти в Биос на ноутбуке
BIOS запускается сразу при включении. В более старых моделях хорошо видны буквы в левом верхнем углу экрана сразу после начала загрузки. Затем они исчезают и сменяются картинками запуска ОС, поскольку именно ей передаётся управление лэптопом.
Сначала необходимо определить модель ноутбука. Вот типовые способы для популярных брендов:
- ASUS: при включении удерживайте клавишу F2.
- Compaq: клавиша F10.
- DELL: классическая DEL, F2, крайне редко — Ctrl-Alt-Enter.
- HP: клавиши F2, ESC.
- LENOVO : Del, F2.
ACER: тоже F2, DEL. Более экзотические клавиши: Ctrl-Alt-ESC или F1.
Полный список занял бы слишком много места. Поэтому если ни одна из этих комбинаций не помогла, обратитесь к нам в комментариях ниже.
Если у вас все получилось, то должно появиться примерно такое окно.
Не забудьте, что сначала вы должны перезагрузится. Окно биос видно лишь в первые секунды работы.
Кстати, если нажать Pause, то буквы в левом верхнем углу застывают на экране. Можно увидеть версию и другие детали биос.
Пошаговая инструкция
Первым делом следует зайти в БИОС и узнать его версию. Она будет отображена на стартовой странице подсистемы. Для входа в подсистему перезагрузите/включите ваш ноутбук и нажимайте клавишу «F2» или «DEL» (в зависимости от модели устройства) во время его загрузки (до загрузки ОС).
После этого зайдите на официальный сайт Lenovo, и в разделе меню «Поддержка и гарантия» выберите пункт «Драйверы».
В появившемся окне выберите «Ноутбуки и Нетбуки», и укажите модель вашего устройства.
После чего произойдет загрузка страницы, на которой вы увидите все доступные для вашей модели ноутбука утилиты. Среди них отыщите последнюю версию БИОС. Сразу оговоримся, что разрядность ОС значения не имеет, так, что скачайте ту версию, которая является новейшей.
Порядок обновления Bios
- Зайдите на сайт производителя и найдите на сайте страницу поддержки вашей модели. Лучше воспользоваться поиском. У любого ведущего бренда список ноутбуков составляет не менее сотни устройств разной давности выпуска. Ниже, например, страница поддержки ASUS.
На странице поддержки обычно требуется выбрать раздел Драйверы и утилиты, затем указать операционную систему. Нужные нам пункты меню должны называться BIOS и утилиты BIOS. Первый содержит информацию о свежих версиях базовой системы ввода/вывода, а в - Определяем доступную версию биос. Обратите внимание, что многие производители публикуют список изменений, которые несёт обновление. Если решения вашей проблемы нет в списке, то вполне вероятно, что проблема не в bios, а в установленных программах и операционной систем
- Теперь определяем текущую версию биос: запускаем приложение MSInfo, нажимаем клавишу Win и начинаем писать первые буквы названия программы. Находим раздел про БИОС и смотрим версию.
Установлена 216-я сборка и доступна также лишь 216-я. Если же у вас более старая версия, чем на сайте производителя, то идём дальше. - Скачиваем утилиту обновления BIOS.
Раньше для прошивки использовались только DOS-программы. Теперь же всё можно сделать обычным приложением, например, WinFlash прямо из-под Windows. - Устанавливаем программу и запускаем.
Примечание. Установочные файлы утилиты и файлы прошивки обычно поставляются в заархивированном виде (ZIP). Их нужно предварительно распаковать в созданный на диске C: или D: каталог. И лишь затем запустить.
- Скачиваем с сайта производителя свежий bios. Обязательно запомните каталог, куда вы распаковали файл.
- Во время запуска утилита обновления БИО С с разу запрашивает путь к файлу с прошивкой. Находим каталог, в который мы её распаковали, и выбираем мышью.
- Обязательно подключаем блок питания и убеждаемся, что заряд батареи не меньше 20%. В противном случае программа даже не начнёт свою работу. При сбоях по питанию вы рискуете получить вместо рабочего лэптопа с устаревшей версией БИОС мёртвый кусок железа и пластика.
- В окне утилиты обновления, в нашем случае WinFlash, мы снова увидим установленную версию, и вариант с сайта производителя. Если они совпадают, то кнопка Flash будет недоступна. В противном случае нажимаем на Flash и ждём завершения процедуры.
После перезагрузки лэптоп будет работать с новой версией базовой системы ввода/вывода. Явных проявлений обновления искать не стоит. Изменения, как правило, незаметны. Подтвердить же факт обновления можно той же программой MSInfo.
Инструкция по обновлению Биос на ноутбуке
В рекомендациях по обслуживанию ноутбука можно встретить упоминание о необходимости обновлять BIOS. Немногие пользователи знают зачем. Однако без биос невозможна работа на компьютерах в принципе.
BIOS — базовая система ввода-вывода, которая является посредником между операционной системой: Windows, Linux или iOS, и компонентами лэптопа. Она может содержать ошибки, а обновление их снимает. Установка новой версии может потребоваться и по другой причине. Иногда производители включают поддержку новых модулей памяти или процессоров.
Как осуществить вход в BIOS ПК или лэптопа?
Справка! Чтобы запустить данное программное обеспечение, необходимо нажать кнопку, отвечающую за запуск данного приложения. На некоторых устройствах может потребоваться скомбинировать нажатие сразу нескольких клавиш.
В основном для выполнения такого процесса служат следующие кнопки на клавиатуре:
Некоторые версии ПК или ноутбуков при их включении самостоятельно указывают пользователю, какую клавишу необходимо нажать. В таком случае при запуске отобразится надпись «Press «Key» to enter SETUP».
Lenovo ideapad G50-30 Laptop BIOS Update for windows 7 8 8.1 10
Supported Operating Systems
Microsoft Windows 7 , Microsoft Windows 8 ,Microsoft Windows 8.1 , Microsoft Windows 10
Important Information
BIOS, an abbreviation of Basic Input/Output System, is integrated into ROM chip on Lenovo ideapad G50-30 Laptop main board, which contains the basic input/output program, system configuration information, system startup self-check and pre-setup programs. BIOS provides most basic low-level hardware operations; it controls the connection between software and hardware, and the interfacing window of hardware and operating system.
Note: Make note of any settings you have changed in the Lenovo ideapad G50-30 Laptop BIOS Configuration Utility. These settings you have to be re-entered after updating the BIOS.
Attention: Do not power off or restart your Lenovo ideapad G50-30 Laptop during the BIOS flashing process, which will cause serious damage and improper functioning of your Lenovo ideapad G50-30 Laptop.
Downloading the Lenovo ideapad G50-30 Laptop BIOS Update
Lenovo ideapad G50-30 Laptop BIOS Update for windows 32 bit Download (3.89 MB)
Lenovo ideapad G50-30 Laptop BIOS Update for windows 64 bit Download (4.06 MB)
Click the download link to download the file from the web page. When prompted, select a drive and directory in which to save the downloaded file.
how to Install the package in Windows
Прошивка БИОС на ноутбуке Леново
Прибегать к процедуре обновления БИОС стоит только в том случае, если это действительно необходимо. Ни в коем случае не экспериментируйте с BIOS ради интереса! Профессионально обновить BIOS помогут специалисты по ремонту ноутбуков Lenovo.