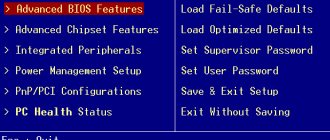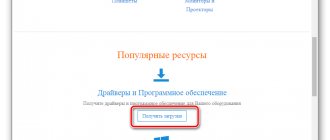Ноутбуки являются необычайно популярными в России и других странах. Это связано с тем, что лэптопы надежны, неприхотливы, производительны и имеют адекватную стоимость.
Продукция этого китайского производителя буквально заполонила все прилавки компьютерных магазинов. Но наряду со всеми преимуществами у них есть один небольшой минус: в некоторых моделях совершенно непонятно, как зайти в БИОС. А это нужно при установке системы или осуществлении каких-нибудь настроек. Если лэптопы других компаний реагируют на кнопки клавиатуры, то «Леново» отказываются это делать. Особенно модели серии G. Отсюда возникает вопрос: «Как зайти в БИОС Lenovo G50?» Постараемся на него ответить.
Как настроить BIOS на ноутбуке Lenovo g50-30 для установки WINDOWS 7 с флешки?
При установке любой версии Windows (xp, 7 или  с любого носителя с флешки или с DVD-диска на ноутбук Lenovo ideapad G50-30 или Lenovo ideapad G40-30 возникает ошибка 0x000000A5:
с любого носителя с флешки или с DVD-диска на ноутбук Lenovo ideapad G50-30 или Lenovo ideapad G40-30 возникает ошибка 0x000000A5:
Эта же ошибка будет возникать при попытке загрузить различные тестовые утилиты — MHDD, MEMTest и т. п. Не стоит паниковать, скорее всего с вашим ноутбуков все в порядке — проблема кроется в версии BIOS и его настройках. Если у Вас модель с предустановленной Windows 8 — то можно прямо из нее обновить BIOS и затем поставить Windows 7. Но большая часть комплектаций поставляется с предустановленным FreeDOS, в этом случае обновить BIOS не получится и придется настраивать BIOS.
Для входа в BIOS на Lenovo G50-30 и G40-30 используйте сочетание FN+F2 при включении ноутбука или кнопку Novo Button. У Вас должно открыться окно где указана модель ноутбука, версия BIOS и другая информация:
Перемещаться по меню можно клавишами со стрелками, переходим на вкладку Boot и ставим настройки как указано на этой фотке:
Boot mode = Legacy support Boot Priority = Legacy First, остальные оставляем как есть
Переходим на вкладку Exit и выбираем по порядку в первом пункте ставим нужную OS Windows 7, Windows 8 или Other если хотите поставить другую операционную систему, затем выбираем второй пункт, жмем Enter и соглашаемся с загрузкой стандартных настроек. 3-й пункт запоминаем и пока не трогаем.
Переходим на вкладку Configuration и в Usb Mode — выбираем USB 2.0, это нужно на время установки Windows с флешки, после установки настройку надо вернуть обратно на USB 3.0 и после этого проверяем что все настройки что мы меняли имеют нужные значения, возвращаемся на вкладку Exit и выполняем 3-й пункт.
После этого, если все настройки поставлены верно установка Windows пройдет без проблем. Небольшой нюанс, если у Вас установлена Windows 8, а Вы хотите поставить Windows 7, то вероятно потребуется конвертировать разбивку диска из GPT в MBR, для этого нужно проделать следующее:
- Загрузитесь с установочной флешки или диска с Windows 7
- Нажмите Shift + F10, если командная строка не запустилась попробуйте комбинацию Shift+Fn+F10
- Введите команды, по одной в строке и после каждой нажимая Enter
- diskpart (запустится утилита для разбивки диска)
- list disk (команда покажет список дисков)
- select disk 0 (выбираем диск с которым будем работать, если дисков несколько выбирайте внимательно нужный и вписывайте вместо 0 нужную цифру)
- clean (удаляем все разделы)
- convert mbr (преобразовываем наш диск в формат MBR, который понимает Windows 7 и более старые системы)
- exit
После выхода из утилиты, можно продолжать установку Windows 7.
Способы входа в BIOS
1) Стандартные «горячие» клавиши для входа
На подавляющем большинстве ноутбуков этой марки — должна подействовать кнопка F2 или F1
(нажимать нужно сразу после включения ноутбука. Модельный ряд: ThinkPad, IdeaPad, 3000 Series, ThinkCentre, ThinkStation).
В некоторых моделях — может потребовать нажатие сочетания кнопок Fn+F2
(например, в G50)
.
Дополнение
. Совсем уж редко встречается клавиша F12 (Fn+F12 — вход в Boot Menu) — для входа в BIOS (модель Lenovo b590). Рекомендую так же попробовать.
Если таким образом войти не получилось — читайте следующие рекомендации.
2) Специальная кнопка recovery «со стрелкой»
Некоторые модели ноутбуков Lenovo оснащены специальными кнопками на корпусе устройства для входа в BIOS. Речь идет, например, об этих: g505, v580c, b50, b560, g50, g500, g505s, g570, g570e, g580, g700, z500, z580, Z50, B70 и другие.
Они при включении — могут вообще никак не реагировать на ваши нажатия кнопок F2. Для входа в BIOS, в этом случае, нужно использовать специальную кнопку Recovery (со стрелкой)
. Нажимать ее нужно вместо кнопки включения (т.е. когда ноутбук выключен).
Располагается кнопка Recovery
на корпусе устройства, рядом с кнопкой включения (на некоторых моделях это кнопка находится сбоку).
После того, как вы нажмете на эту кнопку «со стрелочкой» — ноутбук включится и вы увидите небольшое сервисное меню (обычно состоит из нескольких пунктов): Normal startup (нормальная загрузка), Bios Setup (настройки BIOS), Boot Menu (загрузочное меню, например, чтобы загрузится с флешки без изменения очереди загрузки) и др.
После вашего выбора Bios Setup
— вы перейдете в самые обычные настройки BIOS (как в других ноутбуках) и сможете задать необходимые параметры.
Если у вас есть голубая кнопка ThinkVantage на корпусе устройства — то ее нужно нажать сразу после включения ноутбука — пока еще горит приветствие и показывается марка производителя устройства (см. фото ниже).
4) Отверстие вместо кнопки recovery и ThinkVantage…
У ряда моделей ноутбуков Lenovo нет никаких кнопок вовсе, но есть небольшое отверстие на боковой стороне устройства (как правило там, где подключается питание).
Например, у ноутбука Lenovo 100 кнопки recovery (которая со стрелочкой) нет вообще. Есть маленькое отверстие (рядом с отверстием такая же стрелочка). Кнопка сама расположена в этом отверстии, чтобы ее нажать — нужно использовать, например, скрепку или спицу.
Производители, видно, стараются исключить случайные нажатия на кнопку — всё таки входить в BIOS подавляющему большинству пользователей приходится очень редко.
Про некоторые глюки…
1) Некоторые модели ноутбуков не позволяют войти в BIOS если он работает от аккумулятора. Не могу сказать, что это 100% глюк — но настройка весьма спорная. Чтобы проверить наверняка — подключите устройство к сети и попробуйте войти в BIOS описанными выше способами.
2) У модели Lenovo v580c иногда возникает очень неприятный глюк: если вы очистили диск и установили новую Windows — кнопки входа в BIOS у вас перестанут работать.
Чтобы снова войти в BIOS (инструкция для опытных пользователей!) — выключите ноутбук, затем отключите его от сети, выньте аккумулятор. Далее снимите крышку и достаньте маленькую батарейку с мат. платы. Через 5-10 минут — соберите устройство.
При включении BIOS будет загружен автоматически для установки базовых параметров. Вам нужно открыть вкладку «Startup»: в пункте с настройкой «UEFI / Legacy boot» есть три параметра (Both, UEFI Only, Legacy Only)
— нужно выбрать«Both». В пункте «UEFI / Legacy Boot Priority», нужно выставить «Legacy». Далее сохраните настройки и перезарузите ноутбук. Все должно заработать, как положено.
Дополнения по теме приветствуются…
На этом все, удачи!
Доброго времени суток.
Lenovo — одна из популярнейших фирм производителей ноутбуков. Кстати, должен вам сказать (из личного опыта), ноутбуки достаточно неплохие и надежные. И есть одна особенность у некоторых моделей этих ноутбуков — необычный вход в BIOS (а зайти в него очень часто бывает нужно, например, для переустановки Windows).
В этой сравнительно небольшой статье я бы хотел рассмотреть эти особенности входа…
Вход в BIOS на ноутбуке Lenovo (пошаговая инструкция)
1) Обычно, чтобы войти в BIOS на ноутбуках Lenovo (на большинстве моделей), достаточно при его включении нажать кнопку F2 (или Fn+F2).
Однако, некоторые модели могут вообще никак не среагировать на эти нажатия (например Lenovo Z50, Lenovo G50, да и в целом модельный ряд: g505, v580c, b50, b560, b590, g50, g500, g505s, g570, g570e, g580, g700, z500, z580 может не отозваться на эти клавиши)…
Клавиши для входа в BIOS для разных производителей ПК и ноутбуков
:
2) У вышеперечисленных моделей на боковой панельке (обычно рядом с кабелем питания) есть специальная кнопка (например, модель Lenovo G50 см. рис. 2).
Чтобы зайти в BIOS нужно: выключить ноутбук, а затем нажать на эту кнопку (на ней обычно нарисована стрелка, хотя допускаю, что на некоторых моделях стрелки может и не быть…).
Кстати, важный момент. Не у всех моделей ноутбуков Lenovo эта сервисная кнопка находится сбоку. Например, на ноутбуке Lenovo G480 — эта кнопка рядом с кнопкой включения ноутбука (см. рис. 2.1).
3) Если все сделали правильно, то ноутбук должен включиться и на экране появиться сервисное меню с четырьмя пунктами (см. рис. 3):
Bios Setup (настройки BIOS);
Boot Menu (загрузочное меню);
System Recovery (аварийное восстановление системы).
Чтобы войти в BIOS — выберите Bios Setup (установки и настройки BIOS).
Кстати, возможно кому то будет нужно: на рис. 4 приведены настройки раздела BOOT ноутбука Lenovo G480 для установки на него ОС Windows 7:
- Boot Mode:
- Boot Priority:
- USB Boot:
- Boot Device Priority: PLDS DVD RW (это дисковод с установленным в него загрузочным диском Windows 7, обратите внимание, что он первый в этом списке), Internal HDD…
Рис. 4. Перед установкой Windws 7- настройка BIOS на Lenovo G480
После изменения всех настроек, не забудьте их сохранить. Для этого в разделе EXIT выберите пункт «Save and exit» (Сохранить и выйти). После перезагрузки ноутбука — должна начаться установка Windows 7…
5) Есть определенные модели ноутбуков, например Lenovo b590 и v580c, где для входа в BIOS может понадобиться кнопка F12. Удерживая данную клавишу сразу после включения ноутбука — вы можете попасть в Quick Boot (быстрое меню) — где легко измените порядок загрузки различных устройств (HDD, CD-Rom, USB).
6) И совсем уж относительно редко используется клавиша F1. Вам она может понадобиться, если используете ноутбук Lenovo b590. Клавишу нужно нажать и удерживать после включения устройства. Само меню BIOS мало отличается от стандартного.
И последнее…
Производитель рекомендует перед входом в BIOS зарядить достаточно батарею ноутбука. Если в процессе настройки и установки параметров в BIOS устройство будет аварийно выключено (из-за нехватки питания) — возможно проблемы в дальнейшей работе ноутбука.
Честно говоря, не готов прокомментировать последнюю рекомендацию: никогда не испытывал проблем при выключении ПК, когда находился в настройках BIOS…
Удачной работы