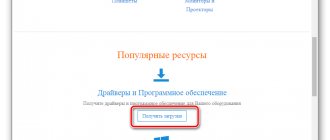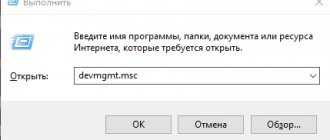23.03.2015 windows | ноутбуки
Boot Menu (меню загрузки) можно вызывать при включении на большинстве ноутбуков и компьютеров, данное меню является опцией BIOS или UEFI и позволяет быстро выбрать, с какого накопителя загрузить компьютер в этот раз. В этой инструкции покажу, как зайти в Boot Menu на популярных моделях ноутбуков и материнских плат ПК.
Описываемая возможность может быть полезной, если вам потребовалось загрузиться с Live CD или загрузочной флешки для установки Windows и не только — не обязательно менять порядок загрузки в БИОС, как правило, достаточно однократного выбора нужного устройства загрузки в Boot Menu. На некоторых ноутбуках это же меню дает доступ и к разделу восстановления ноутбука.
Сначала напишу общие сведения по входу в Boot Menu, нюансы для ноутбуков с предустановленной Windows 10 и 8.1. А потом — конкретно по каждой марке: для ноутбуков Asus, Lenovo, Samsung и других, материнских плат Gigabyte, MSI, Intel и т.п. Внизу есть так же видео, где показывается и поясняется вход в такое меню.
Изменение порядка загрузки ноутбука
Нужно снова зайти в BIOS, не забыв предварительно вставить флешку в ноутбук. Перейдите в раздел Boot. Если вы все сделали правильно, то увидите свою флешку в данном окне.
Тут нужно выставить приоритетность флешки, подняв ее на первое место в списке. Просто нажмите одновременно клавиши Fn и F6. Как видите, название устройства изменило свое положение.
Теперь снова нажмите на Exit и сохраните все изменения. Ноутбук перезагрузится и начнет загружаться с флешки. Не забудьте вернуть защиту и произвести остальные настройки, в обратном порядке, после завершения работы.
Типичные проблемы при установке Windows
Наиболее распространенными среди пользователей являются две типичные ошибки, допущение которых в процессе подготовки к установке Windows способно сделать успешное проведение предстоящего мероприятия невозможным.
Во-первых, неправильный выбор формата на стадии форматирования флеш-накопителя.
Во-вторых, использование неправильного загрузочного образа. Установочные диски Windows делятся на две категории:
- загрузочные – предназначены для «чистой» установки операционной системы;
- не загрузочные – применяются преимущественно для решения различных проблем и работают только из-под интерфейса Windows.
Таким образом, в самостоятельной установке Windows на Lenovo нет ничего сверхсложного: нужно лишь последовательно выполнять соответствующие рекомендации. Следуйте положениям изученного руководства, будьте внимательны на каждом этапе, и все обязательно получится.
Ещё один вариант AWARD (PHOENIX) BIOS
Здесь нас интересует раздел Advanced BIOS Features.
Заходим в данный раздел и ищем пункт First Boot Device. Затем в этом пункте выставляем загрузку компьютера с CDROM.
После того, как вы настроили BIOS, нужно вставить в дисковод загрузочный диск с Windows и сохранить настройки BIOS. Для этого нажимаем клавишу F10, в появившемся окне выбираем Yes и нажимаем Enter.
Установка Windows
BIOS настроен, загрузочное устройство подготовлено. Приступаем непосредственно к установке Windows. Для этого вставляем в ноутбук диск или флешку и перезагружаем устройство. Ноутбук самостоятельно «поймет», как ему нужно загрузиться. Как правило, никаких дополнительных действий со стороны пользователя не требуется. Некоторые модели «просят» нажать любую клавишу для загрузки со съемного накопителя – делаем это.
Ждем, пока Windows распакует файлы, после чего выбираем «Полная установка».
Далее события могут развиваться по 2 сценариям:
- если жесткий диск изначально разбит на разделы и файловая система отформатирована в NTFS, приступаем к дальнейшей установке;
- если система – CDA, предварительно удаляем разделы жесткого диска. Для этого жмем кнопку «Настройка диска» и поочередно удаляем разделы.
Здесь же мы можем разделить свободное пространство на несколько разделов. Для этого жмем кнопку «Создать», указываем желаемый размер (под систему лучше от 30 – 60 Гб) и подтверждаем свои действия. Повторяем, пока не распределим все доступное пространство на жестком диске.
Настройка Windows 8-10, если комбинации клавиш не срабатывают
На Windows 8-10 меню Boot может не включиться при нажатии на клавиши или использовании комбинаций. Всё дело в том, что процесс входа в Boot и BIOS немного другое. Для этого следует:
- Включить ноутбук и дать ему загрузить операционную систему;
- Далее нужно нажать на сочетание клавиш Win + S;
- Затем ввести в поиске «Панель управления» и кликнуть на появившийся вариант;
- Найти вкладку «Электропитание»;
- Открыв данный раздел, следует нажать на «Действие кнопок питания» в левой части экрана;
- В открывшемся окне необходимо снять отметку напротив надписи Включить быстрый запуск (рекомендуется);
- Может быть такое, что данный пункт будет заблокирован системой, тогда необходимо нажать на «Изменение параметров, которые сейчас недоступны и повторите попытку»;
- Сделав изменения, нажать на кнопку «Сохранить изменения»;
- Перезагрузить компьютер и вновь попробовать перейти в настройки Boot Menu.
Вход в Boot Menu при переустановке операционной системы считается обязательным этапом, так как позволяет настроить приоритеты носителей. Лучше заранее разобраться, как перейти в данное меню на Lenovo и не допустить ошибок при загрузке ОС.
AMI BIOS (BIOS SETUP UTILITY)
После входа в настройки БИОС этого типа вы увидите такое окно:
Сверху войдите в раздел Boot и в подразделе Boot Device Priority в пункте 1st Boot Device выберите параметр с CDROM.
Всё. BIOS у нас настроена. Теперь нужно вставить в дисковод диск с Windows и выйти из BIOS предварительно сохранив сделанные настройки. Для этого нажимаем клавишу F10, в появившемся диалоговом окне выбираем Yes и нажимаем Enter.
Как войти в boot menu на ноутбуке Lenovo
Если на ноутбуках, в которых стоит материнская платах Hewlett packard bell, для открытия boot menu используют комбинацию из двух клавиш, то в ноутбуке Lenovo зашли еще дальше.
Клавиша F12 позволит открыть раздел практически на всех устройствах производителя Lenovo (не только ноутбуки, но еще и моноблоки).Есть и альтернативный вариант. На некоторых ноутбуках, рядом с кнопкой Power (включение), есть еще одна интересная кнопка со стрелкой. Вот ее и стоит попробовать нажать.
На некоторых устройствах она позволяет сразу запустить раздел с несколькими меню загрузки (boot menu) с носителя.Также эта кнопка может находиться с торца вашего ПК.
Ещё бывают модели ноутбуков, где необходимо вставлять булавку в специальное отверстие. Как это сделать — смотрите видеоинструкцию ниже
Что такое и зачем нужно
Перед тем как запустить бут меню на ноутбуке Lenovo, вы должны понимать его назначение. Вход в этот раздел, к примеру, при перезапуске ОС является обязательным. Именно здесь устанавливаются приоритеты загрузки.
Простыми словами, бут меню — один из разделов BIOS, позволяющий установить путь, откуда будет производиться первичный запуск операционной системы. Имеет вид небольшого окна, где можно выбрать USB-накопитель в качестве первичного устройства, CD / DVD диск или жесткий диск. Преимущество в том, что входить в таком случае в БИОС не нужно. Так что если вы сняли жесткий диск, то просто выберите другой источник.
Особенность меню и в том, что внесение изменений не влияет на остальные параметры BIOS. К примеру, если через бут меню вы выставили загрузку с флешки, при очередном запуске будут использоваться стандартные настройки, к примеру, запуск с жесткого диска. Это очень удобно и позволяет не избежать постоянного внесения изменения настроек.
Получается, что бут меню в ноутбуке Леново или других устройствах можно использовать для быстрого выбора приоритета загрузки без необходимости вносить правки в основной BIOS. Если же войти в него стандартным методом не удается, всегда можно выбрать вариант с переходом в БИОС и выбором очередности загрузки через одноименное меню Boot.
Зная, для чего нужно бут меню на ноутбуке Леново, как его вызвать, и что делать для закрытия, можно пользоваться его возможностями и делать необходимые установки. В комментариях расскажите, имели ли место трудности при выполнении такой работы, и какие еще методы вызова boot menu на ноутбуке Леново вы знаете.
Смартфон Lenovo S920, характеристики быстрого IdeaPhone
Еще одно интересное решение от Lenovo – смартфон Lenovo IdeaPhone S920.
- экран: IPS 5.3″, 16 млн. цветов, 1280×720, сенсорный, емкостный, мультитач;
- процессор: 4-ядерный MTK 6589, 1,2 ГГц, видео PowerVR Series5XT;
- память: 1 Гб RAM, 4 Гб встроенная + 32 Гб microSDHC, microSD;
- вид телефона: моноблок, 159 г, 154×77.7×7.9 мм;
- разъем для зарядки телефона: micro-USB;
- тип связи: GSM 900/1800/1900, 3G;
- навигация: GPS, A-GPS;
- интерфейсы: Wi-Fi, Bluetooth, USB;
- платформа: Andro >IdeaPhone S920 может «похвастаться» двумя SIM-картами, однако он оснащен одним радио модулем, что, например, не позволяет ему скачивать файл в Интернете во время телефонного разговора.
Качество снимков S920 очень хорошее, однако ideaDesktop «не блещет» дизайном. АКБ позволяет смартфону интенсивно отработать день на одном заряде, что является весьма неплохим показателем. Динамик же у телефона качественный и громкий.
Lenovo IdeaPhone S920 не является безусловным бестселлером, но это неплохой выбор в случае покупки устройства «все в одном», что подчеркивается его хорошей камерой, длительностью работы и наличием у телефона 2-х SIM-карт.
Загрузка lenovo с диска или флешки
У ноутбука lenovo загрузка с диска выполняется следующим образом:
- В дисковод вставляется с Виндовс. Затем выполняется перезагрузка ноутбука. Если устройство «попросит» нажать любую кнопку, следует это сделать.
- Когда ОС распакует файлы, необходимо указать «Полная установка».
В данном случае существует два варианта развития событий. Если диск поделен на разделы, а форматирование системы файлов выполнено в NTFS, необходимо продолжить установку. В случае, когда используется CDA, придется сначала удалить разделы в «Настройке диска».
Если нажать на «Создать», получится поделить пространство жесткого диска, которое свободно от файлов, на несколько разделов. Потребуется указать требуемый размер (рекомендуемый – от 30 до 60 Гб), а затем подтвердить собственные манипуляции. Таким способом поочередно создаются разделы, рационально распределяя свободное пространство.
Далее действия просты и понятны. Потребуется выделять соответствующий раздел и нажимать на установку. Достаточно следовать указаниям, которые поочередно будут отображаться на экране.
Таким образом, у ноутбука lenovo загрузка с флешки или диска проста и понятна.
Видео по теме
У многих пользователей на ПК установлена прошивка-аналог традиционного БИОС. Данная прошивка обычно используется для программного обслуживания систем UEFI. При попытке установить на компьютер с такой прошивкой какую-либо версию ОС Windows пользователь может столкнуться с проблемами установки системы с внешнего флеш-накопителя. В нашей статье мы постараемся помочь таким пользователям и разберём, каким образом можно сделать загрузку с USB-носителя на InsydeH20 Setup Utility rev 5.0. А также что нам для этого понадобится.