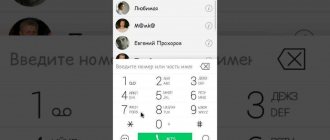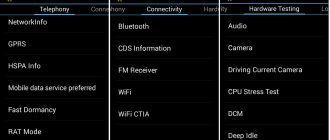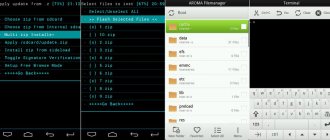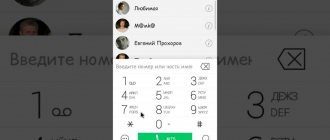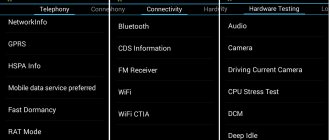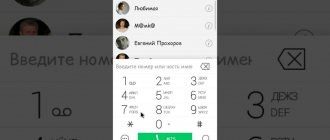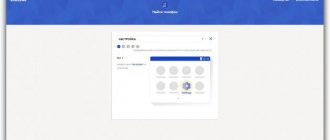Практически все смартфоны от Lenovo работают на базе процессоров от MediaTek, а это означает, что гаджеты с таким чипсетом всегда имеют инженерное меню Lenovo. Сегодня мы расскажем, как туда зайти, для чего оно нужно и как его может использовать любой владелец гаджета Леново с пользой для себя.
Наверное, из названия вы уже поняли, что данное меню было создано для того, чтобы настраивать, тестить и делать отладку различных модулей телефона. Так как в основном его используют для последней цели, то среднестатистическому пользователю не будет интересно копаться как минимум в половине этих функций.
Кроме того, призываем вас быть аккуратными: если вы не знаете, что именно делаете, то лучше не лезть в эту настройку, так как есть риск отключить важные параметры устройства или даже вовсе превратить его в «кирпич».
Системное меню андроид. Инженерное меню Леново: вход и список секретных кодов
Как войти в инженерное меню МТК Lenovo
Если вы еще совсем новичок, то для понимания некоторых терминов рекомендую ознакомиться с темами:
Для чего нам нужно инженерное меню?
Инженерное меню может понадобится, что бы протестировать работу тачскрина, дисплея или GPS, настроить параметры микрофона, громкость и так далее.
- Телефон
- Прямые руки и светлая голова
1. Установить Root-права для смартфона. это можно сделать разными способами, проще всего открыть FAQ раздела Вашего смартфона. например- тема для Р780 —
Что такое права суперпользователя?
Root (от англ. root — корень; читается «рут»), или су́перпо́льзователь — специальный аккаунт в UNIX-подобных системах с идентификатором (UID, User IDentifier) 0, владелец которого имеет право на выполнение всех без исключения операций.
Преимущества Root: Имея доступ к профилю главного администратора (superuser) вы получаете ряд возможностей, недоступных в обычном режиме работы.
В первую очередь, получение Root дает возможность удалять стандартные приложения, навязываемые производителями устройств, менять темы и ярлыки, а так же, запускать специализированные приложения, существенно расширяющие возможности смартфона (обычно такие приложения требуют Root-прав). Кроме того, появляется возможность изменять системные файлы (Recovery image, Bootloader или изображения, выводимые при загрузке), запускать исполняемые файлы Linux, устанавливать приложения на карту памяти или переносить на нее кэш программ. В отдельных случаях после модификаций ОС, доступных только после получения Root-прав, возможно даже добиться небольшого, но все же увеличения производительности времени автономной работы.
Недостатки Root: Как и во всем другом, в получении Root доступа имеются свои недостатки. В первую очередь, устройство лишается гарантии и в случае «чего-то такого», при условии, что вы не сможете откатить свой «девайс» на официальную прошивку, ремонтировать его придется исключительно за свой счет.
Процедура рутования несложная — делая все в соответствии с описаниями можно добиться желаемого, но если у вас нет никакого опыта, потенциальный риск сохраняется — при неблагоприятном стечении обстоятельств устройство может превратиться в непригодный для использования «кирпич».
Еще один немаловажный недостаток — открытие Root-привилегий подразумевает вмешательство в системные файлы и влечет за собой потерю возможности обновляться «по воздуху» (устанавливать OTA обновления). Точнее, возможность обновляться может и не пропасть, но последствия обновления будут непредсказуемыми. Самое безобидное из них — потеря root-привилегий, но возможны и более фатальные варианты — вплоть до получения «кирпича».
Виды Root прав: Cуществует несколько видов Root прав:
Full Root — постоянные права, снимающие установленные ограничения. Обновлять операционную систему не рекомендуется. Shell Root – аналог Full Root, но без доступа к папке system. Temporary Root – временный Root доступ. После перезагрузки устройства он пропадает.
Как получить Root права? Описана масса универсальных способов и методов получения Root прав на устройствах под управлением Android. Большинство из них подразумевает использование специальных программ и компьютера. Среди таких программ хорошо известны Universal AndRoot, Unlock Root, z4root, Revolutionary и другие, обещающие получение желаемого в «два клика». К сожалению, не все из них способны на 100% помочь добиться желаемого, конкретно для вашего мобильного устройства. Более того, подобное программное обеспечение может определяться как вирусное, так как оно вносит изменения в ядро операционной системы Android. В данном случае антивирус отчасти прав — все эти программы являются вирусными эксплоитами, проникающими в ядро системы и при их скачивании или установке рекомендуется отключить защитное ПО.
Другой способ получения Root-прав заключается в установке на смартфон модифицированой прошивки. В этом случае всю работу за вас уже проделали специалисты, а вам только остается выбрать ту прошивку, которая подходит именно для вашего устройства. Кстати, там же вы найдете различные украшательства и дополнения для своей модели смартфона.
Стоит отметить, что часть телефонов имеет защиту, поставленную производителем — NAND lock. Чаще всего этим грешила компания HTC, так что обладателям таких аппаратов не повезло — NAND lock запрещает производить любые изменения раздела /system (не позволит ничего писать/удалять в/из раздела /system, даже если его перемонтировать на запись), из-за чего в папку /system невозможно установить программу Superuser.
В телефонах с NAND lock сделать Root все же можно, но он будет неполнофункциональным (можно получить только Shell root или Temporary Root). Уточнить, имеет ли Ваш аппарат NAND lock, можно в ветке обсуждения Вашей модели в разделе Android — Устройства.
Как проверить, что права root получены? Возможно (но не обязательно) появление в списке программ приложения под названием Superuser или SuperSU При запуске программ, требующих привилегий root, будет всплывать соответствующий запрос Программы, которые ранее не работали, ссылаясь на недостаток прав, теперь полностью функциональны В эмуляторе терминала при вводе команды su появляется приглашение в виде решетки: # Этот способ проверки зависит от метода получения root-прав (например, при использовании Universal Androot этот способ проверки неприемлем). В эмуляторе терминала наберите команду «/system/bin/id». Если в ответ вы получите «uid=0(root) gid=0(root)», то вы добились желаемого.
- Теперь вы знаете зачем в операционной системе Android нужно получать Root-права. Некоторые пользователи считают, что Root необходим, а другие и без него живут достаточно неплохо. Выполнять эту процедуру или нет – решать только вам, только не забывайте про гарантию и все будет хорошо.
На сегодняшний день операционная система Android максимально адаптирована под потребности современного пользователя. Широкий спектр настроек и функций удовлетворит практически любой запрос. И тем не менее иногда кажется, что этого недостаточно, и хочется расширить функционал гаджета. Именно такую возможность даёт инженерное меню. В этой статье вы узнаете, как настроить инженерное меню и что это такое.
Открыть из Windows
БИОС можно открыть через Windows. Бывает полезно, когда не работает клавиатура. Работает на Windows 8, 8.1, 10.
Откройте Пуск — Настройки.
Выберите пункт «Обновление и безопасность».
На вкладке «Восстановление» в разделе особых вариантов загрузки есть кнопка «Перезагрузить сейчас». Нажмите её, система перезагрузится и покажет варианты запуска Windows.
Выберите «Устранение неполадок» (Диагностика) — «Дополнительные параметры» — «Параметры встроенного ПО UEFI».
Если у вас не получается войти в Windows, но открывается экран входа, также можно открыть БИОС. Нажмите на кнопку питания, зажмите Shift и нажмите «Перезагрузка». Откроются особые варианты загрузки системы, дальнейшие шаги описаны выше.
Зачем нужно скрытое инженерное меню в Андроид
Инженерное меню представляет собой особое спецприложение, которое скрыто от глаз рядового пользователя и применяется разработчиками для осуществления тестирования и установки необходимых параметров. Оно позволяет специалистам проверять работу всевозможных датчиков, корректировать работу системных элементов.
Если вы решили попасть в «святая святых» разработчиков, то при работе с техменю ОС Андроид будьте крайне осторожны: ошибка при изменении функций может привести к появлению разнообразных сбоев в работе аппарата.
Выводы
Выше мы перечислили основные разделы инженерного меню, доступного на тестируемых устройствах. Теперь обобщим, какие возможности получает пользователь при установке:
- Форматирование, откат к заводским настройкам.
- Тестирование работы отдельных элементов смартфона или планшета, например, датчиков, чувствительности сенсорного дисплея и точности калибровки.
- Подробные сведения об устройстве и его частях. Например, можно отследить расход аккумулятора с момента последней зарядки и просмотреть статистику используемых программ.
- Оптимизация энергопотребления. Как вариант, отключаются ненужные диапазонов частот. В России стандартными показателями для работы в сетях 2G и 3G являются 900 и 1800 МГц, тогда как в США — 850 и 1900 МГц.
Приобретение нового смартфона или планшета — это настоящий праздник для многих. Каждый владелец ожидает, что гаджет будет долгие годы радовать своей надежной работой и отсутствием каких-либо проблем. Причем независимо от того, кто является сборщиком, и какая управляющая система установлена.
Однако, как это часто бывает, современные мобильные устройства трудно назвать идеальными, так как спустя время после начала использования выявляются моменты, которые владелец хочет исправить, тем или иным способом доработав программную часть своего мобильного помощника до идеала. Разумеется, в своем понимании. Один из доступных инструментов — это инженерное меню «Андроид».
Способы повысить громкость на Андроид
С помощью меню настроек
Начать хочу с элементарного, несмотря на возможные возражения. (просто с этим есть небольшая путаница, поэтому отметить явно стоит) .
Регулировка громкости в Андроиде (когда вы нажимаете боковые кнопки на корпусе телефона) может осуществляться как для конкретного приложения отдельно, так и глобально (общая громкость). Например, если вы смотрите видео и прибавите звук — то прибавится громкость конкретно в этом приложении, громкость звонка у вас от этого не вырастет!
Несколько важных моментов
Тем не менее далеко не на всех мобильных устройствах может быть выполнен вход в инженерное меню «Андроид». Для того чтобы воспользоваться его возможностями, необходимо убедиться, что гаджет соответствует определенным требованиям.
Во-первых, центральный процессор должен быть обязательно производства компании MediaTek (или МТК). На недорогих моделях Spreadtrum, например, SC-6825, популярных Snapdragon от Qualcomm, различных Tegra NVidia и Intel пытаться запустить инженерное меню «Андроид» бесполезно. Оно там отсутствует. Работоспособности добиться не удастся, даже если предусмотрительно установить соответствующее приложение.
Во-вторых, различные модифицированные операционные системы, например, популярный в некоторых кругах CyanogenMod, не позволяют запускать программу конфигурирования, так как изначально разрабатывались для устройств с процессором Qualcomm, не поддерживающих инженерное меню «Андроид». Кроме того, очень желательно, чтобы операционная система была оригинальной или же созданной на базовой основе.
В-третьих, само приложение (файл) должно присутствовать среди программ, даже будучи скрытым от стандартного проводника. Так, некоторые производители мобильных устройств после выполнения настроек программной части попросту удаляют инженерное меню «Андроид». Описание и рекомендации по использованию в этом случае оказываются бесполезными, что очевидно.
Увеличение громкости телефона через инженерное меню
А теперь продемонстрируем работу с аппаратными настройками на примере одной из самых востребованных операций и узнаем, как увеличить громкость на Андроиде через инженерное меню. Итак, заходим в меню с помощью Mobileuncle MTK Tools или введя «волшебный» код, затем находим и открываем подраздел Audio. Если в меню вы зашли через программу Mobileuncle Tools, этот подраздел будет находиться в разделе старшего порядка Engineer Mode, в остальных случаях он обычно располагается на вкладке Hardware Testing.
В подразделе Audio вам будут доступны следующие опции:
- Normal Mode – обычный режим, работающий когда к устройству не подключена гарнитура.
- Headset Mode – режим гарнитуры, включающийся в момент подключения к смартфону наушников или колонок.
- LoudSpeaker Mode – режим громкоговорителя. Активируется при включении громкой связи при условии, что к устройству не подключена гарнитура.
- Headset_LoudSpeaker Mode – режим громкоговорителя с подключенной гарнитурой. То же самое, что предыдущий, но с подключенными наушниками или колонками.
- Speech Enhancement – этот режим включается при разговоре по телефону без использования громкой связи.
В разделе могут быть и другие настройки, например, Debug Info и Speech Logger, но их лучше не трогать. Выбираем режим, для которого нужно изменить уровень громкости (пусть это будет Normal Mode), в открывшемся списке выбираем Type и указываем, для какой именно функции будем изменять громкость. Доступными могут быть такие функции:
- Ring – настройка громкости для входящих звонков;
- Media – настройка громкости динамиков при воспроизведении мультимедиа;
- Sip – звуковые настройки для интернет-звонков;
- Sph – звуковые настройки разговорного динамика;
- Sph2 – звуковые настройки второго разговорного динамика (опции может не быть);
- Mic – изменение чувствительности микрофона;
- FMR – настройки громкости FM-радио;
- Sid – этот параметр лучше не трогать, иначе могут возникнуть проблемы с голосом собеседника.
Выбрав функцию, прокручиваем текущий список, выставляем нужное значение Value (от 0 до 255) и жмём для применения новых настроек Set.
Для изменения уровня громкости также можно воспользоваться предустановленными шаблонами – опцией Level. В большинстве телефонов имеется семь уровней, от 0 до 6. Настройку Max Vol желательно не трогать, равно как и не стоит выставлять слишком высокие значения для Value, иначе звук в динамиках начнёт хрипеть. Аналогичным образом настраиваются и другие режимы в подразделе Audio.
Для вступления новых настроек в силу в некоторых моделях смартфонов и планшетов требуется перезагрузка.
Камеры
Смартфон оснащен двумя камерами — фронтальной на 5 Мп и основной на 13 Мп со вспышкой. Основная камера имеет довольно большой список возможностей, среди которых есть режим HDR, Брекитинг экспозиции, Портрет, Панорама, Фото на фото и Макро режим. В остальном мы видим довольно обычные настройки.
Фронтальная камера не имеет столько настроек, да и не нужны они ей. Но даже для фронтальной камеры есть интеллектуальная подсветка и автоматическая коррекция фото. Обе камеры способны записывать видео и если фронтальная пишет ролик с максимально возможным разрешением VGA, то основная камера уже более продвинута и пишет в разрешении Full HD.
В принципе, обе камеры неплохие. Качества фото и видео фронтальной камеры достаточно для Skype. А вот основная камера способна сделать неплохие снимки в солнечную погоду, особенно если не увлекаться просмотром фото в 100% масштабе, иначе вы заметите, что снимок пережат и очень хорошо видно работу шумодава. К тому же не всегда адекватно выставляется баланс белого. В результате некоторые фото пересвечены.
Примеры фотографий снятых смартфоном Lenovo S850 на основную камеру в автоматическом режиме
Примеры фотографий снятых смартфоном Lenovo S850 на фронтальную камеру в автоматическом режиме
Пример Full HD-видео снятого смартфоном Lenovo S850
Что можно настроить на смартфоне в инженерном меню
Инженерное меню на разных платформах отличается, во многих случаях оно позволяет лишь протестировать некоторые параметры. На Xiaomi Redmi Note 3 Pro и Note 4X, построенных на чипах Qualcomm, инженерное меню позволяет протестировать различные функции. Среди них экран, сенсор, датчики, камеры, звук и микрофон, связь, аккумулятор, навигация и т.д. Изменить что-то возможности нет, можно лишь узнать, все ли работает корректно.
Куда более богатые возможность есть на платформе MediaTek. В Oukitel U7 Plus (чипсет MT6737) инженерное меню позволяет конфигурировать сеть, звук, модули связи, другие модули. На Redmi Note 2 с MTK Helio X10 меню было идентичное, да и на других аппаратах с MTK оно особо не отличается. На его примере и будем описывать возможности.
Вкладка Telephony
Этот раздел отвечает за настройку модема сотовой связи. Здесь интересные возможности предоставляют опции BandMode, Network Selecting и GPRS.
BandMode
В данном меню можно выбрать стандарты связи, которые будут активны на телефоне при установке соединения с мобильными сетями. В пункте меню доступен выбор частотных диапазонов для каждой сим-карты, если симки две — полный список обычно доступен лишь на главной (как правило, первая). Узнав точно, какие частоты использует ваш оператор в регионе, можно снять галочки со всех остальных. Это позволит немного повысить время автономной работы за счет того, что девайс не будет искать вышки оператора в этих диапазонах, тратя лишнюю энергию на сканирование эфира.
Иногда некоторые стандарты связи (особенно это касается LTE) поддерживаются на уровне чипсета и ядра, но в прошивке отключены. Поставив галочку напротив них, так можно активировать поддержку данных сетей. Стоит предупредить, что работает не везде: на том же Redmi Note 2 (китайская версия) таким образом включался TDD-LTE, а на Oukitel U7 Plus данные пункты не активируются.
Network Selecting
Название говорит само за себя: этот пункт отвечает тоже за выбор сетей. Только в данном случае пользователь может выбрать, какие типы сетей ему использовать. Цель такая же, как и в предыдущем пункте: сократить нагрузку на сотовый модем, уменьшив тем самым расход заряда. Можно выбрать работу только в 2G, 3G, 4G, или сочетать несколько стандартов.
Если у вашего оператора вообще нет 3G или 4G, эти пункты можно отключить, чтобы смартфон не пытался постоянно искать сети LTE, ускоряя тем самым разрядку батареи. Также можно отключить 3G и 4G, если вам требуется постоянное поддержание связи (например, для переписки по интернету), но трафик лимитирован и неконтролируемое использование WCDMA и LTE фоновыми процессами может быстро его потратить.
Несмотря на название, данный пункт интересен не настройками связи GPRS, которая многим уже не нужна, а сами настройки «простым смертным» менять не рекомендуется. Главная особенность – это возможность записать IMEI смартфона. В соответствующем пункте можно ввести идентификационный номер устройства и нажать Write для его сохранения.
Возможность записи IMEI часто требуется после неудачной перепрошивки, когда он «слетает» и аппарат не может зарегистрироваться в сети оператора. Переписав с коробки смартфона этот код, можно восстановить работоспособность. Внимание! незаконное изменение IMEI смартфона во многих странах (в том числе России, Украине) является преступлением! Кроме того, переписав этот код на случайный, принадлежащий другому абоненту вашего оператора, возможны проблемы со связью из-за конфликта оборудования. Поэтому рекомендуем всегда хранить коробку или наклейку с IMEI на случай неудачной прошивки. Ведь на аппаратах с несъемной крышкой этот идентификатор не пишут под аккумулятором.
Charging the battery
Страница 6
- Изображение
- Текст
Low battery power
Fully charged
Charging
Your smartphone has a built-in rechargeable battery. For more
information about battery safety, see the “Built-in rechargeable
battery notice” in the
Important Product Information Guide
shipped
with your smartphone. The battery in this product cannot be easily
replaced by users themselves.
2
1
Charge the battery as shown.
Turning on or turning off your smartphone
Turn on: Press and hold the On/Off button until the Lenovo logo appears. Turn off: Press and hold the On/Off button for a few seconds, then tap Power off. Restart: Press and hold the On/Off button for about 10 seconds.
Method 1.
Method 2.
Connect your smartphone to a power outlet using the cable and USB power adapter that come with your smartphone. Connect your smartphone to a computer using the cable that comes with your smartphone.
Charging the battery
Сторонние приложения
Если инженерное меню показалось вам слишком сложным, можете воспользоваться специальными приложениями из Google Play Market. Максимальный уровень громкости, который заложен в динамиках, «переплюнуть» с их помощью не получится, но снять некоторые ограничения вполне возможно.
Volume Booster GOODEV
Volume Booster GOODEV — очень простое в использовании приложение, предназначенное только для регулировки громкости. Чего-то сверх ожидать от него не нужно, но оно готово стать отличной заменой обычным настройкам.
Инструкция по использованию Volume Booster GOODEV выглядит так:
- При запуске приложения вы увидите предупреждение, что слишком громкий звук опасен для слуха. Внимательно ознакомьтесь с ним и нажмите «Ок», чтобы продолжить работу.
- На следующем экране появится небольшое окно с одним бегунком – «Boost». Выдвинув его на максимум, вы можете увеличить громкость на 60% от той, которая заложена в динамике по умолчанию. Однако не стоит “выкручивать” настройку до предела, так как есть риск испортить динамик.
Усилитель звука
Как следует из названия, приложение “Усилитель звука” тоже отвечает за регулировку и усиление уровня громкости на телефоне. Оно тоже простое и, в отличии от предыдущей программы, имеет перевод на русский язык. Однако «Усилитель звука» не всегда позволяет получить результат, сравнимый с Volume Booster GOODEV. Его эффективность несколько ниже.
Как пользоваться приложением:
- Прочитайте предупреждение, что чрезмерное усиление громкости может привести к ухудшению слуха и ускорит износ динамиков. Нажмите «Ок», чтобы продолжить.
- Для корректировок используйте ползунки под соответствующими заголовками. Первый ползунок настраивает общий уровень громкости, а второй усиливает его. Максимальное усиление возможно до 60% от заложенного в динамиках по умолчанию.
Дисплей
В смартфоне установлен 5 дюймовый IPS дисплей с HD разрешением. Плотность пикселей составляет – 294 ppi. Субъективно разглядеть отдельные пиксели сложно. Яркость изменяется в пределах от 8,7 кд/м2 до 359 кд/м2. При 75% яркости – 273 кд/м2, а при половинном значении 180 кд/м2. Присутствует автоматическая регулировка яркости, которая работает корректно и плавно. Контрастность составляет 1:855.
В солнечную погоду яркости экрана хватает для того, чтобы информация, отображаемая на нем читалась легко, да и в ночное время отлично выручает небольшая минимальная яркость, благодаря чему можно читать с телефона не напрягая зрение. Углы обзора приближены к максимальным. Субъективно, экран как для такого класса устройства отличный, цвета сочные с перевесом в сторону холодных оттенков.
Проверка заводской калибровки показывает, что цветовой охват несколько отличается от эталонного sRGB. А именно зеленый цвет сдвинут в сторону салатового. Гамма-кривая значительно отличается от эталонных значений. В темных оттенках она проходит выше – делая их более холодными, а в светлых ниже – делая их более теплыми. Цветовая температура находится выше эталонного значения, тем самыми доказывая, что картинка на экране выглядит более холодной.
Настройки инженерного меню
Возможности регулировки параметров и внешний вид инженерного меню в зависимости от модели смартфона или планшета может отличаться. Пользователи в меню регулируют чаще всего звук, изменяют настройки камеры и применяют режим восстановления.
p, blockquote 29,0,0,0,0 —>
Усиление уровня громкости
Если ваш гаджет недостаточно громко звонит, то в инженерном меню необходимо найти пункт Audio и перейти в LoudSpeaker Mode. Там выбираем вкладку Ring. Для всех уровней сигнала (1 – 6 Level) меняем значения. Цифры выставляем по возрастанию.
p, blockquote 30,0,0,0,0 —>
В разделе Max. Vol. значение увеличиваем до максимального. Для сохранения настроек нажимаем кнопку SET.
p, blockquote 31,0,0,0,0 —>
p, blockquote 32,0,0,0,0 —>
Повышение громкости телефонного разговора
Для повышения тона динамика во время разговоров, в сервисном меню Audio выбираем Normal mode, затем открываем раздел Sph. Для уровней сигнала (1 – 6 Level) устанавливаем значения от 100 до 150, а Max. Vol. – 160.
p, blockquote 33,0,0,0,0 —>
p, blockquote 34,0,0,0,0 —>
В меню Audio можно усилить чувствительность микрофона. Для этого выбираем пункт Normal mode, затем Mic. Для всех уровней присваиваем одинаковое значение чувствительности микрофона. Нажимаем на кнопку SET, потом выполняем перезагрузку и проверяем, стал ли лучше вас слышать собеседник.
p, blockquote 35,0,0,1,0 —>
p, blockquote 36,0,0,0,0 —>
Батарея: отключаем неиспользованные частоты
Телефоны быстро расходуют ресурс аккумулятора на функционирование приложений, сетевые подключения и поддержание сотовой связи. При помощи инженерного меню можно увеличить длительность работы батареи.
p, blockquote 37,0,0,0,0 —>
Современные гаджеты сканируют частоты GSM 850/1900 МГц и 900/1800 МГц. В России действуют 900/1800 МГц, поэтому сканировать сеть на иных частотах нет необходимости. Для второй пары радиосигнал можно отключить, что сэкономит уровень заряда.
p, blockquote 38,0,0,0,0 —>
Открываем раздел Band Mode в Engineer Mode. Там отключаем неиспользованные частоты. Для этого снимаем с соответствующих пунктов галочки: PCS1900 и GSM850.
p, blockquote 40,0,0,0,0 —>
Когда смартфон поддерживает 2 СИМ-карты, поочередно открываем пункты СИМ1 и СИМ2, после чего выполняем в каждом указанные действия. Нажимаем на кнопку SET, чтобы настройки сохранить.
p, blockquote 41,0,0,0,0 —>
p, blockquote 42,0,0,0,0 —>
Если СИМ-карта и телефон работают в сетях 3G, необходимо отключить сети, которые в России не используются: WCDMA-CLR-850, WCDMA-800, WCDMA-PCS 1900. Снова нажимаем кнопку SET. Чтобы включить сканирование сетей, которые вы отключили, необходимо вернуться в это меню, затем установить галочки.
p, blockquote 43,0,0,0,0 —>
Installing the micro sim card
Страница 5
- Изображение
- Текст
A Micro SIM card provided by your carrier is required in order to use cellular services. Install the Micro SIM card as shown.
Step 1.
Step 2.
Step 3.
Insert the SIM eject tool that comes with your smartphone into the hole in the Micro-SIM-card tray. Pull out the Micro-SIM-card tray and position the Micro SIM card into the tray in correct orientation. Carefully insert the tray with the installed Micro SIM card back into the slot.
Only Micro SIM cards work with your smartphone. Always turn off your smartphone first before you insert or remove a Micro SIM card. Insert or remove a Micro SIM card with your smartphone on may damage your Micro SIM card or smartphone permanently.
1
2
1
2
Installing the Micro SIM card
Как восстановить доступ к режиму для инженеров
В случае если изготовитель мобильного гаджета позаботился о безопасности операционной системы, предусмотрительно удалив программу конфигурирования, то ее можно заново установить. Для этого необходимо найти в Сети инсталлятор, восстанавливающий EngineerMode.apk и инсталлировать его.
Точное название мы не указываем из-за обилия клонов-аналогов. Например, один из них так и называется — «Инженерный режим». Также можно просто скопировать недостающий файл в системную папку, находящуюся по пути system\app. После этого можно воспользоваться любым способом для доступа: как набором номера, так и непосредственным вызовом из интерфейса программы. Отметим, что для данных операций требуются
Возможности чудо-программы
Через инженерное меню, несмотря на неоднозначное отношение к этому владельцев гаджетов, дает возможность решить несколько важнейших задач. В частности, отрегулировать чувствительность микрофона, вылечить «детскую болезнь», проявляющуюся в недостаточной громкости системного динамика, уменьшить потребление энергии аккумулятора, отключив сканирование «лишних» диапазонов, и уменьшить время поиска спутников приемником глобальной системы позиционирования. Остановимся на вышеуказанных функциях более подробно, так как именно они наиболее востребованы.