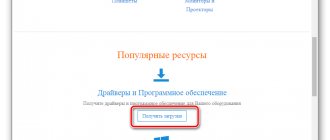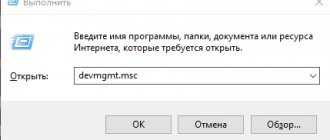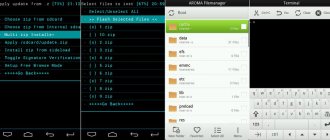Мало кто знает, что можно обновлять BIOS компьютера. Однако делать это можно,а в некоторых случаях даже нужно. Например, если заменили процессор на ноутбуке и материнская плата некорректно с ним взаимодействуют. Или же вы испытали проблемы с подключением оборудования. А также, если уже установили обновление прошивки и заметили уйму недостатков. Во всех этих случаях вам поможет установка последней стабильной прошивки БИОС. В статье будет рассказано, как быстро обновить БИОС на ноутбуке Lenovo G580. Но стоит понимать, что процесс обновления будет аналогичен и на других моделях ноутбуков и персональных компьютерах.
Для чего обновлять BIOS
Многие начинающие пользователи бездумно устанавливают новое ПО, не понимая целей такого процесса. Перед тем как обновить BIOS на ноутбуке Lenovo IdeaPad или других моделях, необходимо четко понимать причину такого шага. Если система работает корректно, лучше ничего не трогать. При неправильной загрузке ПО могут возникнуть проблемы, которых ранее не было.
Прошить Биос ноутбука Леново рекомендуется в следующих случаях:
- В процессе работы появились серьезные ошибки, которые разработчики устранили в новой версии ПО.
- Планируется установка нового оборудования, которое не поддерживается прежней версией BIOS. К примеру, вы могли установить новый процессор, материнскую плату или видеокарту, нуждающуюся в обновлении.
- Отсутствие в старой версии каких-то функций, которые очень нужны и появились в новом ПО.
- Повышение уровня безопасности и устранение уязвимостей, которые действовали ранее. В этом случае нужно обновить Биос на ноутбуке, чтобы защитить устройство от потенциального взлома.
При этом существуют ситуации, когда прошивка не рекомендуется. Лучше не рисковать, если имеет место повреждение «материнки» или система работает нестабильно.
Теперь вы знаете, как перепрошить ноутбук Lenovo, и что для этого необходимо. Наиболее простой способ — обновить ПО с помощью официального приложения. Если сделать это не удалось, всегда можно воспользоваться возможностями Виндовс и следовать инструкции в файле ReadMe. При этом не торопитесь с выполнением работы. Действуйте только в том случае, когда это действительно необходимо.
В комментариях поделитесь, приходилось ли вам делать такую работу, удалось ли обновить Биос на ноутбуке Lenovo, и какой метод использовался.
Как войти и настроить BIOS ноутбука LENOVO G500, G505 для установки WINDOWS с флешки или диска
Рассмотрим, как можно войти в BIOS ноутбука Lenovo G500/G505, чтобы настроить его для установки операционной системы Windows 7 или Windows 8 с USB носителя (флешки) или диска.
Включаем ноутбук. Флешка или диск уже должны быть установлены в USB порт или CD/DVD привод соответственно. Чтобы попасть в BIOS ноутбука, необходимо во время загрузки часто нажимать сочетание кнопок «Fn» + «F2».
На нашей модели ноутбука установлена операционная система Windows 8, поэтому вас может сразу в BIOS пустить, а могут и возникнуть проблемы. Проблемы обычно возникают, если работа операционной системы Windows была завершена некорректно.
Чтобы зайти в BIOS в этом случае, нужно дождаться начала загрузки операционной системы – на экране появится и начнет крутиться значок загрузки. Смотрите изображение ниже.
После этого надо нажать и удерживать кнопку включения ноутбука в течение, примерно, 5 секунд. Ноутбук выключится.
Снова включаем ноутбук. Начинаем часто нажимать сочетание кнопок «Fn» + «F2». Теперь проблема должна решиться.
После того, как мы вошли в BIOS, переходим на вкладку «Boot» главного меню. Если у вас обычная флешка, как у нас, то в первой строке «Boot Mode» значение «UEFI» меняем на значение «Legacy Support». Для этого нажимаем кнопку «Enter» и в появившемся контекстном окне выбираем нужное значение.
Теперь окно вкладки изменится, появится новая строка – «Boot Priority», в которой по умолчанию будет стоять значение «UEFI First». Нам необходимо его изменить. Для этого нажимаем на кнопку «Enter». В появившемся контекстном окне меню выбираем значение «Legacy First».
Далее переходим на вкладку «Exit» главного меню BIOS. Здесь, при активной (выделена белым) строке «Exit Saving Changes», нажимаем кнопку «Enter». Появится контекстное окно, спрашивающее, действительно ли мы хотим выйти и сохранить изменения? Нажимаем кнопку «Enter».
Компьютер уйдет в перезагрузку.
При начале загрузки системы снова начинаем быстро и часто нажимать сочетание кнопок «Fn» + «F2». Входим в BIOS. Переходим на уже знакомую вкладку «Boot» главного меню.
На этой странице находим блок строк под заглавием «Legacy». Это список устройств, расположенных в том порядке, в котором компьютер будет к ним обращаться в поиске операционной системы для загрузки.
Поскольку мы будем загружать операционную систему с флешки, нам необходимо поднять нашу флешку в списке на первую строку. Сейчас она, как видно на изображении выше, находится на третьей строке (USB HDD: USB DISK 2.0).
Чтобы поднять ее выше, перейдем на эту строку и воспользуемся сочетанием кнопок «Fn» + «F5». (Сочетание кнопок «Fn» + «F6» опускает выбранное устройство по списку).
Теперь переходим на вкладку «Exit» главного меню BIOS и дважды нажимаем кнопку «Enter», чтобы сохранить изменения. Ноутбук снова уходит в перезагрузку.
Но после начала новой загрузки, ноутбук начнет использовать операционную систему, расположенную на флешке.
При использовании CD/DVD привода для загрузки операционной системы, проводим все те же действия, только вместо USB устройства, в списке очередности устройств, на первую строку поднимаем устройство, расположенное в CD/DVD приводе.
Ссылка на видеоинструкцию:
- < Назад
Драйверы и инструкции для ноутбука Lenovo B560 1.0.0
Общая информация
- Каталог страниц загрузки драйверов для ноутбуков/ультрабуков/нетбуков
- Если некоторые слова в данной статье вам непонятны, но очень хочется узнать их значения, рекомендуем ознакомится с темой: Глоссарий терминов по оборудованию ПК (драйвер, чипсет, дискретная видеокарта).
- Зачастую встречаются несколько модификаций ноутбуков с одинаковым названием модели, и есть вероятность, что в вашем ноутбуке может быть платформа не Intel, а AMD, другой Ethernet-контроллер или Видеокарта. В этом случае найти верные драйверы вам поможет тема: Как найти драйвер на оборудование ПК по идентификаторам VEN(VID) и DEV(PID).
Ссылки на информацию по данной модели
- Страница загрузки драйверов на сайте производителя для Lenovo B560
Драйверы
Устанавливаются в предоставленном порядке
Чипсет. Intel Chipset Driver для 32- и 64-разрядной версии Microsoft Windows 7 — Lenovo B560 IN1CHP26WW5.exe. (2.28MB)
Видеоадаптер.
- Intel Onboard Graphics Driver для Microsoft Windows 7 (32-разрядная версия) — Lenovo B560 IN2VDO38WW5.exe (37.7MB)
- NVIDIA Display Driver for Microsoft Windows 7 (32-bit) — Lenovo B560 IN3VDO35WW5.exe (74MB)
Накопители.Intel Matrix Storage Manager Driver for Microsoft Windows 7 (32-bit, 64-bit) — Lenovo B560 IN1SRM30WW5.exe (28.2 MB)
Кардридер. Драйвер для карт-ридера Realtek USB 2.0 для 32- и 64-разрядной версии Microsoft Windows 7 — Lenovo B560 IN4CAR21WW5.exe (8.5MB)
Устройства ввода.ELAN Touchpad Driver для 32- и 64-разрядной версии Microsoft Windows 7 — Lenovo B560 IN4THP09WW5.exe (28.0MB)
Сеть, связь.
- Драйвер Atheros Communications AR81Family Gigabit/Fast Ethernet для Microsoft Windows 7 (32- и 64-разрядной версии) — Lenovo B560 IN6ETN11WW5.exe (4.79MB)
- Intel EchoPeak WiMAX Driver для 32- и 64-разрядной версии Microsoft Windows 7 — Lenovo B560 IN1WLN69WW5.exe (60.6MB)
- Atheros Wireless LAN Driver для 32- и 64-разрядной версии Microsoft Windows 7 — Lenovo B560 IN3WLN13WW5.exe (8.11MB)
- Intel Wireless WiFi Link Driver для 32- и 64-разрядной версии Microsoft Windows 7 — Lenovo B560 IN1WLN67WW5.exe (20.8MB)
- Broadcom Wireless LAN Driver для 32- и 64-разрядной версии Microsoft Windows 7 — Lenovo B560 IN2WLN45WW5.exe (20.1MB)
- Wide Wireless Lan Driver для 32- и 64-разрядной версии Microsoft Windows 7 — Lenovo B560 IN6WLN48WW5.exe (45.7MB)
- Broadcom Bluetooth Driver for Microsoft Windows 7 (32-bit, 64-bit) — Lenovo B560 IN3BTH8WW5.exe (55.5MB)
Звук. Realtek High Definition Audio Driver для 32- и 64-разрядной версии Microsoft Windows 7 — Lenovo B560 IN1AUD6WW5.exe (85.6MB)
Камера. Драйвер для камеры для 32- и 64-разрядной версии Microsoft Windows 7 — Lenovo B560 IN1CAM36WW5.exe (19.9MB)
Сканер отпечатков пальцев.
- BioExcess для Microsoft Windows 7 (32- и 64-разрядная версии) — ноутбуки Lenovo серии B cabx06ww.exe (25.4MB)
- Драйвер дактилоскопического сенсора EgisTec Fingerprint для 32- и 64-разрядной версии Microsoft Windows 7 — Lenovo B560 IN3FGP05WW5.exe (2.58MB)
Полезные программы.
- Lenovo Energy Management for Microsoft Windows 7 (32-bit) — Lenovo B560 IN1EGC47WW5.exe (6.45MB)
- Intel Management Engine Interface Driver для 32- и 64-разрядной версии Microsoft Windows 7 — Lenovo B560 IN1MEI09WW5.exe (9.40MB)