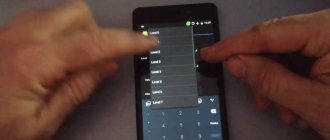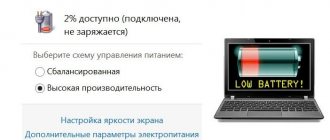Современные смартфоны — это высокотехнологичные и безопасные устройства, которые используют для защиты данных пользователя различные технологии: дактилоскопические датчики, опцию разблокировки по лицу, графический ключ и даже обычный пароль. И смартфоны «Леново» относятся к одним из самых производительных и защищенных устройств. Но бывает и так, то владелец просто забыл пароль или графический ключ. А на аппарате нет сканера отпечатков пальцев. Как разблокировать телефон «Леново» в таком случае? Хорошо, что есть сразу несколько способов. Мы разберем их все. Но сначала немного общей информации.
Как сменить, изменить или добавить учетную запись в Windows 10
Довольно часто бывает так, что одним компьютером пользуются сразу несколько человек. Работать всем из-под одной учётной записи не удобно, ведь пользоваться устройством может и ребёнок, в таком случае просто необходимо ограничить его действия с операционной системой. Для всего этого в Windows 10 присутствуют учётные записи с разными правами доступа.
В данной статье вы узнаете как изменить или добавить учетную запись в Windows 10. Мы подробно опишем все этапы: от создания аккаунта, до переключения между несколькими.
Как создать личный аккаунт на своем телефоне в Гугл?
До того как сделать себе аккаунт, необходимо убедиться в наличии интернета на телефоне, без подключения ничего не получится. Далее:
- открываете «Настройки» и ищите «Аккаунты»;
- кликаете на добавление нового, в появившемся меню жмете «Google»;
- выбираете подпункт «Новый»;
- вписываете личные данные, ФИ на английском или русском языке. Эти сведения отображаются в письмах у адресатов ваших электронных писем. При необходимости можете потом в настройках самого сервиса их поменять;
- создаете комбинацию символов для вашей учетки, можно вписывать лишь латинские символы, точки, цифры или тире. Это сочетание необходимо запомнить;
- через некоторое время система Гугл проверяет, свободен ли вписанный вами логин или нужно создать другой;
- вписываете свой защитный пин-код.
Защитный шифр
Если говорить о пароле, то в нем должны присутствовать символы латиницы и цифры. Чем труднее пин-код, тем для вас безопаснее. После повторного ввода следует убедиться, что вы эти сведения запомните, и нажать «Далее».
Самое примечательное, что после можно будет настраивать параметры для восстановления пароля. Этот шаг можно пропускать, но лучше этого не делать. Кликните «Настроить параметры». Следующие шаги:
- в первую очередь, согласие или отказ от рассылки Гугл;
- во-вторых, согласие с условиями использования;
- ввод символов для защиты от авторегистрации, ввод букв и «Далее»;
- установка реквизитов для платежей. Многие специалисты рекомендуют пропускать этот момент и возвращаться к нему позже, потому как есть риск случайно оплатить ненужный контент. Тапните «Нет, спасибо»;
- отмечаете данные, которые нужно отправить из хранилища на новый девайс. Вы хотите создать новую учетку, поэтому синхронизация не требуется, просто жмите «Далее».
в результате на этом создание профиля на смартфоне Андроид завершено. Теперь легко использовать продукты Google, перекидывать контакты, различные сведения.
Способ № 1. Используем аккаунт Google
Как разблокировать телефон, если забыл пароль? «Леново» в этом плане точно такие же, как и смартфоны других производителей. Они могут разблокироваться после подтверждения данных аккаунта «Гугл». Но для этого должны быть выполнены несколько условий. Во-первых, необходимо, чтобы телефон заранее был привязан к аккаунту «Гугл». Во-вторых, требуется подключение к интернету на смартфоне. Если все это есть, то можно переходить к самим действиям:
- Вводим графический ключ и пароль неправильно 6 раз.
- После этого появляется надпись «Забыли пароль/графический ключ?». Жмем на эту кнопку.
- Появляется окно для ввода логина и пароля для доступа к учетной записи «Гугл».
- Вводим необходимые данные и жмем кнопку «Разблокировать».
- Дожидаемся проверки и запуска смартфона.
- Идем в меню настройки и убираем пароль или графический ключ.
- Пользуемся аппаратом в обычном режиме.
Вышеприведенная инструкция — еще один ответ на вопрос о том, как разблокировать графический ключ на телефоне «Леново». Он подходит практически всем. Но иногда он не срабатывает, так как нет подключения к интернету или же пользователь банально не помнит свой логин и пароль. В этом случае можно попробовать другой вариант.
Создать учетную запись
Необходимо ввести новый пароль.
Пароль содержит недопустимые символы.
Нет общих или слабых паролей
Пароли не совпадают
Пароль не может состоять более чем из двух последовательных одинаковых символов.
Пароль должен состоять из 8-20 символов и содержать не менее трех из следующих: заглавные буквы, строчные буквы, цифры и символы.
Необходимо ввести подтверждение пароля.
Сила пароля Нет ГотовоСлабыйСильный
Необходимо ввести подтверждение пароля.
Пароли не совпадают
Как настроить электронную почту на планшете Lenovo?
Выберите приложения
- Выберите Приложения.
- Прокрутите и выберите Электронная почта.
- Введите свой адрес электронной почты и пароль. Выберите «Далее». Адрес электронной почты. Пароль.
- Выберите POP3 или IMAP.
- Введите имя пользователя и адрес входящего сервера. Выберите «Далее». Имя пользователя.
- Введите адрес исходящего сервера.
- Снимите флажок Требовать входа в систему. установите флажок и выберите Далее.
- Выберите «Далее».
Как изменить имя пользователя в windows 10
Шаг 1: Наконец мы добрались до стандартного, встроенного в систему способа изменить имя пользователя в Windows 10. Первое решение, которое может прийти на ум — это нажать кнопку «Пуск», затем на пользователя и в выпадающем меню выбрать «Изменить параметры учетной записи».
Шаг 2: Однако не все так просто и я не знаю почему разработчики не добавили возможность изменить имя пользователя в этом пункте меню. Здесь вы его не найдете. Поэтому переходим к следующему пункту.
Шаг 3: Нажмите правой кнопкой мыши на кнопке «Пуск» и в контекстном списке выберите «Панель управления».
Шаг 4: Как и в Windows 7, чтобы изменить имя найдите и нажмите «Учетные записи пользователей».
Шаг 5: Для учетной записи нажмите на ссылку «Изменение имени своей учетной записи». Если необходимо изменить имя другого пользователя, нажмите на «Управление другой учетной записью» и там выберите пользователя имя которого необходимо сменить и затем «Изменить имя учетной записи».
Шаг 6: В поле для ввода введите новое имя учетной записи. Подтвердите переименование нажав на кнопку «Переименовать».
Как создать на телефоне Самсунг?
В первую очередь нужно будет перейти в настройки и раздел с учетными записями, кликнуть там «Samsung account».
- подтверждаете свое желание создать профиль;
- вводите данные (email, ФИ, пароль и прочее);
- подтверждаете согласие на условия использования;
- подтверждаете создание аккаунта. На введенный адрес электронки приходит СМС о подтверждении, поэтому переходите по ссылке и учетка активируется. Если не нашли письма, проверьте папку со спамом.
Создать учетную запись
- Укажите свое имя правильно
- Укажите свою фамилию правильно
- Вы должны соответствовать минимальному возрасту
- Год или день можно ввести только числом
- Введите правильную дату рождения
- Мы используем его, чтобы убедиться, что вы можете пользоваться услугами с возрастными ограничениями
Укажите свое имя правильно
Неправильный формат нового пароля.
Введенные пароли не совпадают
Пароль должен включать в себя 8-20 символов
Пароль должен включать в себя верхний или нижний регистр букв
Пароль должен включать в себя номера
Пароль должен включать в себя специальные символы
Нет общих или слабых паролей
Назначение нового пользователя “Администратором”
Для любой учетной записи можно выбрать роль: стандартный пользователь или администратор.
Для этого щелкаем по учетной записи, которую хотим изменить. Появляется кнопка “Изменить тип учетной записи”.
Далее, в раскрывающемся списке выбираем ту роль, которая нам нужна и нажимаем кнопку “ОК”.
Как переключиться на другую учётную запись
Есть два основных способа это сделать:
Для этого заходим в меню Пуск, нажимаем на логотип “Пользователь” и в открывшемся вспомогательном меню выбираем другую учетную запись, в которую хотим зайти.
Здесь мы также заходим в меню Пуск, нажимаем на значок “Пользователь”, и далее щелкаем “Выход”.
Далее, как и в первом случае, набираем пароль от новой учетной записи и входим в систему под своим именем.
Всё таки по сравнению с семеркой в десятке довольно муторно добавлять и удалять пользователей в винде, нужно будет потратить некоторое время для того что бы понять как это всё работает, в десятке не хватает менеджера пользователей который бы позволял менять их в 1-2 клика
10 винд- это шпионское ПО. Там могут проверить и найти все, что захотят.
шаг за шагом все в порядке, но Windows 10 не убеждает меня, хотя мне кажется странным, что я все еще использую 7, он дает скорость моему компьютеру
Источник
Xiaomi
У этой компании своя запись именуется Mi-аккаунтом. Для создания нужно открыть официальный сайт (ссылка для перехода: https://account.xiaomi.com/pass/register). Внизу страницы есть кнопка для создания аккаунта с помощью номер сотового.
Далее заполняется специальная форма с личными данными:
- Датой рождения.
- Адресом почтового ящика.
- Страной пользователя.
В конце нужно тапнуть на «Create Mi-account».
Указываем пароль для авторизации и вводим код с картинки. Для окончания процедуры нажмите на «Submit».
Аккаунт для Android
Владельцам устройств на платформе Андроид потребуется почтовый ящик от Гугл. Регистрируется он после первой активации смартфона либо же позже, зайдя в настройки телефона. При использовании уже созданной почты необходимо будет вписать её электронный адрес и пароль для авторизации. Созданный профиль позволит синхронизировать записи в Ютубе, Хроме, Гмэйле и иных устройствах.
Для создания аккаунта не в момент включения устройства, а позже, нужно сделать следующее:
1.Открыть «Настройки» и нажать на подпункт «Аккаунты», а далее – на «Добавить аккаунт».
- Как создать аккаунт на телефоне: пошаговая инструкция. Вход, удаление, разблокировка
2.Выбирается соответствующий тип аккаунта – «Google» (возле него находится фирменная эмблема).
3.Теперь предстоит выбрать подходящее действие – ввести данные от уже рабочего аккаунта, либо же нажмите на «Или создайте новый аккаунт».
4.Выбираем второй вариант, вводим имя и фамилию (необязательно вводить настоящее), пол и дату рождения и жмём на «Далее».
Способ № 4. Сброс до заводских настроек
Использовать этот вариант стоит только в самом крайнем случае и с известной долей осторожности. Он чреват последствиями, если сделать что-нибудь не так. Но это еще один ответ на вопрос о том, как разблокировать «Леново». Телефон при этом потеряет все пользовательские данные: приложения, контакты, музыка, видео и картинки. В общем, все то, что хранится на внутреннем накопителе. Зато аппарат можно будет включить. Итак, что нужно делать? Алгоритм очень прост:
- Первым делом выключаем смартфон.
- Затем нажимаем кнопку «Громкость+» вместе с кнопкой питания.
- Заходим в рекавери и сразу же перемещаемся в меню «Wipe Data and Factory Reset».
- Жмем пункт «Wipe All».
- Подтверждаем действие.
- Дожидаемся завершения процесса.
- Возвращаемся в главное меню рекавери.
- Выбираем «Reboot now».
- Дожидаемся полной загрузки телефона.
- Вводим все необходимые данные и настраиваем первый запуск.
- Пользуемся.
Вот и все. Стоит отметить, что после сброса к заводским настройкам придется заново привязывать телефон к аккаунту «Гугл», вводить персональные данные и выполнять другие рутинные действия по настройке. Зато у вас в руках окажется девственно чистый девайс. Он даже работать будет быстрее.
Что вам дает аккаунт на смартфоне?
Многие пользователи считают лишним заморачиваться с регистрацией своего устройства в системе «Гугл». А зря. Аккаунт «Гугл» на телефоне предоставляет вам следующее:
- Синхронизацию всех записанных контактов с Google-облаком.
- Сохранение настроек загруженных вами приложений.
- Перемещение контактов и других данных на новый смартфон и другие устройства на базе «Андроид».
- Сохранение как истории, так и закладок браузера.
- Идентификацию во всем многообразии гугловских сервисов: социальной сети Google+, «Ютубе», «Гугл-диске», «Плэй музыке», «Плэй прессе», «Плэй фильмах» и проч.
- Идентификацию игрока в «Плэй играх» – со своим аккаунтом вы перейдете на новое устройство с сохранением всех своих достижений.
- Доступ к облаку и хранение в нем различной информации – фото, аудио, видео.