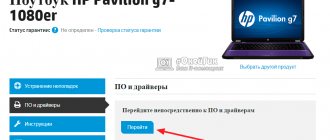Сегодня почти каждый мини компьютер оснащается видеокамерой, включая ноутбуки lenovo: g570, b560, z570, g550, g575, b570e, g580, z575, z580, g560e, g550.
Выше перечисленные относиться к самым распространенным (покупаемым) моделям, на которых можно включить камеру и делать снимки.
Только возникает проблема, «новички» не знают, как включить встроенную веб камеру на ноутбуке lenovo. Думаю в этой статье я смогу им помочь.
Первое что вы должны уяснить, так это то, что для того, чтобы включить камеру на вашем ноутбуке lenovo обязательно должна быть установлена специальная программа.
Сама камера без программы вам никогда не включается, разве что в скайпе или альтернативном приложении.
Если свой ноутбук Lenovo, вы купили с предустановленной виндовс 7, виндовс 8 или уже уже с новой windows10, то программка должна быть.
Если же установили самостоятельно (знакомые) то и ее придется устанавливать самостоятельно. Теперь давайте по порядку.
Что такое веб-камера и где она находится?
Большинство современных ноутбуков предусмотрительно оснащены встроенной веб-камерой. Это очень удобно, так как не нужно дополнительно искать подходящий девайс и устанавливать его на ноутбук.
Камера находится прямо над экраном. Внешне она похожа на небольшой кружок, схожий с камерой мобильного телефона. Это приспособление предоставляет массу преимуществ. Оно поможет обеспечить видеосвязь с любым человеком вне зависимости от его местонахождения. Если при телефонном разговоре слышен только голос, то здесь собеседники видят друг друга.
Современные модели ноутбуков имеют камеры со встроенными индикаторами. Они загораются при включении. Это обеспечивает дополнительную безопасность. Такие же функции имеет ноутбук «Леново». Как включить камеру, если ты не продвинутый пользователь?
Как найти камеру в программном обеспечении
Как включить камеру на ноутбуке Lenovo? В программном обеспечении ее можно найти двумя способами. Один из них непременно откроет веб-камеру для дальнейшей настройки.
- Открываем меню «Пуск». Выбираем строку «Поиск». Здесь следует ввести слово «камера». После проведенной операции необходимо выбрать подходящий вариант.
- Нажимаем на меню «Пуск», где выбираем пункт «Панель управления». Далее выбираем подпункт «Оборудование и звук». Затем в разделе «Устройства и принтеры» кликаем по «Диспетчер устройств». В строчке «Устройства для обработки изображений» будет отображена веб-камера.
- Наиболее легкий способ – это загрузить программу, для которой необходима камера, и непосредственно в ней проводить настройку.
- Ищем на клавиатуре кнопку с изображением камеры. На некоторых моделях ноутбуков предусмотрена эта горячая клавиша. Одновременно нажимаем на кнопку и Fn.
- Просто пригласить знающего человека, чтобы он все подключил и настроил. Все же рано или поздно придется научиться делать это самостоятельно.
Выполнив один из пунктов, вопрос о том, как включить камеру на ноутбуке Lenovo, не возникнет.
Как настроить веб-камеру на ноутбуке
Изменить параметры веб-камеры можно в окне классического приложения «Камера». О том, какие именно настройки доступны в этой утилите, расскажем по пунктам:
- Запустите программу «Камера», используя инструкцию из первого раздела этой статьи. В окне приложения сверху находится фототаймер (значок в виде будильника). Стрелка рядом позволяет перейти из автоматического режима съёмки в профессиональный. Справа есть две круглые кнопки для переключения между съёмкой фото и видео.
В приложении «Камера» можно выбрать режим (фото- или видеосъёмка), а также включить возможность ручного задания всех настроек - Чтобы добраться до настроек, щёлкаем по иконке в виде шестерёнки, которая располагается в правом верхнем углу окна приложения под значком для закрытия.
- В первом выпадающем меню можно выбрать действие, которое будет выполняться после нажатия на кнопку камеры и её удержания. Доступны три варианта: один снимок, целая серия фотографий или запись видео.
Установите действие, которое будет выполняться после нажатия на кнопку камеры и её удержания - В следующем меню можно перевернуть изображение, которое вы видите в окне приложения.
При необходимости установите угол, на который нужно повернуть изображение - В разделе «Фотографии» доступны параметры пропорций изображения, а также сетки кадрирования. В зависимости от того, какой вид съёмки вы хотите использовать, выберите тип сетки. С ней будет легче применить тот или иной метод.
Установите сетку кадрирования в соответствии с методом съёмки, который вы хотите применить - Включённый параметр «Серийная съёмка» позволяет делать множество фотографий до тех пор, пока вы снова не нажмёте на кнопку камеры.
- В блоке «Видео» можно выбрать качество записи (в зависимости от того, какой максимальный параметр предлагает сама камера), а также настроить опцию подавления мерцания.
В меню «Запись видео» установите качество вашего будущего медиаконтента - В разделе «Сопутствующие параметры» вы можете изменить путь к папкам, в которых будут сохраняться фотографии и видео.
В разделе сопутствующих параметров вы можете выбрать расположение файлов со сделанными фото и видео - Кроме этого, вы можете включить использование местоположения вашего компьютера. В характеристиках фото или видео будет указано, в каком месте они были сделаны.
Разрешите приложению «Камера» показывать ваше текущее местоположение
Установка отдельной камеры
В случаях, когда на ноутбуке отсутствует встроенная камера, а пообщаться в скайпе хочется, вполне можно прибегнуть к использованию отдельного устройства. Большинство веб-камер имеют в комплекте драйвера для установки. Именно наличие драйвера поможет включить камеру на ноутбуке Lenovo. Если ноутбук не может обнаружить драйвер, то камера не будет работать.
Способ #2 Параметры конфиденциальности
Еще одной причиной, почему не запускается камера windows 10 является — параметры конфиденциальности, а именно их некорректная настройка. В настройках Вы можете ограничить доступ любых приложений к оборудованию Как решить эту проблему:
- Откройте Параметры Windows 10 и пройдите в настройки Конфиденциальности;
- Затем, вкладка “Камера”. Разрешите доступ для всех настроек и приложений.
Вам может быть интересно: Как сделать прозрачную панель задач
Включение этих настроек может помочь в проблеме, когда в виндовс 10 не работает веб камера. Далее рассмотрим коды ошибок, которые возникают при использовании вебки.
Что такое драйвер
Правильная настройка камеры на ноутбуке Lenovo зависит от имеющегося драйвера. Зачем нужен драйвер ноутбуку и камере?
Это необходимое связующее между ноутбуком и устройствами, которые к нему подключены. Большинство стандартных устройств компьютер распознает автоматически и не требует установки драйвера. Однако для других, не предусмотренных производителем оборудований, необходимо установить специальную программу, которая позволит обнаружить тип объекта и правильно его установить. Проще говоря, ноутбук при помощи этой программы получает доступ к управлению устройствами.
Драйвера для камеры ноутбука Lenovo – это диски со специальной программой. Обычно их загрузка и установка происходит на полуавтоматическом режиме. Все, что необходимо делать пользователю – это нажимать на необходимые кнопки и ждать установки.
Здесь стоит оговориться, что к стандартным устройствам, таким как мышь и клавиатура, драйвера заранее устанавливаются в программное обеспечение ноутбука. Поэтому их не нужно настраивать.
Как использовать драйвер
Как включить камеру на ноутбуке Lenovo, используя драйвер? Этот вопрос неизбежно возникнет у любого новичка-пользователя.
К примеру, пользователь купил камеру и подсоединил ее к своему ноутбуку. Компьютер устройство распознал, но видеоизображения нет. Именно сейчас самое время заглянуть в коробку, где была камера. Там должен находится диск с драйверами. Его необходимо вставить в дисковод. Ждать загрузки и следовать инструкции. Большинство внешних устройств имеют подробную инструкцию, как и что делать. Кроме этого, имеются и рекомендации по устранению ошибок.
Ноутбук автоматически установит драйвера для камеры в папку с системными файлами. Кроме этого он предусмотрительно выведет ярлык на рабочий стол и в меню «Пуск». Это очень удобно, так как начинающий пользователь может случайно удалить необходимую программу. А благодаря копированию в несколько папок он всегда сможет найти ярлык камеры и пользоваться ею. Даже в случае полной потери всех ярлыков обязательно останется установленная программа. Она должна находиться в закрытых системных файлах.
Подключение съемной камеры
Подключение съемной камеры
Если на вашем лэптопе нет интегрированной камеры, но вы желаете пообщаться через видеосвязь или взять участие в каком-либо интерактивном вебинаре, необходимо приобрести съемный девайс и подключить его через подходящий интерфейс. Многие модели веб-камер поставляются с комплектом драйверов и программного обеспечения для настройки.
Если фирменный софт присутствует, проблемы с включением на ноутбуке «Леново» не возникнут. В случае, если гаджет отказывается проводить инсталляцию драйверов, камера не запустится.
Для чего нужны драйвера
Для чего нужны драйвера
Корректная работа веб-камеры на лэптопе напрямую зависит от используемых драйверов. Зачем нужны такие программные пакеты и какие функции они выполняют?
Под драйвером подразумевается связующее ПО между ноутбуком и подключенными к нему компонентами. Многие девайсы распознаются системой без участия пользователя и не требуют инсталляции стороннего софта.
Но другие детали не предусматривают автоматической установки драйверов, поэтому приходится скачивать их с официального сайта производителя, либо с приложенного в комплекте диска. Простыми словами, с помощью такого ПО ноутбуку предоставляется возможность управлять компонентами.
Драйвера для камеры на ноутбуке Lenovo загружаются и инсталлируются в полуавтоматическом режиме. Операционная система самостоятельно проводит процедуру, а пользователь только подтверждает некоторые действия мышью.
К встроенным элементам лэптопа, таким как клавиатура или мышь, скачивать драйвера не нужно. Они предусмотрены по умолчанию.
Как правильно использовать драйвер
Как правильно использовать драйвер
Можно ли запустить веб-камеру на ноутбуке Lenovo через установленный драйвер – пожалуй, первый вопрос, с которым столкнется рядовой пользователь. Если вы приобрели съемный модуль, подключили его к гаджету и увидели оповещение о благополучном сопряжении, но картинка так и не появилась, нужно выполнить некоторые настройки.
В большинстве случаев, вместе с внешними компонентами предлагается диск с драйверами, либо ссылка на сайт, где их можно скачать. В первом случае нужно вставить носитель в оптический привод и дождаться загрузки. Установка выполняется по подробной инструкции, поэтому вы не должны столкнуться с какими-либо сложностями или ошибками.
Система в автоматическом режиме инсталлирует отсутствующий софт в соответствующую папку, а еще отправит на рабочий стал и в меню «Пуск» иконку установленной программы. Это полезная особенность, т.к. вы сразу сможете увидеть внесенные изменения.
Где найти драйвера
Поиск драйверов
Если вы не нашли установочный диск, либо потеряли его, не стоит расстраиваться. Проблему можно решить путем скачивания драйверов с интернета. Для этого следует открыть официальный сайт производителя веб-камеры или ввести в поисковую строку фразу «Скачать драйвера для веб-камеры» и указать ее модель. Дальше нужно запустить файл инсталляции и следовать инструкциям системы, чтобы завершить настройку.
Для работы и общения в интернете с использованием функций веб-камеры нужно правильно подключить. Такие умения помогут вам решить возможные проблемы в работе оборудования и настроить его без привлечения специалистов.
Выкупим твой бу ноутбук в любом состоянии не старше 2010 года! Быстрая оценка по телефону, бесплатные выезд курьера по Москве. Деньги — сразу. Звони! Тел.: +7 (903) 729-32-48 или напиши нам на email: [email protected]
Продать ноутбук
Где взять и установить драйвера
Что же делать, если установочного диска нет или он затерялся? Вот тут многие пользователи начинают паниковать и расстраиваться. А все достаточно просто, если есть доступ к интернету. Все необходимые программы можно найти в сети. Причем при правильном запросе их можно скачать абсолютно бесплатно.
Как включить камеру на ноутбуке Lenovo при помощи скачанной программы? Здесь необходимо выполнить следующее:
- найти в папе загрузки файл;
- если это архив «рар», то открыть файл «сетап» (именно он ответственен за установку и последующую работу камеры);
- установить, строго следуя инструкции.
Стоит отметить, что поиск необходимых программ — очень полезный навык для всех пользователей. Ведь из строя может выйти все. К примеру, установочный диск сломался, а камера отказывается включаться в работу. Нужно найти название камеры и поискать в сети на официальных сайтах необходимые драйвера. Затем скачать их на свой ноутбук и установить.
Чтобы работать и общаться в сети с помощью веб-камеры, необходимо уметь его устанавливать и настраивать. Эти навыки пригодятся и в устранении неполадок, которые могут возникнуть. В этом сложности не должно возникнуть, так как по умолчанию вся работа ноутбука интуитивно понятна и не требует специальных навыков.