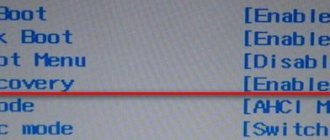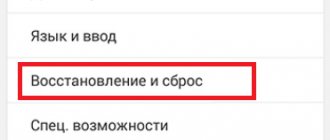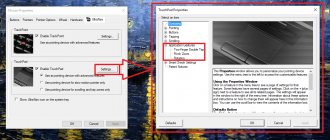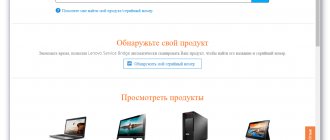Приветствую вас дорогие друзья на своем сайте! В сегодняшней статье я расскажу вам о двух способах сброса настроек на ноутбуке Lenovo. Откатить ноутбук Lenovo к заводским настройкам проще, чем ноутбук любого другого производителя. Встроенное в ноутбуки Lenovo фирменное программное обеспечение «OneKey Rescue System
» (иногда ещё называют «
OneKey Recovery
») интуитивно понятно даже начинающему пользователю персонального компьютера.
Если у вас не получается переустановить систему, то остается один способ: сброс настроек вашего ноутбука к заводским настройкам. Однако, если вы забыли пароль администратора, то провести сброс настроек не удастся. В сегодняшней статье мы с вами поговорим как сбросить ноутбук Леново до заводских настроек без пароля? Эта статья покажет вам, как использовать функцию OneKey и восстановить работоспособность своего ноутбука.
Данные способы применяются к моделям ноутбуков Lenovo ThinkPad, IdeaPad, YOGA
Горячие клавиши
Начнем со стандартного метода, который присутствует на любом портативном компьютере. Речь идет о специальных клавишах, запрограммированных на включение BIOS. Обычно данная кнопка зависит не от производителя устройства, а от модели материнской платы и версии установленного ПО. Если брать Lenovo IdeaPad 320, то при оригинальной прошивке и оборудовании пользователю нужно нажать кнопку на начальном экране включения.
Если этот вариант не сработал, то попробуйте комбинацию из клавиш +. Это связано с тем, что системные кнопки могут активироваться только с помощью вспомогательной клавиши. Также узнать точную кнопку можно на начальном экране включения, где находится информация о производителе BIOS и версии ПО:
Мнение эксперта
Василий
Руководитель проекта, эксперт по модерированию комментариев.
Задать вопрос
Описанный способ подходит не только для продукции Lenovo. Во всех материнских платах на ноутбуках и стационарных компьютерах используется данный метод запуска BIOS. Меняется только клавиша включения.
Сброс Lenovo пароль с помощью программного обеспечения
Если вы не создали диск сброса пароля, у вас все еще есть возможность сбросить потерянный Lenovo пароль с помощью программного обеспечения сторонних производителей под названием Windows Password Key. Он может легко и быстро переустанавливать пароль Lenovo для локального администратора и учетной записи пользователя и полностью поддерживает сброса пароля Windows 8.1 / 8/7 / Vista / XP и также 10 версии.
1. Загрузите и установите ключ пароля Windows на доступном компьютере.
2. Вставьте CD / DVD-диск или USB-флеш на рабочий компьютер. Укажите привод записи CD / USB и нажмите «Записать», чтобы записать диск сброса пароля.
(lenovo пароль)
3. Вставьте вновь созданный диск сброса пароля на компьютер Lenovo. Установите в BIOS для загрузки компьютера с CD / DVD или USB.
(lenovo пароль)
4. После этого на вашем экране появится ключ пароля Windows. Выполните шаги, чтобы сбросить Lenovo пароль ноутбука.
(lenovo пароль)
Запуск через операционную систему
Последний способ запуска универсальный и подходит для любого компьютера, который управляется операционной системой Windows 10. Для этого потребуется сделать следующее:
- Запустить приложение «Параметры». Можно кликнуть ПКМ по иконке «Пуск» и в открывшемся меню выбрать одноименный пункт.
- Теперь перейдите в раздел «Обновление и безопасность».
- Слева появится список из тематических вкладок. Необходимо открыть «Восстановление».
- Затем справа появится список функций. Найдите кнопку «Перезагрузить сейчас» и используйте ее. Перед этим не забудьте закрыть все важные документы и приложения, чтобы не испортить их.
Теперь компьютер перезагрузится, а вместо операционной системы на экране вы увидите специальное меню. Сначала необходимо перейти в подраздел «Поиск и устранение неисправностей». В нем откройте дополнительные параметры и кликните по отмеченной кнопке.
Это действие приведет к еще одной перезагрузке ноутбука. В результате чего откроется меню настроек BIOS, в котором вы сможете выполнить необходимые действия.
К этому же способу можно перейти через «Панель управления» или меню «Пуск». Последний вариант является самым простым и удобным. Вам достаточно открыть список «Выключение» и с зажатой кнопкой выбрать пункт перезагрузки. Та же самая функция работает и на экране блокировки операционной системы.
Сброс Lenovo пароль с учетной записью Microsoft
Для Windows 8 и более поздних версий вы можете войти в систему с локальным паролем или с учетной записью Microsoft, с новым механизмом безопасности. Поэтому, если вы решили войти в компьютер с учетной записью Microsoft, вам повезло, как просто сбросить пароль без особых усилий.
Возможно поможет: как сделать на Acer сброс до заводских настроек?
(lenovo пароль)
Шаги по восстановлению пароля учетной записи Microsoft:
- Шаг 1. Найдите обычный компьютер, который вы можете использовать.
- Шаг 2. Перейдите на страницу сброса пароля отсюда для учетной записи Microsoft.
- Шаг 3: Введите правильный адрес электронной почты или номер телефона, связанный с этой учетной записью.
- Шаг 4: Проверьте поле электронной почты или текстовое сообщение и введите полученный код.
- Шаг 5: Установите новый пароль для учетной записи и войдите в систему с новым паролем.
Как восстановить пароль BIOS на ноутбуке Lenovo?
Сброс пароля BIOS – еще один вопрос с паролем, который беспокоит многих пользователей Lenovo. Пароль BIOS используется для прекращения включения компьютерной системы или внесения изменений в некоторые из наиболее чувствительных областей компьютеров. Если вы забыли его, вы не сможете изменить настройки BIOS.
Вот полная статья как сбросить пароль биос.
Следуя шагам, вы можете обойти пароль BIOS на ноутбуке Lenovo.
- 1. Откройте корпус компьютера и найдите место нахождения батареи CMOS. Выньте батарею CMOS и подождите 10 – 25 минут, прежде чем снова положить ее обратно.
- 2. Вставьте все обратно, включите компьютер и снова войдите в BIOS. Теперь больше нет пароля BIOS.
(lenovo пароль)
Основные разделы и настройки
Как войти в BIOS
Полагаю, что первое, с чего следует начать эту статью — это с вопроса входа в BIOS (а то и настраивать будет нечего ).
В большинстве моделей ПК/ноутбуков, чтобы войти в BIOS нужно нажать кнопку F2 или Del (иногда F1 или Esc) сразу же после включения устройства. На некоторых ноутбуках (например, Lenovo) есть специальная кнопка Recovery (которую нажимают вместо кнопки включения). После этого, обычно, появляется табличка (как на фото ниже) — для настройки BIOS нужно выбрать пункт BIOS Setup.
BIOS Setup
Также рекомендую ознакомиться со статьями на моем блоге, посвященных входу в BIOS (ссылки ниже).
- Как зайти в BIOS (UEFI) на Windows 10? Все способы
Как войти в БИОС (BIOS) на компьютере / ноутбуке — https://ocomp.info/kak-voyti-v-bios.html
Как войти в BIOS на ноутбуке Lenovo — https://ocomp.info/kak-zayti-v-bios-na-noutbuke-lenovo.html
Кнопки управления
В BIOS все настройки приходится задавать при помощи клавиатуры (что несколько пугает начинающих пользователей, которые привыкли в Windows делать всё с помощью мышки). Так же стоит отметить, что все настройки задаются на английском (правда, большинство настроек достаточно просто понять, что значат, даже тем, кто не учил английский). И так, о кнопках…
Обращаю внимание на то, что практически в каждой версии BIOS внизу экрана (либо справа) написаны все самые основные кнопки управления, с помощью которых он настраивается.
Кнопки управления снизу окна // ноутбук Dell Inspiron
Если выделить в общем, то кнопки следующие:
- стрелки →↓↑← — используются для перемещения курсора (изменения параметров);
- Enter — основная клавиша для входа в разделы (а также для выбора определенных параметров, переключения пунктов);
- Esc — выход из BIOS без сохранения настроек (или выход из определенного раздела);
- +/PgUp или -/PgDn — увеличение/уменьшение числового значения определенного параметра, либо его переключение;
- F1 — краткая справка (только для страниц настроек);
- F2 — подсказка по выделенному пункту (не во всех версиях BIOS);
- F5/F6 — смена параметров выбранного пункта (в некоторых версиях BIOS так же могут использоваться для восстановления измененных настроек);
- F9 — информация о системе (загрузка безопасных настроек);
- F10 — сохранить все изменения в BIOS и выйти.
Важно! В некоторых ноутбуках, чтобы сработали функциональные клавиши (F1, F2… F12) необходимо нажимать сочетание кнопок Fn+F1, Fn+F2… Fn+F12. Обычно эта информация всегда указывается внизу (справа) окна.
Разделы и вкладки
Information
Основная вкладка в BIOS ноутбука которую вы видите, когда заходите. Позволяет получить основные сведения о ноутбуке:
- его марку и модель (см. фото ниже: Product Name Lenovo B70-80). Эта информация бывает крайне необходима, например, при поиске драйверов;
- версию BIOS (если задумаете обновлять BIOS информация крайне пригодится);
- серийной номер вашего устройства (есть не везде, да и информация почти бесполезная);
- модель процессора (CPU — Intel Core i3-5005U 2.00GHz);
- модель жесткого диска;
- модель CD/DVD привода и прочая информация.
information
Вообще, эту вкладку крайне рекомендуется посещать, когда вы хотите узнать информацию о вашем железе. Так же в тех случаях, когда подключили новое оборудование и не знаете, правильно ли оно определилось.
Configuration
Одна из основных вкладка для задания множества параметров. В разных ноутбуках вкладка содержит разные настройки, из основных параметров можно выделить:
- System Time/Date — задание даты и времени (часто в Windows время сбивается, а иногда его и нельзя установить вовсе, пока не настроена соответствующая вкладка в BIOS);
- Wireless — адаптер Wi-Fi, здесь его можно отключить (примечание: Enabled — включено, Disabled — выключено). Если вы не работаете с Wi-Fi сетями — рекомендуется отключить адаптер, так как он существенно расходует заряд батареи (даже когда вы не подключаетесь к Wi-Fi сети);
- Sata Conroller Mode — режим работы жесткого диска. Это довольно обширная тема. Здесь скажу, что от выбранного параметра — существенно зависит работа вашего жесткого диска (например, его скорость работы). Если не знаете, что выставить — то оставьте всё по умолчанию;
- Graphic Device Settings — параметр, позволяющий настраивает работу видеокарт (в ноутбуках, у которых две видеокарты: интегрированная и дискретная). В некоторых случаях (например, при работе с Windows XP, или когда вы хотите максимально экономить заряд батареи) здесь можно отключить дискретную видеокарту (примечание: наверняка произойдет снижение производительности в играх);
- Power Beep — включение/отключение динамика-пищалки. На мой взгляд для современного ноутбука в повседневном пользовании — это вещь бесполезная (была актуальна раньше, лет 10 назад);
- Intel Virtual Technology — аппаратная виртуализация, которая позволяет запускать на одном физическом компьютере несколько экземпляров операционных систем (гостевых ОС). В общем-то, не для начинающих пользователей;
- BIOS Back Flash — если вы захотите обновить свой старый BIOS на новую версию (т.е. прошить) — включите данную опцию;
- HotKey Mode — режим работы функциональных клавишей. Если опция включена: вместо привычных, скажем, F1-F12 для обновления странички в браузере или получения справки — вы сможете пользоваться мультимедиа возможностями — прибавлять или отключать звук, яркость и пр. Для использования привычных значений F1-F12 — нужно нажимать их совместно с клавишей Fn.
Configuration
Security
Вкладка для задания безопасности (для некоторых пользователей — одна из основных). Здесь можно задать пароль администратора для доступа к настройкам BIOS или для доступа к жесткому диску.
Важно!Используйте эти пароли очень осторожно. Дело в том, что, если вы его забудете, в некоторых случаях придется обращаться в сервисные центры. Так же можно попытаться сбросить пароль и собственными силами, об этом я рассказывал здесь: https://ocomp.info/kak-sbrosit-nastroyki-bios.html
Основные пункта настроек этого раздела:
- Set Administrator Password — установить пароль администратора;
- Set Hard Dick Password — установить пароль для доступа к жесткому диску;
- Secure Boot —безопасная загрузка (включено/выключено). Кстати, Secure Boot отображается только в случае, если у вас установлен режим загрузки UEFI.
Security
Boot
Раздел загрузки. Так же один из самых часто-используемых разделов, необходим практически всегда для редактирования при установке ОС Windows.
Так же здесь задается режим загрузки: UEFI (новый стандарт — для Windows 8/10), либо старый метод загрузки (Legacy, для ОС Windows 7, XP). Новые пункты для редактирования очереди загрузки появятся после сохранения настроек и входа в это меню заново!
Примечание: если включена поддержка старого режима, то можно (даже нужно!) менять приоритет загрузки с устройств (например, сначала проверить USB-устройства, затем попробовать загрузиться с CD/DVD, затем с HDD).
Чем отличается создание загрузочных флешек для UEFI режима загрузки и для Legacy — вы можете узнать из этой статьи: https://ocomp.info/cozdanie-zagruzochnoy-fleshki.html
Основные настройки в этом меню:
- Boot Mode: режим загрузки, UEFI или Legacy (разницу описал выше);
- Fast Boot: режим быстрой загрузки (не будет показываться логотип, при загрузке будут поддерживаться только встроенные устройства: клавиатура, дисплей и пр.). Работает только при Boot Mode: UEFI.
- USB Boot: разрешить/запретить загружаться с USB-устройств.
- PXE Boot to LAN: опция включает загрузку компьютера по сети (первоначально будет производиться попытка загрузить операционную систему с сервера, используя локальную сеть. На мой взгляд, для большинства пользователей, бесполезная функция).
Boot
Примечание: стоит отметить что, в новой версии UEFI перестала работать возможность поднятия пунктов меню с помощью кнопки F6, но осталась возможность опускать другой пункт кнопкой F5.
Exit
Думаю, это слово знают все — переводится с английского, как выход. Так же этот раздел используется почти во всех ноутбуках (и ПК) для сброса настроек в оптимальные (или безопасные).
Основные пункты:
- Exit Saveng Changes — выйти и сохранить измененные настройки в BIOS;
- Exit Discarding Changes — выйти из BIOS без сохранения настроек;
- Discard Changes — отменить все изменения настроек, сделанных за текущий сеанс;
- Save Changes — сохранить изменения настроек;
- Load Defaults Changes — загрузить настройки BIOS по умолчанию (такими, какими они были при покупке вашего ноутбука). Обычно используются в случае нестабильной работы устройства, либо в случаях, когда пользователь что-то поменял и уже не помнит…
- OS Optimized Defaults — настройки, оптимизированные для конкретных ОС (далеко не во всех ноутбуках есть данная опция. Несколько упрощает и ускоряет настройку BIOS).
Exit
Как выбрать с какого устройства загружаться ноутбуку (Boot Menu)
Чтобы не лазить в настройках BIOS и не выбирать (не выставлять) очередь загрузки, очень удобно пользоваться загрузочном меню, вызывая его только когда необходимо загрузиться с флешки (например). Приведу здесь справочную статью на эту тему (ссылка ниже).
Горячие клавиши для входа в меню BIOS, Boot Menu, восстановления из скрытого раздела — https://ocomp.info/goryachie-klavishi-dlya-vh-bios-boot-menu.html
Вызвав Boot Menu, Вы увидите обычный список устройств, с которых можно загрузиться. Чаще всего в этом списке есть (пример на фото ниже):
- жесткий диск;
- USB-флешка, диск;
- возможность загрузиться по сети (LAN).
Загрузка с USB-флешки Kingston
Для выбора устройства для загрузки используйте стрелочки и клавишу Enter. В общем-то, как и при обычной настройке BIOS.
*
На этом статью завершаю.
Good Luck!
RSS(как читать Rss)
Другие записи:
- После восстановления файлов они не открываются. Можно ли как-то просмотреть эти фото, видео, …
- Не могу пройти игру! Программы-помощники, коды и подсказки к играм…
- Как узнать объем памяти видеокарты, ее тип и др. характеристики
- Как смотреть ТВ через интернет — онлайн просмотр ТВ: лучшие программы и каналы
- Установка Windows на данный диск невозможна. На выбранном диске находится таблица MBR-разделов
- Как узнать какая у меня видеокарта: определение модели для поиска драйверов
- Этот сайт не может обеспечить безопасное соединение — ошибка в браузере Chrome
- Моя страница Вконтакте: как зайти в соц. сеть ВК без ввода пароля и что делать, если войти не …
Автор: · 12.03.2019
Меню BIOS – инструмент для выбора настроек компьютера на аппаратном уровне. Данный функционал используется при смене приоритета загрузки жестких дисков, для проверки оборудования и его состояния. Помимо общих методов запуска BIOS, существуют уникальные способы у каждого производителя компьютеров. Разберемся, как зайти в «БИОС» на Lenovo IdeaPad 320.