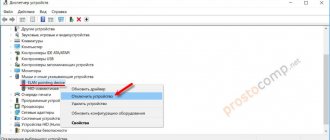Скрипт постоянно лежит по адресу
https://yadi.sk/d/MyKUw_V53LFuS9
я его обновляю по мере появления новых версий драйверов Intel USB 3.0
А драйверы для Lenovo IdeaPad 320-15lkb для windows 7 64 bit чтоли нет?
4 часа назад, АндрейCK сказал:
А драйверы для Lenovo IdeaPad 320-15lkb для windows 7 64 bit что ли нет?
На сайте Lenovo нет
Товарищи! Схожая проблема с тачпадом после установки Windows 7. Usb работает. А драйвер на тач найти не могу. На сайте леново так же нет для моей модели. модель ноута 320 — 17 СПРОСИТЕ. Посоветуйте что делать
7 минут назад, господин Серг сказал:
модель ноута 320 — 17 ASK
Модель ноута точно ASK или ISK?
Дайте на страницу Lenovo с вашим аппаратом.
Какой дистрибутив использовала Windows 7?
1 час назад, мурзик сказал:
Модель ноута точно СПРОСИТЬ или ISK?
Дайте ссылку на страницу Lenovo с вашим аппаратом.
Какой дистрибутив использовали Windows 7?
320-17 AST
https://www3.lenovo.com/ru/ru/laptops/ideapad/300- series/Lenovo-IdeaPad-320-17ABR/p/88IP3000870? ipromoID = ru_sidebar_32017AMD_SeriesPage
Вроде бы он. ставил Windows 7 64, Сборка
Ваш аппарат 320-17ast на чипсете AMD
Попробуйте установить драйвер чипсета
https://support.amd.com/en-us/download/chipset?os=Windows 10–64
35 минут назад, мурзик сказал:
Ваш аппарат 320-17ast на чипсете AMD
Попробуйте установить драйверсета
https://support.amd.com/en-us/download/chipset?os=Windows 10–64
К сожалению не помогло.
Добавлено 13 минут спустя:
12 минут назад, мистер Серг сказал:
К сожалению не помогло.
Вот такой есть на сайте леново для 10 Драйвер сенсорной панели (Synaptics, Elan) для Windows 10 (64-бит) — Ноутбук.
Но на Windows 7 драйвер не нашел
В диспетчере устройств есть неизвестные устройства?
Попробуйте установить драйвер тачпада Win 10
https://download.lenovo.com/consumer/mobiles/es3204af.exe
Драйвер для 10 не помог.
Встал какой то кривой. Есть название значок и маленький восклицательный знак.
Тачпад по-прежнему не работает
Спойлер
51 минуту назад, мистер Серг сказал:
Встал какой то кривой. Есть название значок и маленький восклицательный знак.
Тачпад по-прежнему не работает
Проблема в том, что тачпад в вашем ноуте сидит на шине I2C
Поддержка шины в Win 7 реализована не полностью.
Можно ещё попробовать установить драйвер I2C
https://support.lenovo.com/ru/ru /downloads/ds500955
16 минут назад, мурзик сказал:
Проблема в том, что тачпад в вашем ноуте сидит на шине I2C
Поддержка этой шины в Win 7 реализована не полностью.
Можно ещё попробовать установить драйвер I2C
https://support.lenovo.com/ru/ru/downloads/ds500955
Поставил драйвер. Все равно не работает тачпад. В диспетчере устройств значок тот же
3 часа назад, мистер Серг сказал:
Все равно не работает тачпад. В диспетчере устройств значок тот же
Тогда я не знаю как заставить работать тачпад в среде Windows 7
Тоже переставил с win10 на win 7 x64 (ноут ideapad 320-15IAP), и тоже отказывается работать тачпад, есть ли решение?
Ребят, выручайте. купил ideapad 320-15sk, поставил вин7 64, не работает тач пад. на сайте есть драйвер для него, устанавливаетю, но ничего не происходит.
5 минут назад, Завпунк сказал:
купил ideapad 320-15sk, поставил вин7 64, не работает тач пад. на сайте есть драйвер для него, устанавливаетю, но ничего не происходит.
На сайте Lenovo нет драйверов для 320-15isk под Windows 7.
Где вы их брали?
Все драйверы поставил, для тачпада устанавливал драйвер Windows 10, обновил мышь вручную, отображалось, как неизвестное устройство, теперь указывающее устройство ELAN.
Спойлер
27 минут назад, xtremelav сказал:
для тачпада устанавливал драйвер Windows 10, обновил мышь вручную, отображалось, как неизвестное устройство, теперь указывающее устройство ELAN.
Значит драйвера Win 10 не подходят под Win 7
22 часа назад, murzik сказал:
Значит драйвера Win 10 не подходят под Win 7
подходят, только ставятся вручную
Отредактировал xtremelav
Здравствуйте на всякий случай оставлю сайт с оригинальным образом Windows 7 Ultimate его качал 100% оригинал но только одно НО, для тех кто не знает английский плохо будет там EN версия …
https://softlay.net/operating-system/windows-7-ultimate-full-version-free- download-iso-32-64-bit.html
@murzik а неправильно установленный драйвер (точнее не получившийся установить …. надо как то сносить перед повторной установкой другого? та же проблема с тачпадом но только ноутбук немного другой …. Lenovo IdeaPad 520-15IKB (80YL00H0RK)
, дали ему win7 сразу с дровами usb3, Wi-Fi заработал от пауэр менеджера, тачпад беда .. … но одно сообщение о его подьеме есть)))
2 часа назад, stovan сказал:
а неправильно установленный драйвер (точнее не получившийся установить …. надо как то сносить перед повторной установкой другим?
Старый драйвер лучше удалить.
2 часа назад, stovan сказал:
та же проблема с тачпадом но только ноутбук немного другой …. Lenovo IdeaPad 520- 15IKB (80YL00H0RK)
, дали ему win7 сразу с дровами usb3, Wi-Fi заработал от пауэр менеджера, тачпад беда ….. но одно сообщение о его подьеме есть)))
На некоторых новых ноутах Lenovo тачпады сидят не на шине USB, а на шине Serial IO
Попробуйте установить драйвер Serial IO
h ttps://download.lenovo.com/pccbbs/mobiles/r0ieo01w.exe
После этого драйвера тачпада
https://download.lenovo.com/consumer /mobiles/3hba03wf.exe
4 часа назад, мурзик сказал:
На некоторых новых ноутах Lenovo
Здравствуй хороший человек !!!!!!
ты меня просто спас! !!
как только я установил сериал IO
У меня все сразу заработало !!!!!!!!
на предидущем драйвере видимо.
лечение на 520-й машине у вас готов, я вас поздравляю !!!!!!
и себя, еще раз большое пребольшое спасибо, я уже хотел сбегать на 10-й вин …..
добавлю, в устройства у мыши появилась вторая — синаптик ….
но остались 2 «другиеустройства»
3D видео контроллер
и неизвестное устройство, все остальное определено.
Отредактировал stovan добавил
32 мин уты назад, stovan сказал:
и неизвестное устройство, все остальное определено.
Приведите ID этого устройства.
4 минуты назад, мурзик сказал:
Приведите ID этого устройства.
ACPI MSFT0101
* MSFT0101
Грязное устройство управления
Тачскрин — это сенсорная панель на ноутбуке. Она должна находиться в чистоте, чтобы ей всегда удавалось считывать касания пальцев.
Если тачпад, как и сам ноутбук, периодически не чистить от пыли и грязи, то со временем образуется слой, который будет мешать устройству нормально функционировать. В самых тяжелых случаях, когда на лэптоп проливают чай или другую жидкость, устройство может перестать отвечать на команды пользователя.
Если столкнулись с подобной проблемой, то поможет спирт и ватный тампон или салфетка. Смочите спиртосодержащей жидкостью ватный диск и протрите тачпад. Выполняйте эту процедуру на выключенном лэптопе.
Использование системных параметров
Если на вашем ноутбуке Lenovo нет такой клавиши, но имеет ОС Windows, то можно настроить нужные вам параметры, используя специальную программу Synaptics, которая управляет тачпадом. Эта программа должна быть у вас установлена вместе с драйверами для корректной работы сенсорной панели.
Вам нужно открыть окно параметров для мыши через панель управления и настроить параметры, убрав галочку отключения устройства USB.
Не работает тачпад на ноутбуке: программный сбой
Бывает так, что сразу после запуска лэптопа отключился тачпад. Это происходит из-за программного сбоя. Иногда решить проблему помогает перезапуск устройства либо отключение проводной или беспроводной мышки. Если подключено дополнительное периферийное приспособление, то система может автоматически отключить устройство управления портативного компьютера.
Еще одна программная причина, почему не работает сенсор на ноутбуке, — неправильный драйвер, который система автоматически установила, либо его некорректное функционирование.
Это специальное программное обеспечение, которое необходимо для работы всех устройств ноутбука как родных, так и сторонних. Иногда драйвер устаревает либо «слетает» после очередного обновления ОС.
В таком случае есть три выхода:
- отнести ноутбук в сервисный центр;
- установить ПО с загрузочного диска, который шел в комплекте с лэптопом;
- обновить драйвер через диспетчер устройств.
Обновление драйвера тачпада: YouTube/OWindows8
Подробнее рассмотрим третий вариант. Если ноутбук не видит тачпад, то подключите проводную или беспроводную мышку, а затем выполните такие действия:
- Через пусковое меню операционной системы откройте «Панель управления».
- В списке разделов найдите и войдите в «Диспетчер устройств». На десятой версии ОС для удобства воспользуйтесь поисковой строкой.
- Перейдите в пункт «Мыши и другие указывающие устройства».
- Раскроется список, найдите тачпад. Клацните по нему правой кнопкой мыши.
- Откройте вкладку с драйвером.
- Кликните по кнопке «Откатить». Если она не активная, то выберите «Обновить».
- Воспользуйтесь автоматическим подбором драйверов.
После этого рекомендуется выполнить перезагрузку, чтобы драйвер нормально заработал. Важное условие — лэптоп должен быть подключен к интернету.
Если это не исправило ситуацию и тачпад не работает, тогда выполните установку вручную. Предварительно скачайте его с официального сайта производителя ноутбука. Драйвер устанавливается таким же образом, как и обыкновенная программа.
Причины
Для начала разберемся, почему не работает тачпад на ноутбуке Lenovo, и как правильно устранить эту проблему. Этому может быть несколько объяснений:
- Отсутствие необходимых драйверов.
- Сбои при установке программного обеспечения.
- Неправильная настройка чувствительности.
- Ошибки при включении тачпада.
- Действие вирусов.
- Аппаратная поломка и т. д.
Выше приведены основные пояснения, почему перестал работать тачпад на ноутбуке Леново. При этом ранее все могло функционировало на «отлично», а потом произошел какой-то сбой.
Тачпад отключен
Почему не работает тачпад? Причина может быть банальной — сенсорная панель выключена.
Это происходит, потому что ее случайно деактивировали в настройках системы или горячими клавишами. Необходимо в первую очередь проверить, отключен ли тачпад по причине деактивации, а только после этого искать более серьезные источники проблемы.
Горячие клавиши
Когда не работает тачпад, первым делом проверьте его работоспособность комбинацией горячих клавиш. С их помощью сенсорная панель как включается, так и отключается.
Обычно одна из горячих кнопок обозначается как Fn и располагается на клавиатуре рядом с Shift, Ctrl, Win. На ноутбуках разных производителей эти комбинации отличаются. Вот самые распространенные из них:
- Asus — Fn + F9 / Fn + F7;
- Acer — Fn + F7;
- Lenovo — Fn + F8 / Fn + F5;
- Dell — Fn + F5 / Fn + F3;
- Samsung — Fn + F5;
- Sony — Fn + F1;
- Toshiba — Fn + F5.
Если в предложенном списке нет вашей модели ноутбука или ни одна из комбинаций не подходит, тогда внимательно изучите верхнюю панель клавиатуры устройства. На клавишах, которые начинаются с буквы F, будет нарисован значок перечеркнутого тачпада. Вот эту клавишу и нужно нажать вместе с Fn. Там найдете и другие функциональные команды.
Есть модели ноутбуков, в которых предусмотрена специальная кнопка для тачпада. Как правило, ее располагают рядом с сенсорной панелью. Например, на некоторых моделях ноутбуков HP выключатель находится на уголке тачпада. Его нужно дважды коснуться для включения или выключения тачскрина.
Горячие клавиши ноутбука: YouTube/КОМПЬЮТЕРНАЯ АКАДЕМИЯ
Настройки системы
Если кнопки не помогают, то проблему поищите в настройках операционной системы. Важно, чтобы соответствующая функция Windows была активной. Для этого выполните такие действия:
- Откройте параметры ОС через пусковое меню.
- Найдите и клацните по разделу с устройствами.
- Выберите «Сенсорная панель».
- Проверьте активность одноименного тумблера.
В этом разделе настройте, чтобы сенсорная панель работала вместе с подключенной проводной или беспроводной мышкой (при необходимости).
Настройки BIOS
Бывает так, что не работает тачскрин на ноутбуке после посещения BIOS. В нем что-то настраивали и могли случайно отключить сенсорную панель. После этого оборудование перестает быть активным, из-за чего система его не может обнаружить.
Что делать в таком случае? Первым делом перезапустите лэптоп, а дальше выполните такие действия:
- Во время включения ноутбука удерживайте горячие клавиши, пока не откроется BIOS. На разных моделях лэптопов горячие клавиши отличаются. Предварительно узнайте их, поскольку при включении у вас будет всего несколько секунд, чтобы их нажать.
- Перейдите в раздел «Advanced» или «Advanced Settings». Найдите «Internal Pointing Device». Сделаете стрелками на клавиатуре.
- Если напротив выбранного пункта стоит режим «Disabled», то переключите его в «Enabled».
- Сохраните изменения и перезапустите ноутбук. Для этого нажмите клавишу F10, а затем — Enter.
Конфигурируем touchpad
Настройка тачпада осуществляется в разделе панели управления, называемом «Мышь».Вызываем «Панель управления» и заходим в упоминаемый ранее апплет.
Переключаемся на вкладку «Параметры устройства», которая появится только на ноутбуке с установленной «восьмеркой» или Windows 10.
Здесь пользователю сразу же доступен выбор метода визуализации пиктограммы тачпада в панели задач Windows 10:
- скрыть иконку устройства;
- отображать неподвижный значок;
- показывать анимированную иконку touchpad’a.
- Кликнув по кнопке «Параметры (S)», попадем в меню настройки сенсорного манипулятора.
Важно! На моделях ноутбуков от различных производителей окно конфигурации и список предоставляемых возможностей могут отличаться в значительной степени, потому рассмотрим самые распространенные и поддерживаемые всеми тачпадами настройки. Раздел «Прокрутка» позволяет изменять параметры прокрутки строчек и перелистывания страниц документов посредством сенсорного манипулятора
В зависимости от модели девайса и версии его драйвера, доступны опции прокрутки при помощи двух пальцев или одного, причем можно указать область чувствительного элемента, отвечающую за прокрутку
Раздел «Прокрутка» позволяет изменять параметры прокрутки строчек и перелистывания страниц документов посредством сенсорного манипулятора. В зависимости от модели девайса и версии его драйвера, доступны опции прокрутки при помощи двух пальцев или одного, причем можно указать область чувствительного элемента, отвечающую за прокрутку.
Например, разработчик драйвера для нашего тачпада на Windows 10 добавил такую функцию для пролистывания страниц многостраничных документов, и после свайпа по вертикали можно выполнять движения против часовой стрелки или за ее ходом, документы перелистываются на одну страницу вперед или назад.
Параметры под названием «Участок прокрутки» в Windows 8 и 10 предоставляют возможность выполнять прокрутку посредством одного пальца в заданной области и регулировать область прокрутки простым перемещением ее границ.
В наше время практически не найти тачпада, который не поддерживает функции мультитач – считывание нескольких одновременных касаний. Используется функция на ноутбуке с Windows 10 для масштабирования текстовых документов или графики, в том числе и трехмерной, и называется «Масштабирование щипком». Ее настройки позволяют задать скорость масштабирования.
Важным моментом во время настройки тачпада является его чувствительность к давлению пальца. Правильная конфигурация чувствительности манипулятора предотвратит его срабатывание во время случайных касаний сенсорной панели, например, при наборе текста. Отлаженные разработчиками алгоритмы практически безошибочно определяют случайные касания, положенную на чувствительную панель ладонь и целенаправленные нажатия.
Чувствительность касаний – параметр, позволяющий отрегулировать пороговое давление, превышение которого во время нажатия вызовет срабатывание тачпада. При больших значениях параметра придется прилагать незначительные усилия, чтобы датчик среагировал на прикосновение пальца.
Впрочем, разработчик любого тачпада и драйверов к нему предлагает огромный набор функций, позволяющих настроить манипулятор для наиболее удобной работы за ноутбуком под управлением Windows 10, в том числе и всевозможные жесты для выполнения несложных операций.
Аппаратная поломка
Тачпад может сломаться из-за падения ноутбука или разлитой на него жидкости. В таком случае поможет только обращение в сервисный центр.
Как правило, причина поломки — нарушение контакта шлейфа сенсорной панели, повреждение его разъема или окисление. В этом случае понадобится помощь специалистов, которые выполнят точную диагностику и ремонт.
Из статьи узнали основные причины, почему перестает функционировать сенсорная панель. При попытке обнаружить корень проблемы рекомендуем идти от самого простого решения к сложному. Иногда нажатие горячих клавиш или переустановка драйвера может исправить ситуацию.
Оригинал статьи: https://www.nur.kz/technologies/instructions/1713835-ne-rabotaet-tacpad-na-noutbuke-priciny/
Проверка на вирусную активность
Сенсорная панель может не реагировать на касания, если на компьютере есть вредоносное ПО, которое и блокирует её работу. В этом случае необходимо воспользоваться антивирусом, который установлен у вас на ПК. У каждого антивируса свой интерфейс, однако, как правило, в нём легко разобраться даже новичку. В частности, нужно найти раздел для сканирования системы. Рассмотрим пошаговую инструкцию на примере Avast:
- В правом нижнем углу экрана на «Панели задач» есть так называемый трей. Официально он называется «Область уведомлений». На нём расположены значки запущенных утилит, в том числе и иконка вашего антивируса. В данном случае это антивирус Avast. Кликаем по нему левой кнопкой мыши, чтобы на экране появилось его окно. Откройте Avast через трей Windows
- Сразу переходим на вкладку «Защита» и выбираем пункт «Сканирования». В разделе «Защита» открываем блок «Сканирования»
- В открывшемся разделе выбираем тип сканирования: интеллектуальное или полное. Запустите интеллектуальное или полное сканирование
- Avast в процессе сканирования может выявить вредоносное ПО. При этом он сам его изолирует (добавит в карантин) от других файлов или же удалит его.