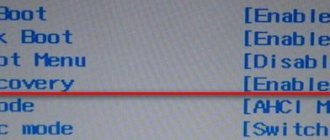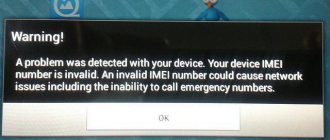Включение системной клавишей
У каждого ноутбука, вне зависимости от конфигурации и производителя, имеется функция запуска BIOS с клавиатуры. Конкретная кнопка зависит от модели материнской платы, версии программного обеспечения. Поскольку мы говорим о ноутбуке Lenovo >F2 . Ее необходимо нажать на начальном экране включения (до запуска операционной системы) и подержать 1-2 секунды.
После этого вы сразу переместитесь в меню настроек BIOS. Если в ноутбуке менялась прошивка или компоненты, то клавиша может поменяться. Например, данная функция будет задействовать клавишу Fn .
Ноутбук Lenovo Y700 — обзор, распаковка, первый запуск Леново IdeaPad
Обзор ноутбука Lenovo
Y700 (17.3 / i7-6700HQ / 16GB / 128 1000 GTX960M FHD). Содержимое упаковки, первый
запуск
.
Далее находим меню “Boot menu” и там выставляем приоритет загрузки. Для этого ищем надпись “First boot device”, выбираем её и из появившегося списка выбираем “CDDVD-Rom”. Иногда список выбора загрузочных устройств не предлагается, тогда просто переходим на позицию “CDDVD-Rom” и двигаем его на самый верх нажимая клавиши -. Дальше просто находим выход из программы SETUP — выбираем “SAVE ALL and EXIT” и “Yes”.
Для моделей серии G500 рекомендуется сначала сбросить все установки по умолчанию («Load Defaults») и только затем выставить нужный приоритет загрузки.
Ещё проверьте чтобы на вкладке «Startup» значение «UEFI/Legacy Boot» было в состоянии «Legacy Only»
Некоторые интересуются, не нужна ли какая-то специальная версия Windows для ноутбука, в отличие от персонального компьютера? Нет, Windows — один для всех, важно лишь правильно выбрать версию: XP или Seven, в зависимости от конфигурации Вашего ноутбука.
Для установки Windows 7/10, в большинстве случаев, будет достаточно знать что у Вас не менее одного гигабайта оперативной памяти. Ещё такой момент, если в комплекте с ноутбуком поставлялся диск с драйверами для Windows 7/10, а Вам, по какой-либо причине, необходимо установить Windows XP, то перед его установкой придётся скачать все драйвера под эту ОС.
Далее, загружаемся с загрузочного диска с дистрибутивом операционной системы и следуем инструкциям мастера-установщика. Процедура не будет отличаться от установки на обычный компьютер. Более подробную информацию смотрите в моём бесплатном видеокурсе «Как установить Windows 7»
Фирменная кнопка запуска BIOS
Компания Lenovo устанавливает в свои компьютеры фирменную программу Lenovo One Key Recovery. Утилита позволяет запустить восстановление системы из резервной копии или сменить приоритет загрузки накопителей. Также в данном меню есть и нужная нам функция – вход в BIOS.
В Lenovo IdeaPad 330 создатели отказались от выделяющейся Novo Button на корпусе и оставили небольшое отверстие со скрытой кнопкой. Подобное решение можно встретить на смартфонах в конструкции лотка для SIM-карт. Действуйте точно так же: возьмите скрепку или другой тонкий предмет, нажмите в отверстие до небольшого щелчка.
После нескольких секунд на экране появится меню из четырех пунктов. Из них нужно выбрать вторую позицию с помощью стрелок на клавиатуре и нажать Enter . Через Novo Button Menu вы также можете сменить приоритет загрузки без входа в настройки «БИОС».
Что такое кнопка «NOVO»?
На всех ноутбуках Lenovo серии Idea имеется специальная маленькая кнопочка (или отверстие под скрепку, как на смартфонах) «NOVO», обозначенная обратной стрелкой, напоминающей перевернутую «U» Novo button icon.
Нажатие этой кнопки запускает специальное меню, позволяющее войти в настройки BIOS, запустить восстановление Lenovo OneKey Recovery или выбрать загрузку с другого устройства. Обычно кнопка «NOVO» находится на передней панели ноутбука, рядом с кнопкой питания, но на некоторых моделях может располагаться с торца корпуса, как в случае с Lenovo IdeaPad 110.
На официальный сайте поддержки Lenovo, вся эта информация имеется, как в общем разделе про BIOS (UEFI) https://support.lenovo.com/us/ru/solutions/ht062552, так и если воспользоваться поиском по конкретной интересующей модели.
Приведу ещё одну ссылку с официального сайта Lenovo о рекомендуемых способах входа в BIOS для ноутбуков серии Idea Pad https://support.lenovo.com/ru/ru/solutions/ht101636
Итак, чтобы попасть в BIOS на Lenovo IdeaPad 110, следует воспользоваться скрепкой, надавив её концом в отверстие обозначенное значком «NOVO» до характерного щелчка. Ноутбук, естественно, должен быть выключен (кнопку включения ноутбука не трогаем, он включится самостоятельно при нажатии кнопки «NOVO»).
Если считаете статью полезной, не ленитесь ставить лайки и делиться с друзьями.
[Решено] Thunderbird. Не удалось подключиться к IMAP-серверу. Сколько денег мы тратим на зарядку смартфонов и ноутбуков? PTR записи на DNS сервере Самое хитрое снятие пароля Windows XP в моей практике Самостоятельный ремонт LCD мониторов Samsung Моргает экран ноутбука Lenovo. Причина неисправности и способ решения проблемы.
Через меню диагностики
Теперь перейдем к способам запуска BIOS через операционную систему. Данный вариант не слишком удобен, но может пригодиться, если системные клавиши отказываются выполнять свою функцию. Воспользуйтесь данным руководством:
- Откройте окно «Параметры» и зайдите в раздел «Обновление и безопасность».
- Откройте вкладку «Восстановление» и в блоке под названием «Особые варианты загрузки» нажмите на кнопку «Перезагрузить сейчас».
- После этого ваш компьютер должен перезагрузиться. А при включении запустится не операционная система, а варианты со скриншота. Нужно нажать на «Поиск и устранение неисправностей».
- На следующем этапе нужно зайти в «Дополнительные параметры», а после выбрать отмеченный на скриншоте пункт.
- Теперь компьютер перезагрузится еще раз, после чего вы попадете в настройки BIOS.
Этим же способом можно воспользоваться без «путешествия» по окнам Windows. Для этого откройте меню «Пуск» и нажмите на кнопку выключения ПК. В списке выбора действий необходимо нажать на «Перезагрузка» вместе с зажатой клавишей Shift . После чего компьютер начнет перезагрузку в привычном режиме, но запустит вышеупомянутое меню.
Данный метод работает и на экране блокировки Windows. Вам также нужно кликнуть на кнопку выключения и выбрать вариант перезагрузки с зажатой клавишей.
Как подключиться к Wi-Fi сети
Чтобы подключить к беспроводной сети ноутбук Lenovo с установленной Windows 10, необходимо:
- Найти на панели задач значок Wi-Fi в виде исходящих волн (иногда отображается символ интернета в виде земного шара, либо условное изображение компьютерного экрана).
- Нажмите на значок. Система отобразит список всех беспроводных сетей, в зоне покрытия которых находится ноутбук.
- Выберите вашу сеть и нажмите «Подключиться» (при желании можно поставить галочку на пункт «Подключаться автоматически»).
- Если вы не подключались к данной сети раньше, придется ввести ключ безопасности (иначе говоря, пароль от Wi-Fi).
- Через несколько секунд система установит соединение.
Если подключиться не удалось, нажмите ссылку «Параметры сети и Интернет», которая располагается под списком доступных сетей. (Также можно пройти по адресу: Пуск – Параметры – Сеть и Интернет).
Зайдите на вкладку «Wi-Fi» и убедитесь, что опция беспроводной сети включена. Далее следует перейти на вкладку «Состояние» и запустить «Средство устранения сетевых неполадок». Зачастую система находит причину неполадок и подсказывает пользователю, как исправить возникшую проблему.
Как зайти в BIOS
На различных моделях Lenovo методы входа в Биос на ноутбуке могут отличаться. Для начала попробуйте стандартный способ входа – при запуске персонального компьютера нужно нажать кнопку F2 на клавиатуре, иногда перед этим зажав клавишу Fn. Далее произойдёт вызов меню параметров ПК.
Но этот способ не всегда рабочий. Для некоторых моделей Lenovo БИОС не загружается при нажатии F2 или Fn+F2 – например, Lenovo Legion Y520, Lenovo G70, G50-30 или G500. Если вы пытались войти в bios вышеописанным методом, и у вас не получилось, следующая инструкция для вас:
- На боковой грани ноутбука (там, где располагается обычно гнездо зарядки) либо прямо возле кнопки питания должна быть специальная маленькая клавиша с изогнутой стрелочкой. Она называется Novo Button, One Key Recovery или One Key Rescue System. Вам нужно выключить ноутбук и нажать на неё.
- Если вы нажали правильную кнопку, ноутбук запустится, а на экране вы увидите, что мы переходим в специальное меню запуска:
- Normal Startup (обычная загрузка);
- Bios Setup (параметры);
- System Recovery (системное восстановление);
- Boot Menu (загрузочное меню).
- Как вы уже, скорее всего, догадались, чтобы зайти в биос на Lenovo, нужно перейти в пункт BiosSetup. После того как вы его выберете, вы увидите, что ноут зашёл в биос и можете настроить его по своему усмотрению.
Входим в BIOS на Lenovo
На самых новых ноутбуках от Lenovo есть специальная кнопка, которая позволяет запустить BIOS при перезагрузке. Она находится возле кнопки включения и имеет пометку в виде иконки со стрелочкой. Исключение составляет ноутбук Ideapad 100 или 110 и похожие бюджетники из этой линейки, так как у них эта кнопка находится на левом торце. Как правило, если таковая есть на корпусе, то её и стоит использовать для входа в БИОС. После того, как вы на неё нажмёте, появится специальное меню, где нужно выбрать «BIOS Setup».
Если по какой-то причине на корпусе ноутбука нет этой кнопки, то воспользуйтесь этими клавишами и их комбинациями для моделей разных линеек и серий:
- Yoga. Несмотря на то, что компания выпускает под этой товарной маркой много разных и непохожих друг на друга ноутбуков, на большинстве из них для входа используется либо F2, либо сочетание Fn+F2. На более-менее новых моделях есть специальная кнопка для входа;
- Ideapad. В эту линейку в основном входят современные модели, оснащённые специальной кнопкой, но если таковой не оказалось или она вышла из строя, то в качестве альтернативы для входа в BIOS можно использовать F8 или Delete.
- Для бюджетных устройств по типу ноутбуков — b590, g500, b50-10 и g50-30 подходит только комбинация клавиш Fn+F2.
Однако на некоторых ноутбуках установлены другие клавиши входа, отличные от тех, что приведены в списке выше. В этом случае придётся использовать все клавиши — от F2 до F12 или Delete. Иногда они могут комбинироваться с Shift или Fn. Какую именно клавишу/комбинацию нужно использовать, зависит от многих параметров — модель ноутбука, серийная модификация, комплектация и т.д.
Нужную клавишу можно найти в документации к ноутбуку или на официальном сайте Lenovo, вбив в поиске свою модель и найдя базовую техническую информацию к ней.
Стоит помнить, что самыми ходовыми клавишами для входа в БИОС практически на всех устройствах являются — F2, F8, Delete, а самыми редкими — F4, F5, F10, F11, F12, Esc. Во время перезагрузки вы можете попробовать понажимать на несколько клавиш (не одновременно!). Также бывает, что при загрузке на экране недолго держится надпись со следующим содержанием «Please use (нужная клавиша) to enter setup», используйте данную клавишу, чтобы произвести вход.
Войти в BIOS на ноутбуках Lenovo достаточно просто, даже если у вас не получилось с первой попытки, то, скорее всего, вы это сделаете со второй. Все «неверные» клавиши игнорируются ноутбуком, поэтому вы не рискуете своей ошибкой что-то нарушить в его работе.
Мы рады, что смогли помочь Вам в решении проблемы.
Добавьте сайт Lumpics.ru в закладки и мы еще пригодимся вам. Отблагодарите автора, поделитесь статьей в социальных сетях.
Опишите, что у вас не получилось. Наши специалисты постараются ответить максимально быстро.
Два секрета запуска Bios
Но если у вас так и не получилось запустить BIOS одним из вышеописанных способов, и на ноутбуке установлена операционная система Windows 8.1 и выше, откроем вам два секрета запуска.
- Нужно включить ПК. В запущенном компьютере на рабочем столе тянем указатель мышки в нижний правый угол рабочего стола (вызываем боковое меню).
- Нам открывается меню, где мы выбираем пункты «Параметры» — «Обновление и восстановление» — «Восстановление».
- Здесь, в разделе «Особые варианты загрузки», кликаем на кнопку «Перезагрузить сейчас».
- Далее откроется синий экран с плитками. Открываем плитку «Диагностика», нажав на которую вы попадёте в дополнительные параметры.
- Нужно открыть пункт «Параметры встроенного ПО UEFI» и нажать кнопку «Перезагрузить». Готово! Вы в БИОСе!
Второй секрет. Многие пользователи Win 8.1 при попытке входа в Биос допускают ошибку. Все знают, как попасть в BIOS — нужно нажать определённую кнопку на клавиатуре. Для этого пользователь жмёт на «Завершение работы», ожидает, пока ноутбук выключится, а затем жмет кнопку для входа в Биос, но компьютер запускается по-старому – идёт загрузка ОС.
Вся проблема в том, что операционная система Windows 8.1 работает изначально с функцией быстрого запуска, которая основана на режиме сна – войдите в Биос, не отключая ПК, а перезагружая его.
Несколько полезных советов:
- После того как вход в Bios был осуществлён, перейдите к различным настройкам параметров системы и её загрузки в самом БИОСе. Будьте очень внимательны и осторожны, и лучше не трогайте то, чего не знаете, так как есть риск сделать что-то не так и совсем потерять свой компьютер. А после внесения всех изменений зайдите в раздел «Exit» («Выход») и выберите пункт «Save & exit» («Сохранить и выйти»). После этого ноутбук будет перезагружен, и при новом запуске все настройки, которые вам до этого пришлось установить, будут уже учтены.
- Если вышеописанные способы входа в Биос на ноутбуке Lenovo не работают, попробуйте при запуске устройства зажать и удерживать клавишу F12 вплоть до запуска BIOS’a – на некоторых моделях Леново этот способ работает.
- Очень редко, но всё же бывает – в кое-каких моделях работает клавиша F1 (нужно нажать её несколько раз, пока ноутбук включается).
- Производители рекомендуют настраивать параметры ПК в Биосе только с полностью заряженным аккумулятором ноутбука, так как если в процессе настройки ваш ноутбук отключится из-за того, что разрядился, то это, скорее всего, вызовет кое-какие проблемы системы в дальнейшем.
- Перед тем как выйти из БИОСа, обязательно сохраняйте все изменения, чтобы не сбились.
Wi-Fi не подключается к сети или вовсе ее не находит
Проблема может заключаться в программной или физической части ноутбука, в настройках роутера, либо в сбоях на стороне провайдера.
Причина в ноутбуке или в роутере
Как уже отмечалось, в первую очередь нужно запустить средство устранения неполадок. Для этого необязательно заходить в настройки Windows: можно сразу щелкнуть правой кнопкой мыши по значку беспроводной сети и перейти к диагностике.
Если модуль диагностики не находит проблем, изучите роутер. Он должен находиться в рабочем состоянии, а режим Wi-Fi должен быть активирован.
Справка! Попробуйте подключиться к роутеру через сетевой кабель. Так вы сможете проверить наличие доступа к интернету и настроить роутер.
Чтобы настроить роутер, нужно:
- Открыть любой браузер и ввести в адресную строку: 168.0.1 или 192.168.1.1
- Зайти в систему (стандартный логин и пароль – «admin»). Если не получается зайти, смотрите информацию на дне роутера, либо в документации к нему.
- Смените название сети Wi-Fi (должно состоять только из латинских букв и/или цифр).
- Проверьте раздел «Режим беспроводной сети». Там должно быть установлено b/g/n.
Сохраните изменения, выйдите из системы и попробуйте подключиться еще раз.
Сеть подключена, но подключения к интернет нету
Порой бывает так, что ноутбук успешно подключается к сети, но интернет все равно недоступен. В таком случае рекомендуется:
- убедиться в работоспособности роутера (обратитесь к предыдущему пункту);
- проверить целостность кабеля, соединяющего ваш роутер с интернет-кабелями в подъезде (он довольно хрупкий и часто повреждается мебелью или животными);
- позвонить провайдеру и спросить о состоянии интернета (возможно, вам заблокирован доступ, либо на линии произошли технические сбои).
При наличии проблем с роутером или кабелем иногда приходится вызывать специалиста, для чего вновь нужно обратиться к провайдеру.
Не установлен драйвер устройства
Важно! Зачастую ноутбук Lenovo отказывается подключаться к беспроводной сети из-за проблем с драйверами.
Чтобы проверить состояние драйвера, необходимо выполнить следующие шаги:
- Нажать комбинацию клавиш Win + R, чтобы вызвать меню «Выполнить»
- Ввести команду «devmgmt.msc» и нажать Enter.
- Откроется диспетчер устройств, среди которых нужно найти пункт «Сетевые адаптеры».
- В списке устройств найдите пункт, который содержит слова «802.11n», «Network» «Wireless», или что-то подобное.
- Щелкните по нему правой кнопкой мыши и перейдите на вкладку «Драйвер».
- Посмотрите на дату разработку драйвера.
Существует несколько вариантов развития ситуации, при которых драйвер нужно обновить или переустановить:
- он вообще не отображается среди сетевых адаптеров, но есть неопознанные устройства;
- драйвер отображается, но при этом отмечен желтым треугольником;
- драйвер был выпущен более 5 лет назад.
Если драйвер все-таки есть в системе, щелкните по нему правой кнопкой мышки и выберите пункт «Обновить драйвер».
Справка! Система предложит вам провести автоматический поиск драйверов силами Windows, либо установить их самостоятельно.
Во втором случае нужно:
- Зайти на официальный сайт поддержки Lenovo .
- Ввести в поисковую строку модель своего ноутбука.
- Выбрать необходимый драйвер среди общего списка и скачать его.
- Зайти в диспетчер устройств, в главном меню выбрать вкладку «Действия» – «обновить драйвер».
После установки или обновления драйвера беспроводной сети проблема должна исчезнуть.
Другое
Иногда модуль Wi-Fi может быть активирован только с помощью специальной программы Lenovo Energy Management. После установки программа предложит включить адаптер беспроводной сети, а затем начнет поиск всех доступных сигналов Wi-Fi.
Наконец, в исключительных случаях проблема возникает из-за физической поломки беспроводного модуля. В такой ситуации остается только обращаться в сервисный центр.
Отсутствие подключения к Wi-Fi – распространенная проблема на ноутбуках Lenovo. Зачастую с неполадкой можно легко справиться самостоятельно, и лишь в крайнем случае требуется помощь специалистов.
Распространенные способы входа на ноутбуке Lenovo
Самым распространенным и всем известным способом того, как войти в BIOS, является нажатие на клавиатуре клавиши Delete . Однако, некоторые производители компьютеров и ноутбуков, в том числе и Lenovo, определили для своих систем другие способы входа.
Выбирая при покупке производителя Леново, необходимо помнить о том, что компьютерная техника данной компании выпускается, как правило, с уже установленной операционной системой. Если же вы хотите переустановить программное обеспечение на своем ноутбуке, то можете столкнуться с проблемой: почти все современные модели игнорируют желаемую вами операционную систему, стремясь вернуть компьютер к первоначальной. Именно для этого вам понадобится умение самостоятельно зайти в БИОС, чтобы обойти данную проблему.
В зависимости от модели Леново зайти в BIOS можно несколькими способами:
- нажать и удерживать клавиши F1 или F2 ;
- нажать кнопку DELETE ;
- нажать кнопку Novo Button.
Практически все современные ноутбуки Леново имеют на своей панели или боковом ребре кнопку Novo Button. Найти ее не составляет трудностей. Производитель выделил ее соответствующим рисунком — изогнутой стрелкой.
Если вам необходимо попасть в BIOS на ноутбуке Lenovo, то вместо кнопки включения требуется нажать Novo Button . При загрузке система войдет в BIOS.
Обратите внимание на то, что БИОС на мониторе появится не сразу. Чтобы выполнить вход в программу, необходимо выполнить еще один шаг — найти в меню «Novo Button» вариант загрузки ноутбука «BIOS Setup», который выбирается кнопкой мышки. После выбора нажимаем на клавиатуре клавишу Enter . Вы вошли в программное обеспечение.
Что нужно сделать после покупки нового ноутбука в первую очередь
Новый ноутбук с установленной операционной системой Windows — это чистый лист, из которого можно сделать что угодно. Дальнейшая судьба устройства, срок жизни, качество его работы зависит от первых действий пользователя. Очень важно с самого первого включения обезопасить устройство от внешних угроз и настроить его для своих нужд.
Все возможные настройки и установки Windows невозможно перечислить. Однако то, что операционную систему необходимо оптимизировать для ежедневного пользования, является чуть ли не обязательным. Некоторые процессы системы занимают оперативную память и мощность процессора. А чем больше эти девайсы работают на повышенной нагрузке, тем меньше срок их жизни. Потому очень важно отключить всё лишнее сразу же.
Однако не всё нужно отключать. Некоторые компоненты системы, наоборот, нуждаются в постоянном обновлении. Ярким примером могут стать обновления драйверов и основных компонентов системы: стандартного «Защитника» и безопасность процессора, Adobe Flash Player и многих других вещей. Технические работники магазинов при установке операционной системы не всегда устанавливают актуальную версию Windows и, как следствие, актуальность баз ставится под сомнение. Задача магазина реализовать продукцию, а дальнейшее — в руках пользователя.
Проверка операционной системы на обновления
Первое, что нужно сделать с новым ноутбуком — это проверить Windows и все компоненты системы на наличие обновлений:
- Для этого нажимаем комбинацию клавиш Win+I, затем открываем апплет «Обновление и безопасность».
В меню «Параметры» переходим в апплет «Обновление и безопасность»
Переходим по ссылке «Дополнительные параметры»
Разрешаем обновлять не только систему, но и все её компоненты
Во вкладке «Центр обновлений» нажимаем кнопку «Проверить наличие обновлений»
Возможно, что в процессе апдейта ноутбук придётся несколько раз перезагружать, так как многое зависит от устарелости версии системы и компонентов безопасности. После перезапуска Windows необходимо вновь запустить процедуру проверки, чтобы удостовериться в целостности и актуальности ОС.
Проверка драйверов на актуальность
Ещё одним важным компонентом работоспособности ноутбука является наличие актуальной базы драйверов. Эти программные продукты позволяют вести «диалог» между Windows и подключёнными к материнской плате девайсами. По умолчанию практически все устройства получают базовые драйверы ещё во время установки ОС, однако эти утилиты не могут раскрыть весь потенциал видеокарты, сетевого адаптера и так далее.
Зачастую запуск проверки в «Центре обновления» проверяет все драйверы на актуальность, но, опираясь на свой опыт, могу с уверенностью сказать — эта функция порой работает криво. Потому лучше перепроверить возможность обновления вручную. Удобнее всего использовать встроенную платформу «Диспетчер устройств».
Существует несколько способов для открытия этого сервиса, самый быстрый — меню Windows:
- На клавиатуре нажимаем клавиши Win+X, а в выпавшем списке открываем «Диспетчер устройств».
Через меню Windows открываем «Диспетчер устройств»
Кликаем правой кнопкой по устройству и выбираем пункт «Обновить драйвер»
Выбираем «Автоматический поиск» для сканирования серверов Microsoft
Сканирование систем всеми антивирусами проходит примерно в одном ключе:
- После установки иконка приложения будет находиться в «Панели значков». Открываем антивирусную программу, а в ней переходим в апплет «Защита от вирусов и угроз».
Открываем интерфейс антивируса через специальную иконку
В среде защиты открываем «Параметры сканирования»
Выбираем «Полное сканирование» и запускаем процесс
В случае же, когда стандартная антивирусная программа вам не подходит, есть возможность заменить её, просто установив другой защитник. Сейчас рынок переполнен качественными бесплатными программами, они почти так же хороши, как и платные аналоги. Для повседневного использования я рекомендую одну программу из списка на выбор:
- AVG AntiVirus Free;
- Avira Free Security Suite;
- Bitdefender Antivirus Free Edition;
- Comodo Internet Security;
- Avast Free Antivirus;
- Kaspersky Free.
Настройка параметров системы
«Параметры» — это новая особая среда управления Windows. Эта платформа призвана постепенно вытеснить устаревший интерфейс «Панели управления» и с каждым новым обновлением перенимает всё больше функций. Уже сейчас можно написать небольшую книгу по установкам, что можно изменять в «Параметрах» Windows. Однако основные, которые касаются пользователя в плане первоначальной настройки, — это «Персонализация», «Время и язык» и некоторые вкладки апплета «Система».
Некоторые апплеты «Параметров» требуют первоочередной настройки
«Персонализация» — это важный элемент настройки операционной системы. В данной среде можно настроить внешний вид Windows по своему вкусу или воспользоваться готовым вариантом отображения. Если открыть апплет, можно заметить несколько вкладок, каждая из которых отвечает за настройку определённого элемента системы:
- «Фон» — позволяет настроить основное изображение рабочего стола, а также характер его отображения. Тут можно задать установку, что позволит системе изменять картинку через определённый промежуток времени;
Во вкладке «Фон» можно задать картинки для рабочего стола
«Цвета» окрашивают окна в выбранные вами или системой оттенки
Установка правильного времени — важное действие, так как от этого параметра зависит отображение большинства сайтов интернета:
- Чтобы правильно задать дату и часовой пояс, открываем соответствующий апплет.
- Отключаем тумблеры автоматической установки, после чего задаём правильный часовой пояс и нажимаем кнопку «Изменить».
Для внесения изменений в дату отключаем автоматические установки
Вставляем дату и время и нажимаем «Изменить»
Также в этом апплете можно настроить языковые параметры и добавить ещё одну раскладку:
- Переходим во вкладку «Язык». Для добавления раскладки нажимаем кнопку «плюса».
Нажимаем кнопку «Добавить язык»
Выбираем раскладку из списка и нажимаем «Далее»
После выбора раскладки нажимаем кнопку «Установить»
Самой важной установкой в апплете «Система» является настройка «Дисплея». В этой вкладке много важных параметров:
- управление расширением рабочего стола;
- настройка яркости;
- работа с несколькими мониторами, если они подключены;
- настройка масштабирования.
Все эти параметры очень влияют на восприятие глазом того, что происходит на мониторе. Потому лучше пользоваться рекомендуемыми настройками.
Управление конфиденциальностью и фоновыми программами
Говоря о «Параметрах», стоит также упомянуть об апплете «Конфиденциальность». Эта среда позволяет настраивать несколько вещей — прежде всего тут устанавливаются параметры для сбора данных о работе компьютера, а также хранятся установки для приложений, которые работают в фоне и не занимают внимание пользователя.
Лично я рекомендую убрать лишнее, пусть нагрузка на сеть и оперативную память невелика, но копейка рубль бережёт, как известно. А отказ от работы ненужных программ — это оптимизация системы и продление срока её жизни.
Как работать с этим параметром:
- Открываем апплет «Конфиденциальность».
В среде параметров открываем апплет «Конфиденциальность»
Отключаем все параметры графы «разрешения Windows»
Очищаем журнал действий и запрещаем ему делать записи
Открываем вкладку «Фоновые приложения» и запрещаем им работать в фоновом режиме
Видео: как отключить фоновые программы в Windows 10
Удаление ненужного программного обеспечения
Порой настройщики техники в магазине стараются слишком сильно в своей работе и устанавливают много лишнего в плане программ, игр и прочих утилит. В таких случаях рекомендуется удалить лишнее. Причин несколько:
- программы записываются на жёсткий диск и отнимают место у действительно важных вещей;
- идёт захламление реестра, из-за чего навигация по нему усложняется;
- некоторые программы работают в фоновом режиме, особенно если они попали в «Автозагрузку». Этим они неоправданно потребляют ресурсы оперативной памяти и процессора.
В таких случаях неиспользуемые приложения лучше деинсталлировать:
- Через меню Windows открываем пункт «Приложения и возможности».
Через меню Windows открываем пункт «Приложения и возможности»
Выделяем приложение из списка и удаляем его
После этого начнётся процесс деинсталляции, в зависимости от программы, возможно, потребуется участие пользователя, чтобы дать дополнительное согласие на удаление.
Отключение лишних служб
Службы Windows — это специальные программные коды без интерфейса, основная задача которых заключается в обеспечении работы компонентов системы и устройств, что подключены к материнской плате. Однако «Служб» всегда было слишком много и придуманы они на все случаи жизни. К примеру, если подключить факс к компьютеру, одна из подобных утилит будет гарантировать его работу. Однако согласитесь, что вероятность использования факса на домашнем ПК ничтожно мала. В то же время есть службы, которые обеспечивают обновление системы, гарантируют работу антивирусов и так далее. При отключении этих продуктов важно помнить, что многие из них чрезвычайно важны:
- В поиске Windows прописываем services и открываем лучший результат.
Через поиск системы открываем среду «Службы»
В свойствах службы меняем тип запуска на «Отключена»
Список служб, которые можно безопасно отключить:
- «Факс»;
- NVIDIA Stereoscopic 3D Driver Service (для видеокарт NVidia, если вы не используете 3D-стереоизображения);
- «Служба общего доступа к портам Net.Tcp»;
- «Рабочие папки»;
- «Служба маршрутизатора AllJoyn»;
- «Удостоверение приложения»;
- «Служба шифрования дисков BitLocker»;
- «Служба поддержки Bluetooth» (если вы не используете Bluetooth);
- «Служба лицензий клиента» (ClipSVC, после отключения могут неправильно работать приложения магазина Windows 10);
- «Браузер компьютеров»;
- Dmwappushservice;
- «Служба географического положения»;
- «Служба обмена данными (Hyper-V)»;
- «Служба завершения работы в качестве гостя (Hyper-V)»;
- «Служба пульса (Hyper-V)»;
- «Служба сеансов виртуальных машин Hyper-V»;
- «Служба синхронизации времени Hyper-V»;
- «Служба обмена данными (Hyper-V)»;
- «Служба виртуализации удалённых рабочих столов Hyper-V»;
- «Служба наблюдения за датчиками»;
- «Служба данных датчиков»;
- «Служба датчиков»;
- «Функциональные возможности для подключённых пользователей и телеметрия» (это одна из возможностей отключить «слежку» Windows 10 за пользователем);
- «Общий доступ к интернету (ICS)» (при условии, что вы не используете функции общего доступа к интернету, например, для раздачи Wi-Fi с ноутбука);
- «Сетевая служба Xbox Live»;
- Superfetch (при условии, что вы используете SSD);
- «Диспетчер печати» (если вы не используете функции печати, в том числе встроенную в Windows 10 печать в PDF-файлы);
- «Биометрическая служба Windows»;
- «Удалённый реестр»;
- «Вторичный вход в систему» (если вы его не используете).
Как в ноутбуке Леново зайти в БИОС из операционной системы Windows 8.1
Этот способ входа не так распространен, как предыдущие, но, тем не менее, им успешно пользуются как обычные пользователи, так и программисты. Он предложен специалистами для тех случаев, когда клавиатура ноутбука или клавиши входа в БИОС неисправны. Давайте рассмотрим, как войти в БИОС в данном случае.
Вход в программу требует проведения следующих действий:
- Загрузить ноутбук с уже установленной операционной системой Windows 8.1.
- Выбрать указателем мышки «Параметры» в нижнем правом углу Win 8.1.
- Зайти в «Изменение параметров пользователя» и выбрать «Обновление и восстановление».
- Выбрать указателем мышки «Восстановление» — «Особые варианты загрузки».
- Затем необходимо перезагрузить систему, выбрав пункт «Перезагрузить сейчас».
- На мониторе появится вкладка «Диагностика». Здесь требуется выбрать функцию «Параметры встроенного ПО UEFI».
- Вновь перезагрузить ноутбук.
Загрузка ноутбука Леново с флешки через BIOS
Чаще всего эта операция проводится специалистами для того, чтобы вылечить ноутбук от вирусов. Различные софты записываются на съемный носитель, но загрузиться с него, как правило, не так просто. Проблема в том, что все последние модели ноутбуков Леново, начиная с выпуска 2013 года, имеют программное обеспечение BIOS UEFI, имеющее сертифицированные ключи безопасности Secure Boot. Именно они позволяют загружать ноутбук лишь при использовании лицензионного установочного диска Windows 8.
Для того чтобы провести загрузку с носителя в таком БИОСе, необходимо отключить в нем Secure Boot, выполнив следующие действия:
- Сразу после включения ноутбука нажимаем на клавиатуре две клавиши Fn + F2 или используем вход в БИОС через кнопку Novo Button .
- Войдя в «InsydeH20 Setup Utility» (как правило, во всех последних моделях Lenovo стоит именно он), перейдите в раздел «Security».
- Затем выберите в пункте «Secure Boot» положение «Disabled», тем самым отключив протокол безопасности.
- В соответствующем разделе «Boot» измените установленный параметр «UEFI» на «Legacy Support».
- Сохраните сделанные изменения, войдя в раздел «Exit» и выбрав в нем параметр «Exit Saving Changes». Из предложенных компьютером вариантов выбираем «Yes» и ждем, пока произойдет перезагрузка.
- Вставляем съемный носитель в свободный USB-вход и вновь попадаем в БИОС, нажав необходимые для данной модели Леново клавиши.
- В разделе «Boot» видим появившуюся флешку. Как правило, она прописывается в меню, как USB HDD. При помощи одновременного нажатия клавиш Fn + F6 определяем носитель первым в списке устройств для загрузки системы.
- Повторяем действия, описанные в 5 пункте.
После всех проведенных шагов ноутбук начнет следующую загрузку с флешки.
Обратите внимание на то, что для ряда моделей Lenovo бывает недостаточно отключения лишь одного параметра Secure Boot. Для загрузки системы со съемного носителя может потребоваться включение режима совместимости.
В различных моделях он может называться, как CSM OS, CSM Boot, Legacy BIOS, UEFI and Legacy OS или просто CSM.
Возможности БИОС в ноутбуках Леново
Поскольку основной задачей программного обеспечения БИОС является тестирование ноутбука, то сама программа на мониторе отображается в виде таблицы, разделенной на ряд дополнительных вкладок. Они информируют пользователя о конфигурации ноутбука, показывают основные технические характеристики данной модели, дают возможность выполнить загрузку и настроить систему безопасности. На экране все эти разделы отображены, как «Information», «Configuration», «Boot», «Security», «Exit».
Обратите внимание на важную деталь. При передвижении в БИОС мышь, подключенная к ноутбуку, прекращает работать, поэтому находясь в меню программного обеспечения, навигацию проводят при помощи кнопок с указателями. Необходимо помнить о том, что во всех без исключения конфигурациях измененные настройки начинают работать только после их сохранения и перезагрузки ноутбука.
Помните о том, что БИОС, как и любое другое программное обеспечение, требует регулярного обновления. Не пользуйтесь для скачивания сомнительными сайтами и блогами. Все продукты, установленные в ноутбуках Леново, можно скачать и обновить с официального сайта производителя. И делать это предпочтительней на тот же компьютер, где собираетесь менять программное обеспечение. Версию БИОС можно узнать, пройдя процедуру POST при нажатии клавиши Pause/Break .
О том, как зайти в BIOS, вы уже знаете.
Как включить ноутбук Леново
Чтобы узнать, какой кнопкой включается ноутбук Леново, изучите верхнюю часть клавиатуры. Клавиша включения выглядит как круг с черточкой в верхней части. Обычно она отделена от остальных клавиш клавиатуры, но возможны ситуации, когда она выглядит как одна из таких кнопок, и расположена в углу.
Чтобы запустить ПК, просто нажмите на эту клавишу. Если не получается, то, возможно, её требуется подержать от 1 до 5 секунд.