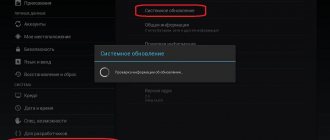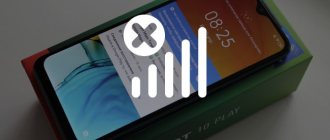Lenovo входит в список крупнейших компаний в мире, которые производят компьютеры. И так как спрос на продукцию данной фирмы растёт, то всё более актуальными для пользователей являются вопросы по правильной работе и эксплуатации техники Леново. И для тех, кто решил переустановить Windows, в самом начале процесса поднимается вопрос: как в Lenovo зайти в биос?
Для начала стоит разобраться, что же такое BIOS и с чем его едят. Итак, BIOS на Lenovo – это специальная микроскопическая программа, которая обеспечивает правильное и стабильное взаимодействие между всеми составляющими ПК и ОС и позволяет настраивать его. А настройка BIOS – это стандартная настройка ПК, помогающая системе вычислить те функции, которые должны быть активированы, и как должна производиться их загрузка. BIOS есть на любом компьютере, будь то Lenovo B560, Lenovo S21 или M5400.
На сегодняшний день создано несколько различных версий Биоса, которые незначительно отличаются по внешнему виду, но что касается функций – здесь всё идентично. Каждая из версий используется для первоначальной настройки компьютера и для его проверки. В функционал BIOS’a входит:
- Установка даты и времени;
- Выбор загрузочного сектора – устройства, с которого будет установлена или загружена операционная система;
- Проверка системных компонентов, включающая проверку исправности оперативной памяти и жёстких дисков;
- Подключение защиты – пароля на вашем ноутбуке для защиты персональных данных.
Распространенные способы входа на ноутбуке Lenovo
Самым распространенным и всем известным способом того, как войти в BIOS, является нажатие на клавиатуре клавиши Delete . Однако, некоторые производители компьютеров и ноутбуков, в том числе и Lenovo, определили для своих систем другие способы входа.
Выбирая при покупке производителя Леново, необходимо помнить о том, что компьютерная техника данной компании выпускается, как правило, с уже установленной операционной системой. Если же вы хотите переустановить программное обеспечение на своем ноутбуке, то можете столкнуться с проблемой: почти все современные модели игнорируют желаемую вами операционную систему, стремясь вернуть компьютер к первоначальной. Именно для этого вам понадобится умение самостоятельно зайти в БИОС, чтобы обойти данную проблему.
В зависимости от модели Леново зайти в BIOS можно несколькими способами:
- нажать и удерживать клавиши F1 или F2 ;
- нажать кнопку DELETE ;
- нажать кнопку Novo Button.
Практически все современные ноутбуки Леново имеют на своей панели или боковом ребре кнопку Novo Button. Найти ее не составляет трудностей. Производитель выделил ее соответствующим рисунком — изогнутой стрелкой.
Если вам необходимо попасть в BIOS на ноутбуке Lenovo, то вместо кнопки включения требуется нажать Novo Button . При загрузке система войдет в BIOS.
Обратите внимание на то, что БИОС на мониторе появится не сразу. Чтобы выполнить вход в программу, необходимо выполнить еще один шаг — найти в меню «Novo Button» вариант загрузки ноутбука «BIOS Setup», который выбирается кнопкой мышки. После выбора нажимаем на клавиатуре клавишу Enter . Вы вошли в программное обеспечение.
Включение системной клавишей
У каждого ноутбука, вне зависимости от конфигурации и производителя, имеется функция запуска BIOS с клавиатуры. Конкретная кнопка зависит от модели материнской платы, версии программного обеспечения. Поскольку мы говорим о ноутбуке Lenovo >F2 . Ее необходимо нажать на начальном экране включения (до запуска операционной системы) и подержать 1-2 секунды.
После этого вы сразу переместитесь в меню настроек BIOS. Если в ноутбуке менялась прошивка или компоненты, то клавиша может поменяться. Например, данная функция будет задействовать клавишу Fn .
Как в ноутбуке Леново зайти в БИОС из операционной системы Windows 8.1
Этот способ входа не так распространен, как предыдущие, но, тем не менее, им успешно пользуются как обычные пользователи, так и программисты. Он предложен специалистами для тех случаев, когда клавиатура ноутбука или клавиши входа в БИОС неисправны. Давайте рассмотрим, как войти в БИОС в данном случае.
Вход в программу требует проведения следующих действий:
- Загрузить ноутбук с уже установленной операционной системой Windows 8.1.
- Выбрать указателем мышки «Параметры» в нижнем правом углу Win 8.1.
- Зайти в «Изменение параметров пользователя» и выбрать «Обновление и восстановление».
- Выбрать указателем мышки «Восстановление» — «Особые варианты загрузки».
- Затем необходимо перезагрузить систему, выбрав пункт «Перезагрузить сейчас».
- На мониторе появится вкладка «Диагностика». Здесь требуется выбрать функцию «Параметры встроенного ПО UEFI».
- Вновь перезагрузить ноутбук.
Выполнив ряд перечисленных действий, вы попадете в БИОС. Помните о том, что этот вход возможен только для ноутбуков Леново с Windows 8.1.
Как узнать, загрузочный ли мой USB-накопитель?
Как проверить, является ли USB-накопитель загрузочным или нет в Windows 10
- Скачайте MobaLiveCD с сайта разработчика.
- После завершения загрузки щелкните правой кнопкой мыши загруженный EXE-файл и выберите «Запуск от имени администратора» в контекстном меню. …
- Нажмите кнопку с надписью «Запустить LiveUSB» в нижней половине окна.
- В раскрывающемся меню выберите USB-накопитель, который вы хотите протестировать.
15 авг. 2021 г.
Загрузка ноутбука Леново с флешки через BIOS
Чаще всего эта операция проводится специалистами для того, чтобы вылечить ноутбук от вирусов. Различные софты записываются на съемный носитель, но загрузиться с него, как правило, не так просто. Проблема в том, что все последние модели ноутбуков Леново, начиная с выпуска 2013 года, имеют программное обеспечение BIOS UEFI, имеющее сертифицированные ключи безопасности Secure Boot. Именно они позволяют загружать ноутбук лишь при использовании лицензионного установочного диска Windows 8.
Для того чтобы провести загрузку с носителя в таком БИОСе, необходимо отключить в нем Secure Boot, выполнив следующие действия:
- Сразу после включения ноутбука нажимаем на клавиатуре две клавиши Fn + F2 или используем вход в БИОС через кнопку Novo Button .
- Войдя в «InsydeH20 Setup Utility» (как правило, во всех последних моделях Lenovo стоит именно он), перейдите в раздел «Security».
- Затем выберите в пункте «Secure Boot» положение «Disabled», тем самым отключив протокол безопасности.
- В соответствующем разделе «Boot» измените установленный параметр «UEFI» на «Legacy Support».
- Сохраните сделанные изменения, войдя в раздел «Exit» и выбрав в нем параметр «Exit Saving Changes». Из предложенных компьютером вариантов выбираем «Yes» и ждем, пока произойдет перезагрузка.
- Вставляем съемный носитель в свободный USB-вход и вновь попадаем в БИОС, нажав необходимые для данной модели Леново клавиши.
- В разделе «Boot» видим появившуюся флешку. Как правило, она прописывается в меню, как USB HDD. При помощи одновременного нажатия клавиш Fn + F6 определяем носитель первым в списке устройств для загрузки системы.
- Повторяем действия, описанные в 5 пункте.
После всех проведенных шагов ноутбук начнет следующую загрузку с флешки.
Обратите внимание на то, что для ряда моделей Lenovo бывает недостаточно отключения лишь одного параметра Secure Boot. Для загрузки системы со съемного носителя может потребоваться включение режима совместимости.
В различных моделях он может называться, как CSM OS, CSM Boot, Legacy BIOS, UEFI and Legacy OS или просто CSM.
Способ 3. Используйте кнопку Shift во время перезапуска для входа в BIOS
Этот метод применим для Windows 8 / 8.1 / 10. Шаги описываются следующим образом:
- Шаг 1. Выйдите из своей Windows и перейдите на экран входа.
- Шаг 2. Нажмите кнопку Shift , нажав кнопку « Питание» на экране. Затем продолжайте удерживать нажатойкнопку Shift и нажмите « Перезагрузить» .
- Шаг 3. Удерживая нажатой кнопку Shift , вы увидите синий экран с возможностью продолжения.
- Шаг 4. Выберите « Устранение неполадок»> «Дополнительные параметры»> «Настройки микропрограммы UEFI»> «Перезагрузка» , и вы можете получить доступ к BIOS.
Возможности БИОС в ноутбуках Леново
Поскольку основной задачей программного обеспечения БИОС является тестирование ноутбука, то сама программа на мониторе отображается в виде таблицы, разделенной на ряд дополнительных вкладок. Они информируют пользователя о конфигурации ноутбука, показывают основные технические характеристики данной модели, дают возможность выполнить загрузку и настроить систему безопасности. На экране все эти разделы отображены, как «Information», «Configuration», «Boot», «Security», «Exit».
Обратите внимание на важную деталь. При передвижении в БИОС мышь, подключенная к ноутбуку, прекращает работать, поэтому находясь в меню программного обеспечения, навигацию проводят при помощи кнопок с указателями. Необходимо помнить о том, что во всех без исключения конфигурациях измененные настройки начинают работать только после их сохранения и перезагрузки ноутбука.
Помните о том, что БИОС, как и любое другое программное обеспечение, требует регулярного обновления. Не пользуйтесь для скачивания сомнительными сайтами и блогами. Все продукты, установленные в ноутбуках Леново, можно скачать и обновить с официального сайта производителя. И делать это предпочтительней на тот же компьютер, где собираетесь менять программное обеспечение. Версию БИОС можно узнать, пройдя процедуру POST при нажатии клавиши Pause/Break .
О том, как зайти в BIOS, вы уже знаете.
Интернет
Не всегда сохраняется бумажный вариант документации. Особенно это касается тех устройств, которые уже более трех лет эксплуатируются. Как в ноутбуках asus зайти БИОС находится на чипе материнской платы как зайти в БИОС. Но ничего страшного в этом нет. В такой ситуации на помощь должен прийти официальный сайт производителя. Там обязательно есть электронные варианты всех руководств по эксплуатации. Но тут нужно отметить один важный момент. В статье подробно описывается процесс обновления bios на ноутбуке. Как обновить с ней. как зайти в bios на ноутбуке lenovo; чтобы зайти в БИОС, На Lenovo g500 цена варьируется в. В случае стационарного ПК нужно заходить на сайт производителя материнской платы. А вот в случае с мобильным ПК обращаемся за документацией на сайт . Руководство по эксплуатации должно быть именно на этом ресурсе.
Видео по теме
Первичная система ввода/вывода BIOS или ее усовершенствованная более новая модификаций UEFI является неотъемлемой частью любого стационарного персонального компьютера или ноутбука и очень часто используется для установки некоторых важных параметров, которые другими способами изменить невозможно. Кроме того, именно этот чип и «вшитая» в него программная оболочка отвечают за хранение данных обо всем «железном» оборудовании и тестирование основных компонентов при включении компьютерного устройства. Но бывает и так, что на ноутбуке БИОС не запускается, а использовать изменение нужных пользователю настроек становится невозможно. В чем причина такого явления, и как самостоятельно устранить возможные неполадки и сбои, далее и попытаемся разобраться.
Почему на ноутбуке не запускается БИОС: основные причины
Ситуаций, при которых проявляется отказ доступа к первичной системе, может быть достаточно много. Что же касается основных причин такого явления, большинство специалистов выделяют следующие:
- доступ с использованием некорректного сочетания клавиш;
- неработоспособное или вызывающее конфликты оборудование;
- физическое повреждение чипа, материнской платы или их чрезмерный перегрев;
- некорректно установленные настройки самой первичной системы;
- устаревшая или поврежденная программная прошивка.
Исходя из пунктов, представленных в списке выше, попробуем разобраться в каждой ситуации и попытаемся выяснить, какими способами можно устранить проблемы, не обращаясь в сервисный центр.
Нюансы доступа к БИОС на ноутбуках
Первым делом давайте рассмотрим ситуацию, когда БИОС не запускается на ноутбуке ASUS или лэптопе любого другого производителя. Каждый пользователь должен четко понимать, что в отличие от стационарных компьютерных терминалов, где для входа в первичную систему применяется одна-единственная клавиша Del (причем на внешней клавиатуре), для лэптопов сами их производители устанавливают совершенно другие комбинации. Чаще всего встречается либо использование одной функциональной клавиши, либо кнопки вызова специального стартового меню, вынесенной на основную клавиатурную панель, либо сочетания с клавишами Fn, Alt и т. д.
Если вы видите, что с клавиатуры БИОС не запускается на ноутбуке HP или лэптопе любого другого производителя (вход в настройки первичной системы стандартным сочетанием оказывается невозможным), обратите внимание на стартовое окно, появляющееся при включении устройства, на котором и будет представлен пункт, описывающий комбинацию входа. Правда, тут следует быть очень внимательным, поскольку оно появляется на очень малый промежуток времени, а пользователь не всегда успевает заметить нужную информацию на экране. На крайний случай можно обратиться к официальному интернет-ресурсу производителя и найти нужные данные там или посмотреть техническую документацию на лэптоп, если таковая имеется в наличии.
Варианты входа в БИОС ноутбуков LENOVO
Что касается входа в BIOS лэптопов Lenovo, методы довольно разнообразны и выбор того или иного способа зависит в первую очередь от модели устройства. Одного универсального решения для всех устройств Lenovo не существует, но часто на одном и том же портативном компьютере успешно работают сразу несколько методов. Их можно применять попеременно или выбрать тот, который кажется наиболее удобным.
Способ 1: Клавиатурные комбинации
Самый распространенный и часто используемый способ входа в настройки БИОС — это нажатие определенной клавиши или комбинации клавиш на клавиатуре, сразу после включения устройства. На выключенном ноутбуке нажимается кнопка включения и, практически сразу же, нажимаем один из трех вариантов:
- В очень редких случаях на старых моделях ноутбуков Lenovo применяется клавиша «F1».
Распространенные ошибки при использовании метода
- В большинстве вариантов после нажатия клавиш ожидаемая загрузка настроечного экрана BIOS не наступает по причине неверно выбранной клавиши/комбинации клавиш для входа. Стоит попробовать все вышеперечисленные клавиши и комбинации по порядку. Чтобы достоверно выяснить, какая клавиша или комбинация клавиш точно подходит, нужно обратиться к документации конкретной модели ноутбука. Найти и загрузить ее можно на официальном сайте технической поддержки Lenovo.
- Кроме того, в неуспехе может быть виновата сверхмалая задержка между инициализацией аппаратных компонентов ноутбука и началом загрузки операционной системы. Пользователь просто не успевает попасть в этот короткий промежуток времени и нажатие клавиши не отрабатывается системой, как нужно. Для того, чтобы исключить этот вариант, можно попробовать сделать следующее:
- Выключаем полностью ноутбук. Для полного выключения необходимо удерживать кнопку питания в течение 10-15 секунд.
- Сначала нажимаем клавишу входа в БИОС или комбинацию клавиш и удерживаем ее.
- Нажимаем кратковременно кнопку включения и не отпускаем клавишу входа или комбинацию клавиш до появления экрана с настройками BIOS.
Можно ли добраться до БИОС без клавиатуры?
Частично проблема того, что БИОС не запускается на ноутбуке Acer (или на любой другой модели) может быть связана с выходом клавиатуры из строя. В этом случае настоятельно рекомендуется проверить на работоспособность. Мало ли, может, нужная кнопка попросту не функционирует? То же самое касается использования проводных или беспроводных клавиатур. Но ситуация может осложняться еще и тем, что не работает USB-порт или беспроводной адаптер. Как уже понятно, их тоже придется проверить, для чего потребуется, если это возможно, полностью загрузить операционную систему и воспользоваться хотя бы «Диспетчером устройств» для проверки состояния самого устройства и его установленного драйвера.
Что же касается доступа именно к первичной системе без использования какой бы то ни было клавиатуры вообще, как считается, есть несколько способов, но они настолько трудоемки, что рядовой пользователь в них не разберется. И именно поэтому они не рассматриваются. В 95 % случаев без клавиатуры добраться не настроек БИОС невозможно.
А вот на нестандартных моделях особе внимание нужно обратить на специальные кнопки, расположенные на основной панели и предназначенные для вызова специальных меню, через которые достаточно часто добраться до параметров первичной системы можно. Но такие кнопки есть не на всех лэптопах.
Экран
Еще один способ выяснить ту клавишу, которая используется для получения доступа к базовым настройкам, – это внимательный просмотр процесса загрузки ноутбука. Если быть точнее, то первого окна с параметрами оборудования. Как на карту памяти установить приложения в Android 6.0. Как войти в БИОС на компьютерах и ноутбуках +видео. Преобразование SD карты во внутреннюю. Если у вас выводится логотип производителя устройства, то нужно нажать Esc. Нужно обратить внимание на строчку «Press b to setup». Вместо b должны быть указаны F1 или F12. Это и есть ответ на то, как в Lenovo зайти в «БИОС». Как зайти в Boot Menu на поможет. Данный способ универсальный и может быть использован не только на продукции данного китайского производителя, а и любой другой компании.
Проблемы с подключением дополнительного монитора
Еще очень часто можно встретить ситуации, когда БИОС не запускается на ноутбуке Lenovo или модели другого производителя, где на некоторые функциональные клавиши при совместном использовании с Fn возложена функция дублирования экрана или проецирования изображения на второй подключаемый монитор.
Тут ситуация разрешима достаточно просто, и какими-то особыми знаниями для выполнения дальнейших действий обладать не нужно. Если на ноутбуке БИОС не запускается (черный экран появляется именно на ноутбуке), вполне возможно, что проецирование все еще активно, а второй монитор в данный момент не подключен. Как уже понятно, выходом станет деактивация данной функции (Fn + F5, Fn + F8 и т. д.). Если же второй монитор пользователю для работы все равно нужен, следует его просто включить и проверить, есть ли изображение на нем.
Как войти и настроить BIOS ноутбука LENOVO G500, G505 для установки WINDOWS с флешки или диска
Рассмотрим, как можно войти в BIOS ноутбука Lenovo G500/G505, чтобы настроить его для установки операционной системы Windows 7 или Windows 8 с USB носителя (флешки) или диска.
Включаем ноутбук. Флешка или диск уже должны быть установлены в USB порт или CD/DVD привод соответственно. Чтобы попасть в BIOS ноутбука, необходимо во время загрузки часто нажимать сочетание кнопок «Fn» + «F2».
На нашей модели ноутбука установлена операционная система Windows 8, поэтому вас может сразу в BIOS пустить, а могут и возникнуть проблемы. Проблемы обычно возникают, если работа операционной системы Windows была завершена некорректно.
Чтобы зайти в BIOS в этом случае, нужно дождаться начала загрузки операционной системы – на экране появится и начнет крутиться значок загрузки. Смотрите изображение ниже.
После этого надо нажать и удерживать кнопку включения ноутбука в течение, примерно, 5 секунд. Ноутбук выключится.
Снова включаем ноутбук. Начинаем часто нажимать сочетание кнопок «Fn» + «F2». Теперь проблема должна решиться.
Сброс настроек первичной системы до заводских
Достаточно часто можно наблюдать, что БИОС на ноутбуке не запускается ни под каким предлогом вследствие некорректно установленных параметров в самой первичной системе. Ситуация достаточно серьезная, поскольку некоторые «слишком активные» пользователи иногда выставляют такие опции, что первичная система попросту «слетает». То же самое касается проведения процесса прошивки, когда внезапно отключается электропитание. Но это большей частью относится к ситуациям, когда работа лэптопа от батареи не предусмотрена вообще, или он практически полностью разряжен (на прошивке остановимся отдельно).
В этом случае имеет смысл выполнить полный сброс всех параметров до заводских установок.
Поскольку БИОС на ноутбуке не запускается, лэптоп придется разобрать и минут на 10-15 извлечь батарейку CMOS из гнезда на материнской плате. В этом случае все параметры будут сброшены автоматически и без необходимого доступа пользователя к программной оболочке первичной системы.
На ноутбуке не запускается БИОС (черный экран): как обновить прошивку?
Теперь несколько слов об обновлении прошивки. Как уже было сказано выше, ее устаревание и может приводить к тому, что БИОС на ноутбуке не запускается. К сожалению, обновить программную оболочку первичной системы непосредственно в среде Windows возможно не всегда, хотя с UEFI проблем нет. Однако скачать обновление и записать на съемный носитель можно. К примеру, если БИОС не запускается на ноутбуке ASUS N53 или другой модели этой же серийной линейки, сначала нужно загрузить прошивку с официального сайта, изменить ее расширение на BIN или ROM (в зависимости от используемого флешера) и скопировать на съемный носитель.
Теперь самое главное! В качестве съемного устройства необходимо применять либо обычные флешки, либо карты памяти SD объемом не более 2 Гб, предварительно отформатированные исключительно в FAT16! Если этого не сделать, устройство первичной системой просто не будет распознано. После этого необходимо полностью обесточить ноутбук, извлечь батарею, вставить носитель в нужный порт, зажать клавиши Ctrl + Home и, удерживая их, сначала включить вилку блоки питания в розетку, а затем нажать кнопку питания непосредственно на ноутбуке. После того как загорится индикатор на флешке, следует отпустить зажатые клавиши.
Через пару секунд должна последовать перезагрузка с последующим стартом фирменного встроенного апплета Easy Flash. Здесь нужно просто дождаться завершения процесса прошивки. Когда лэптоп перезагрузится снова, его следует выключить, вставить батарею назад и снова включить.
Примечание: иногда устройство может с первого раза не распознаться. В этом случае искать подходящий порт придется самостоятельно, а действия на ноутбуках разных производителей могут отличаться достаточно сильно.
Как обновить Биос?
Для того чтобы обновить версию BIOS необходимо зайти на сайт производителя. Дальнейшие шаги могут отличаться, так как официальные ресурсы популярных брендов имеют разную структуру. Рассмотрим процесс обновления драйверов для Биос на примере Lenovo.
- Зайти на support.lenovo.com, выбрать из списка «Ноутбуки». Уточнить серию и модель.
- На новой странице пролистать до перечня компонентов, затем выбрать из выпадающего списка драйвера для BIOS.
- Ознакомиться со списком драйверов, датой их выпуска, узнать версию и изменения (для этого необходимо открыть Readme).
- На компьютере с помощью поиска в меню «Пуск» запустить программу msinfo В открывшемся окне найти версию BIOS и сравнить ее с версией на сайте.
- Если на ноутбуке установлена старая сборка, то нужно загрузить файл с официального сайта Lenovo, запустить его и следовать инструкциям.
- После завершения установки компьютер перезагрузится, далее нужно зайти в меню Биос, загрузить настройку по умолчанию, сохранить, выйти и еще раз перезапустить систему.
Процесс обновления достаточно простой, но все же стоит еще раз обратить внимание, что обновлять Биос нужно только, если необходимо добавить поддержку новых устройств или устранить ошибки.
Определение конфликтных устройств
Теперь предположим, что с программной средой все в порядке, но на ноуте БИОС не запускается даже после перепрошивки. Что тут может быть? По всей видимости, в лэптопе есть какое-то устройство, которое вызывает конфликты.
Отключите все внешние девайсы, а затем отсоедините жесткий диск, оптический привод, беспроводный адаптер, дискретную видеокарту и т. д. (все, что можно убрать с материнской платы). После этого снова включите ноутбук. Если вход в первичную систему станет возможным, выключите лэптоп и поочередно устанавливайте извлеченные устройства на свои места. Когда проблемный девайс будет найден, его придется заменить.
Нерабочие видеокарты
Нередко можно встретить и ситуации, когда БИОС на ноутбуке не запускается по причине нерабочей видеокарты. К сожалению, такие неполадки замечены за графическими чипами NVIDIA GeForce 8-й серии и устаревшими картами AMD, которые устанавливаются на лэптопах Acer. В этом случае проще всего будет снять проблемный адаптер сразу и попытаться войти в BIOS. Если прошивка не повреждена, карту придется поменять. В случае появления сбоев можно попытаться перепрошить программную среду первичной системы. Опять же, нужно заранее посмотреть инструкцию по установке обновленного ПО.
Некоторые специалисты рекомендуют использовать специальные флешеры вроде Flash Utility for DOS, но использовать необходимо исключительно те версии, которые подходят для BIOS определенного разработчика (Phonix, InsyderH2O и т. д.). Процесс достаточно сложный и запускаться может, как видно из названия, исключительно из командной консоли, а предварительно рекомендуется создать специальный носитель Crisis Disk с записанными на нем флешером и файлом прошивки.
Когда нужно обновлять BIOS?
Если компьютер работает в нормальном режиме, то Биос не нужно трогать. Установка обновления может принести не пользу, а дополнительные проблемы. Раньше процесс обновления данного компонента был достаточно непростым (нужно было использовать DOS), однако сейчас существуют специальные утилиты, позволяющие обновить версию ПО буквально в несколько кликов.
Обновить Биос на ноутбуке следует только если:
- В процессе работы компьютера возникают различные ошибки, и они исправлены в новой версии BIOS (список изменений обычно доступен на официальном сайте производителя).
- Возникла необходимость установить новое оборудование. Периодически некоторые производители добавляют в Биос поддержку новых комплектующих (процессор и т.д).
Для каждого компьютера процесс обновления BIOS может отличаться, поэтому единой инструкции нет. Если установить неверное обновление, то могут возникнуть серьезные неполадки в работе системы. Именно поэтому нужно очень внимательно ознакомиться с информацией на сайте производителя и устанавливать новую версию только если это действительно необходимо.
Перегрев чипов
Это, пожалуй, самая простая ситуация, но перегрев может относиться и к графическому адаптеру, и к самой BIOS-микросхеме. В этом случае лучше всего дать ноутбуку какое-то время «отдохнуть», полностью его обесточив и убрав батарею, чтобы избавиться от остаточных токов. Только после этого его можно будет включить заново, после чего предпринять одно из вышеуказанных действий. В частности, это помогает лэптопам Acer Aspire линеек 7220, 7520, 5220, 5520, 4220 и 4520 с графическими картами NVIDIA MCP67. Но следует учесть, что такая реанимация является лишь временной.
Что делать, если ничего не помогло?
Наконец, если ничего из вышесказанного не помогло, или какие-то операции выполнить самостоятельно не удалось, проще всего обратиться в ближайший сервисный центр или к квалифицированному мастеру, которые смогут осуществить даже замену впаянной в материнскую плату микросхемы. Обойдется это, конечно, недешево, но все же лучше, чем покупать новую «материнку», что по цене соизмеримо чуть ли не с покупкой нового ноутбука.
Lenovo входит в список крупнейших компаний в мире, которые производят компьютеры. И так как спрос на продукцию данной фирмы растёт, то всё более актуальными для пользователей являются вопросы по правильной работе и эксплуатации техники Леново. И для тех, кто решил переустановить Windows, в самом начале процесса поднимается вопрос: как в Lenovo зайти в биос?
Документация
Получить ответ на вопрос «как зайти в «БИОС» Lenovo» можно в документации, которая идет в комплекте с устройством. Как зайти в Биос на ноутбуке. Как переустановить Windows на ноутбуке? Как на ноутбук Toshiba;. как зайти в BIOS на Lenovo ноутбуках. Для стационарных ПК – это управление пользователя материнской платы. В нем целый раздел посвящен данному вопросу. Кроме самой процедуры входа в базовые настройки, тут также детально описан каждый параметр, а также возможные его значения. В большинстве случаев для этих целей используется клавиша Del. В случае с ноутбуком ситуация усложняется. Тут могут быть различные варианты. И один из способов выяснить тот, который в вашем случае используется, – это изучение руководства по эксплуатации. Как сделать электронную почту на телефоне. Использование штатных настроек для создания e-mail в iOS и Android. В нем обязательно описана сама процедура вхождения в базовые настройки такого устройства, как ноутбук Lenovo. Зайти в «БИОС» можно при помощи одного из трех вариантов: F1 или F12.
Как зайти в BIOS
На различных моделях Lenovo методы входа в Биос на ноутбуке могут отличаться. Для начала попробуйте стандартный способ входа – при запуске персонального компьютера нужно нажать кнопку F2 на клавиатуре, иногда перед этим зажав клавишу Fn. Далее произойдёт вызов меню параметров ПК.
Но этот способ не всегда рабочий. Для некоторых моделей Lenovo БИОС не загружается при нажатии F2 или Fn+F2 – например, Lenovo Legion Y520, Lenovo G70, G50-30 или G500. Если вы пытались войти в bios вышеописанным методом, и у вас не получилось, следующая инструкция для вас:
- На боковой грани ноутбука (там, где располагается обычно гнездо зарядки) либо прямо возле кнопки питания должна быть специальная маленькая клавиша с изогнутой стрелочкой. Она называется Novo Button, One Key Recovery или One Key Rescue System. Вам нужно выключить ноутбук и нажать на неё.
- Если вы нажали правильную кнопку, ноутбук запустится, а на экране вы увидите, что мы переходим в специальное меню запуска:
- Normal Startup (обычная загрузка);
- Bios Setup (параметры);
- System Recovery (системное восстановление);
- Boot Menu (загрузочное меню).
- Как вы уже, скорее всего, догадались, чтобы зайти в биос на Lenovo, нужно перейти в пункт BiosSetup. После того как вы его выберете, вы увидите, что ноут зашёл в биос и можете настроить его по своему усмотрению.
Через меню диагностики
Теперь перейдем к способам запуска BIOS через операционную систему. Данный вариант не слишком удобен, но может пригодиться, если системные клавиши отказываются выполнять свою функцию. Воспользуйтесь данным руководством:
- Откройте окно «Параметры» и зайдите в раздел «Обновление и безопасность».
- Откройте вкладку «Восстановление» и в блоке под названием «Особые варианты загрузки» нажмите на кнопку «Перезагрузить сейчас».
- После этого ваш компьютер должен перезагрузиться. А при включении запустится не операционная система, а варианты со скриншота. Нужно нажать на «Поиск и устранение неисправностей».
- На следующем этапе нужно зайти в «Дополнительные параметры», а после выбрать отмеченный на скриншоте пункт.
- Теперь компьютер перезагрузится еще раз, после чего вы попадете в настройки BIOS.
Этим же способом можно воспользоваться без «путешествия» по окнам Windows. Для этого откройте меню «Пуск» и нажмите на кнопку выключения ПК. В списке выбора действий необходимо нажать на «Перезагрузка» вместе с зажатой клавишей Shift . После чего компьютер начнет перезагрузку в привычном режиме, но запустит вышеупомянутое меню.
Данный метод работает и на экране блокировки Windows. Вам также нужно кликнуть на кнопку выключения и выбрать вариант перезагрузки с зажатой клавишей.
Два секрета запуска Bios
Но если у вас так и не получилось запустить BIOS одним из вышеописанных способов, и на ноутбуке установлена операционная система Windows 8.1 и выше, откроем вам два секрета запуска.
- Нужно включить ПК. В запущенном компьютере на рабочем столе тянем указатель мышки в нижний правый угол рабочего стола (вызываем боковое меню).
- Нам открывается меню, где мы выбираем пункты «Параметры» — «Обновление и восстановление» — «Восстановление».
- Здесь, в разделе «Особые варианты загрузки», кликаем на кнопку «Перезагрузить сейчас».
- Далее откроется синий экран с плитками. Открываем плитку «Диагностика», нажав на которую вы попадёте в дополнительные параметры.
- Нужно открыть пункт «Параметры встроенного ПО UEFI» и нажать кнопку «Перезагрузить». Готово! Вы в БИОСе!
Второй секрет. Многие пользователи Win 8.1 при попытке входа в Биос допускают ошибку. Все знают, как попасть в BIOS — нужно нажать определённую кнопку на клавиатуре. Для этого пользователь жмёт на «Завершение работы», ожидает, пока ноутбук выключится, а затем жмет кнопку для входа в Биос, но компьютер запускается по-старому – идёт загрузка ОС.
Вся проблема в том, что операционная система Windows 8.1 работает изначально с функцией быстрого запуска, которая основана на режиме сна – войдите в Биос, не отключая ПК, а перезагружая его.
Несколько полезных советов:
- После того как вход в Bios был осуществлён, перейдите к различным настройкам параметров системы и её загрузки в самом БИОСе. Будьте очень внимательны и осторожны, и лучше не трогайте то, чего не знаете, так как есть риск сделать что-то не так и совсем потерять свой компьютер. А после внесения всех изменений зайдите в раздел «Exit» («Выход») и выберите пункт «Save & exit» («Сохранить и выйти»). После этого ноутбук будет перезагружен, и при новом запуске все настройки, которые вам до этого пришлось установить, будут уже учтены.
- Если вышеописанные способы входа в Биос на ноутбуке Lenovo не работают, попробуйте при запуске устройства зажать и удерживать клавишу F12 вплоть до запуска BIOS’a – на некоторых моделях Леново этот способ работает.
- Очень редко, но всё же бывает – в кое-каких моделях работает клавиша F1 (нужно нажать её несколько раз, пока ноутбук включается).
- Производители рекомендуют настраивать параметры ПК в Биосе только с полностью заряженным аккумулятором ноутбука, так как если в процессе настройки ваш ноутбук отключится из-за того, что разрядился, то это, скорее всего, вызовет кое-какие проблемы системы в дальнейшем.
- Перед тем как выйти из БИОСа, обязательно сохраняйте все изменения, чтобы не сбились.
Помните, что настройка Bios – это очень серьёзное действие, требующее максимального понимания процесса и большой внимательности к деталям. Вы должны знать, что при неверной настройке некоторые компоненты системы могут работать некорректно, что приносит дополнительные сложности в эксплуатации. И если вы сомневаетесь в том, что знаете, как правильно нужно делать – лучше вызвать квалифицированных специалистов, это сохранит и деньги, и время, и нервы. Надеемся, что данная статья помогла вам разобраться с тем, как зайти в Bios.
Lenovo g770 удаление WHITELIST
У меня ноут Lenovo G770 с wifi адаптером ar9285 который без bluetooth.
Решил поставить другой адаптер чтоб можно было подключать уши по bluetooth и купил я у китайцев ar9585wb-eg в котором и wifi и bluetooth.
Но столкнулся с неожиданной для меня проблемой — производитель создал список оборудования которое будет работать, и на новый wifi я при загрузке получил сообщение «1802: Unauthorized network card is plugged. «
Lenovo G770 версия BIOS 40cn11ww V3.10
ВСЯ ОПЕРАЦИЯ ЗАНЯЛА 30-40 СЕКУНД, ВЕНТИЛЯТОР НА МАКСИМУМ ВКЛЮЧИЛСЯ И ВСЕ ПРОИЗОШЛО.
убирает весь WHITELIST, led- индикатор срабатывает, никакой замороки. Кто повторит — отпишитесь))
У меня так брат умер.
Пишешь с холодильника?
Со второго брата.
Семья у нас большая. Ну, была.
Это не та семья, где про русалку и корову?
Это та семья связанная с историей, в которой представители разных наций квесты царя выполняли?
У меня g780 — такая же история с белым списком допустимых карт расширения, в интернете наткнулся на форум где нужно слить биос с ноута, на форуме его очистят от белого списка, и пошлют личным сообщением. Было приписано что для каждого ноута свой биос. В общем, тогда не рискнул, и взял usb адаптер, один порт usb (тот что на шлейфе) сделал типа внутренним и адаптер разместил внутри корпуса ноута