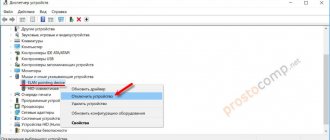Современные ноутбуки — это очень удобная и практичная техника, но из-за сложной конструкции, при которой все устройства совмещены в одно, могут возникать различные проблемы, которые чаще всего связаны с клавиатурой или давно полюбившимся всеми пользователями тачпадом. Если у пользователя не работает клавиатура и тачпад на ноуте, то не стоит делать из этого трагедию, ведь если есть проблема, то найдется и решение. Вся сложность данной ситуации связана с тем, что ноутбук, клавиатура и тачпад являются единым целым, из-за чего добраться до проблемной зоны будет немного затруднительно.
Общие причины поломки клавиатуры и тачпада
Перестала работать клавиатура и тачпад на ноутбуке — что делать? Поломка клавиатуры может произойти по нескольким причинам:
- Сбой в работе драйверов. Клавиатура перестала работать? Возможно, причина кроется в некорректной работе драйверов. Чтобы убедиться в этом, необходимо запустить ноутбук и нажать клавишу F2 или DEL, после чего откроется система BIOS. Если в системе человек может пользоваться клавиатурой, значит, проблему получится решить самостоятельно. Также можно попробовать загрузить устройство в безопасном режиме. Если у пользователя установлена ранняя модель Windows (XP, 7, Vista), то запустить систему в безопасном режиме можно клавишей F8, которую следует нажать при запуске, затем выбрать соответствующий раздел. В новых версиях Windows нужно зайти в раздел администрирования и поставить галочку в строке «безопасный режим», после чего перезагрузить устройство.
- Напитки — враг ноутбука. Если пользователь разлил напиток на клавиатуру или тачпад, необходимо незамедлительно отключить устройство, отсоединить аккумулятор и перевернуть ноутбук, чтобы жидкость не залила материнскую плату. После выполненных действий следует разобрать устройство, очистить и высушить поврежденные зоны, а через несколько часов можно будет снова запустить его.
- Повреждение шлейфа. Чаще всего возникает у пользователей устройств, которые эксплуатируют на протяжении долгих лет. Со временем контакты шлейфа окисляются, либо пользователь мог их повредить при попытке самостоятельной очистки ноутбука.
- Механическое повреждение устройства или сильное загрязнение может привести к залипанию клавиш. Решить данную проблему можно: совершить очистку клавиатуры или заменить поврежденные клавиши.
Сбой в работе тачпада может произойти из-за:
- Загрязнение поверхности тачпада является самой распространенной проблемой, решить которую можно, очистив тачпад от пыли с помощью спирта.
- Если первая причина не относится к случаю пользователя, то необходимо попробовать запустить тачпад с помощью сочетания клавиш Fn + клавиша от F1 до F12, с изображением тачпада. Если это не помогло, возможно, есть проблемы в работе BIOS: запустите его и в настройках найдите Internal Pointing Device, проверьте данный пункт (если стоит Disabled, нужно сменить его на Enabled). Далее сохраняем настройки и перезагружаем устройство.
- Окисление, повреждение или отключение шлейфа тачпада от материнской платы. Решение — необходимо разобрать ноутбук и проверить шлейф.
- Механическое повреждение оборудования. Требует обращения к мастеру.
- Если вместе с тачпадом отказала клавиатура, то причина кроется в неисправной работе материнской платы.
- Попадание жидкости на поверхность устройства является серьезной проблемой и требует незамедлительного обращения в сервисный центр.
Подключение tauchpad через систему проверки наличия вирусов
Антивирусная программа Аваст
В некоторых случаях тачпад отключается из-за вредоносного ПО на лэптопе. Причем сама программа может и не выдавать себя никакими другими нарушениями. Чтобы запустить панель, необходимо выявить и удалить вирус. Для этого пользуются несколькими способами:
- Запускают программу антивируса и прогоняют весь софт. Раздел сканирования системы всегда находится в «домашней» странице интерфейса. Сложностей с навигацией по программе антивирусника нет, с этим разберется даже новичок.
- В антивируснике Avast запускают трей. Он находится в нижней части экрана панели задач и называется Область уведомлений. Кликают по кнопке трей, открывают окно и через него переходят в раздел Защиты.
- Открывают общий блок сканирования и запускают софт поиска и выявления вредоносного ПО.
Каждый антивирусник настроен так, что он не удаляет вирусы, а запрашивает у пользователя порядок действий. Как только вредный софт будет обнаружен, программа помещает его в раздел подозрительных и после полного сканирования ноутбука ожидает дальнейших действий.
Пользователь может отдать команду помещения вируса в карантин, удаления. Последний пункт означает, что будет уничтожен весь файл (ПО), принятый за вредоносный.
Зачастую антивирусники не особо хорошо разбираются с нужными программами, поэтому стоит предварительно просмотреть, что именно поставлено в карантин и попадает под удаление.
Часто задаваемые вопросы
Как настроить прокрутку через тачпад одним пальцем?
Это делают в настройках, раздел Прокрутка. Там устанавливают бегунок на параметры прокрутки страницы одним или двумя пальцами.
На ноутбуке HP
Если не работает клавиатура и тачпад на ноутбуке HP, стоит также обратить внимание на фирму-производитель. Ноутбуки данной модели имеют свои погрешности в работе. Это происходит, если устройство по ошибке переходит в режим планшета.
Необходимо выполнить аппаратный сброс. Для этого переводим устройство в положение ноутбука, выключаем его, отсоединяем от сети, затем снимаем аккумулятор, после чего удерживаем кнопку включения в течение 30 секунд, вставляем аккумулятор обратно, включаем устройство, проверяем работу клавиатуры. После совершенных действий необходимо отдать устройство мастеру.
Если на ноутбуке фирмы HP отказал тачпад, следует воспользоваться следующим сочетанием клавиш — Fn + F5. Если после совершения данной манипуляции проблема не была исправлена, следует зайти в настройки BIOS и в разделе управления устройствами напротив Internal Pointing Device выставить Enabled. Также, возможно, придется самостоятельно или с помощью мастера обновить драйверы устройства.
Как подключить touchpad через программное обеспечение от производителя
Многие изготовители лэптопов предлагают собственное ПО для решения массы задач. Например, утилита Smart Gesture для ноутбуков Asus уже предустановленна и позволяет быстро подключить тачпад без стороннего софта. Запуск программы не требует много усилий, а после тестирования системы она сама отключит опцию деактивации сенсорной панели и «разрешит» оставить подключение мыши.
Алгоритм действий:
- Включить ноутбук. Запустить программу поиска Виндовс. Софт запускают через кнопку Пуск.
- Вбивают в пустое поле поиска название Smart Gesture. Запускают программу.
- Открывают нужный софт, находят папку с программными файлами. Кликают на Program Files левой кнопкой мыши, открывают раздел Asus Smart Gesture (может быть в отдельном подзаголовке Asus).
- Как только утилита открыта, переходят во вкладку Обнаружение мыши. Снимают отметку с пункта отключения сенсорной панели при подключении мыши. Подтверждают действие нажатием на кнопку Применить.
Если тачпад все равно не включился в работу, пробуют обновить драйвер, нажимают указанные выше кнопки.
Часто задаваемые вопросы
Где можно установить опцию масштабирования картинки щипком или пальцами?
В разделе Настройки тачпада. Открывают подраздел Жесты приложений и устанавливают масштабирование щипком, пальцами.
На ноутбуке Lenovo
Если на ноутбуке не работают тачпад и клавиатура, необходимо проверить устройство на наличие вирусов. Если это не решит проблему, нужно зайти в диспетчер устройств, после чего отключить и подключить клавиатуру, также следует проверить драйверы оборудования на исправность.
Можно также откатить настройки ОС до заводских. При отказе работы тачпада на ноутбуке Lenovo необходимо воспользоваться следующим сочетанием клавиш — Fn + F8 или Fn + F5.
Отключить службу ввода сенсорного экрана для гибридных ноутбуков
Если ваш ноутбук является гибридным (ноутбук и планшет в одном с сенсорным дисплеем.) Есть вероятность, что служба ввода сенсорно экрана, которая контролирует функциональность стилуса, мешает вашей сенсорной панели.
Чтобы отключить службу нажмите win+R, затем введите services.msc и в списке служб найдите TabletInputService или Tablet PC Input Service. Щелкните на ней правой кнопкой мыши, затем отключить ее. Очень неудобное решение для кто пользуется сенсорным экраном и тачпадам, но вы дальше можете проявить смекалку и попробовать удалить драйвера, откатить, обновить и заново потом запустить службу.
На ноутбуке ASUS
Для устройств данной фирмы проблема не является редкостью и связана она с большой нагрузкой на систему устройства. Если на ноутбуке не работает тачпад и клавиатура, необходимо перезагрузить оборудование, после чего проверить работу драйверов.
Самостоятельно разбирать ноутбук не рекомендуется в связи со сложной системой, следует обратиться в сервисный центр. Если перестал работать тачпад, то для его включения можно воспользоваться сочетанием клавиш Fn + F9.
Что делать, если перестала функционировать проводная мышь
Это уже отдельный манипулятор, его можно снять, подключить для проверки к другому компьютеру или выбросить и купить новый. То есть, если мышь не работает на другом компьютере, значит ремонтируйте или заменяйте новой. Если же наоборот, значит, проблемы с ноутбуком. Рассмотрим подробнее, почему не работает мышка для ноутбука, проводная и как диагностировать неполадки самостоятельно.
Мышь может работать с дефектами, проявляющимися время от времени или постоянно. Например, западают или не нажимаются кнопки, колесо прокрутки не действует. Причина обычно механическая, и решается простой заменой манипулятора.
Если курсор не отвечает на движение мышки, но если пошевелить провод, то начинает хаотично прыгать по экрану. Причина в повреждении провода, вероятнее всего, у основания манипулятора. Нужно разобрать устройство и перепаять провод либо, опять-таки купить новую мышь.
Мышка может полностью перестать работать, то есть курсор остановился и не движется, либо ноутбук не видит данное устройство. Если замена мыши в этом случае ничего не даёт, то следует попробовать предпринять следующие шаги:
Выбрать «Панель управления», «Диспетчер устройств» и полностью удалить из оборудования мышь. Следующим шагом перезагрузить компьютер, устройство само себя найдёт и будет дальше работать как надо.
- подключить манипулятор к другому USB-порту, возможно проблема в нем;
- перезагрузить компьютер.
Таким образом, вы в любом случае решите проблему, будь причина хоть в самой мышке, хоть в программном обеспечении.
Тачпад и клавиатура перестали работать — что делать?
Если на ноутбуке тачпад и клавиатура не работают одновременно, то причиной может служить поломка материнской платы устройства. Чтобы убедиться в том, что материнская плата работает исправно, к ноутбуку необходимо подключить стороннюю мышь, зайти в диспетчер устройств, удалить, а после восстановить проблемное оборудование. Далее перезагружаем устройство и проверяем на работоспособность. Если это не помогло, то необходимо подключить внешнюю клавиатуру, перезагрузить ноутбук, зайти в настройки BIOS и включить оборудование. Если не помогло и это, то пробуем откатить систему до заводских настроек или обновить драйверы. В том случае, если не один из вышеперечисленных методов не помог, необходимо обращаться в сервисный центр, где мастер произведет замену материнской платы.
Обновление или откат драйвера тачпада
Попробуйте обновить или откатить драйвер тачпада. Перейдите в тот же диспетчер устройств, как описывали выше. Найдите устройство Тачпад, обычно он называется, как и марка ноутбука (Dell TouchPad, Lenovo TouchPad, Synaptics, HP TouchPad, Acer TouchPad, Asus TouchPad.) Нажмите правой кнопкой мыши на вашем драйвере и выберите свойства. Далее нажмите Обновить, чтобы убедиться есть ли какие-нибудь полезные обновления для вашего тачпада.
Много людей сообщали на форумах Майкрософт, что Тачпад переставал работать именно после обновления Windows 10, для этого вам нужно выбрать откатить драйвер. Если у вас не горит выделенным кнопка Откатить, значит у вас нет предыдущей версии драйвера.
Если выходит из строя беспроводной манипулятор
Беспроводная мышь не соединена с ноутбуком, что положительно влияет на мобильность. Вместе с тем она прибавляет забот хозяину устройства. Узнают ли друг друга передающее и принимающее устройство, как не забыть зарядить батарейки, на какое расстояние можно отодвинуть мышь от адаптера, эти и другие моменты мы осветили для вас. Итак,почему не работает мышка на ноутбуке, беспроводная, использующая для соединения сигналы Bluetooth или Wi-Fi?
- Если курсор никак не реагирует на передвижение манипулятора, попробуйте предпринять одно из следующих действий:
- Проверьте переключатель, который расположен на «брюшке» мыши. Он должен стоять на положении «Включено».
- Выключите или перезагрузите ноутбук. Это действие стоит повторять после любого предпринятого шага.
- Переместите ноутбук ближе к адаптеру, чтобы исключить возможность помех для прохождения сигнала.
- Беспроводные устройства питаются от батарейки, поэтому стоит проверить их состояние. Иногда индикатор показывает хороший заряд, а устройство уже перестаёт работать, тогда стоит заменить батарейки, и работа наладится. Кроме того, проверьте полюса батареек.
- Если на ноутбуке стоит USB-приёмник, то выньте его из гнезда и подсоедините к другому USB-порту, причём постарайтесь, чтобы он располагался ближе к мыши.
- Время от времени адаптер и сама мышка «теряют» друг друга. Поэтому нужно выполнить несложную процедуру ― нажать кнопочку на передатчике и когда он начнёт мигать, нажать кнопку на дне мыши (лампочка на адаптере должна перестать мигать).
- Проверьте программное оборудование, если есть подозрение на его сбой, просто обновите драйвер. То есть удалите мышь из оборудования и перезагрузите ноутбук.
Если вы перепробовали все способы, но они не помогают, подключите беспроводное устройство к другому компьютеру. Возможно, имеет место поломка самой мышки или передатчика. В таком случае можно отнести её в ремонт или купить новую, что предпочтительнее, ввиду невысокой стоимости гаджета.
Если беспроводное устройство работает, но курсор по экрану мечется, перемещается не так, как надо или по мере движения мышки зависает на одном месте, попробуйте воспользоваться следующими рекомендациями.
Исследуйте тип поверхности, на которой работает мышь. Стеклянная или прозрачная поверхность, а также рифлёное стекло и полупрозрачные, отражающие покрытия не подходят для правильной работы беспроводного устройства. Попробуйте положить коврик светлого цвета, или даже простой лист бумаги и проверьте, изменилась ли работа мыши.
- Проверьте батарейки, они могут вызывать «заторможенную» работу мыши.
- Проверьте пластиковые линзы манипулятора на наличие грязи. Переверните его и протрите нижнюю сторону мягкой тканью.
- Переместите мышку на расстояние не более тридцати сантиметров от передатчика и уберите все предметы находящихся между ними. Особенно это касается громоздких металлических предметов.
Использование каждого манипулятора предполагает наличие тех или иных проблем. Но воспользовавшись рекомендациями в стать, вы сами сможете решить большинство из них. Если же все попытки не увенчались успехом, обратитесь в сервисную службу за профессиональной помощью.
Многие пользователи при возникновении проблем с компьютерной мышью предпочитают обращаться в мастерские, а чаще всего из-за относительно низкой стоимости бюджетных моделей просто покупают новую.
Не спешите идти в магазин, уделите немного времени, а мы расскажем что делать если не работает мышь на ноутбуке.
Причин, из-за которых не работает компьютерная мышь не так много, но изначально необходимо определиться с исходными данными:
- какой тип управления используется (механическая, оптическая)?
- способ подключения к ноутбуку (проводная, беспроводная)?
- с помощью какого интерфейса подключается к компьютеру (PS/2, USB)?
Почему возникает проблема
Ноутбук Леново не видит мышь по нескольким причинам, которые могут быть связаны с самим компьютером либо с девайсом. Возможные причины такие:
- плохая связь между устройствами: отключено беспроводное соединение или повреждён провод;
- разряжена сама мышь или её батарейка, если она беспроводная;
- конфликт с другим оборудованием, например с тачпадом. Попробуйте его отключить;
- временный программный сбой;
- аппаратное повреждение.
В зависимости от того, что вызвало проблему, нужно проверить либо сам девайс, либо порты компьютера и провода, либо беспроводное соединение.
Для того, чтобы ваша мышь заработала, достаточно выполнить пошаговую инструкцию ниже: от элементарных действий к более сложным. Помните, что даже выполнение самых простых операций, вроде проверки батарейки, может сразу же решить вашу проблему. В большинстве случаев как раз простые решения и помогают избавиться от неприятностей.