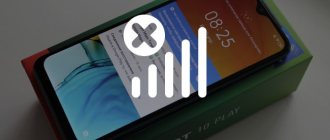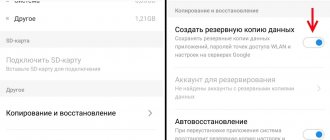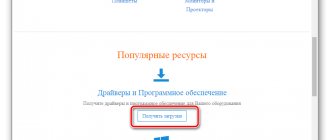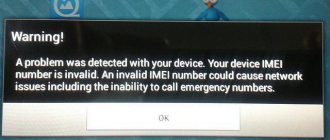Разбираемся с основными причинами сообщения «Ошибка аутентификации при подключении к Wi-Fi» на Android планшетах, телефонах и ноутбуках под Windows 7.
Устраняем ошибку аутентификации WiFi:
Самая популярная причина. почему телефон не подключается к Wi-Fi — неправильно введенный пароль при подключении к роутеру. Убедитесь что правильно вводите пароль с учетом заглавных букв и цифр, пароль может быть только на английском языке!!!
Если не получится — заново пропишем пароль в роутер. Как это сделать — чуть ниже.
- В конце ответа рассмотрим вариант, когда пароль введен правильно но Wi-Fi не подключается. В таком случае необходимо перенастроить настройки сети в роутере. Это интересно:
Подключаемся к Wi-Fi на Андроид:
1. Нажмите кнопку «Настройка» на вашем планшете или телефоне — «Беспроводные сети». В списке сетей найдите ваше подключение, к которому не можете подсоединиться и удалите его.
2. Добавьте второй раз сеть, внимательно отнеситесь к вводу пароля и пробуйте подключиться. Если проблема осталась — заново пропишем пароль в роутер
и аккуратно введем его при подключении к беспроводной сети.
Подробнее в том, и настроить роутер.
3. Зайдите в настройки своего роутера. Для этого в строке браузера наберите 192.168.0.1 (или 192.168.1.1 — все зависит от модели роутера). Введите свой логин и пароль.
4. Нас интересует Режим беспроводной сети (Mode). Поставьте вместо «b/g/n» (обычно стоит по умолчанию) просто «b/g». Сохраните настройки.
5. Если нет результата — установите тип шифрования — WPA/WPA2
и заново введите пароль доступа к Сети.
Это интересно: 802.11b, 802.11g и 802.11n — технологии передачи радиосигнала WiFi.
- 802.11b — самая примитивная в плане скорости передачи, но работает со всеми сетями и устройствами;
- 802.11g — чуть более современная технология в плане скорости, ее используют с 2003;
- 802.11n — «новая» технология, скорость до 600 Мб/с. Внедрена только в сентябре 2009 года. — сейчас все современные телефоны и планшеты поддерживают n-технологию.
По умолчанию ваш роутер выдает скоростя на все три диапазона, но планшет или телефон может быть не расчитан на максимальную из них (802.11n) и выдавать ошибку аутентификации WiFi.
Для этого мы и уменьшаем в настройках режим передачи.
5. Сохраните настройки и перегрузите роутер кнопкой «Применить». Снова подключиться к WiFi сети.
команда kingdia 29.12.2016 15:35
Цитирую valeravlasov: Здравствуйте. Технологии беспроводных сетей передачи данных (Wireless LAN или WLAN). WLAN — Wireless Local Area Network, что дословно переводится беспроводная локальная сеть. В таком же контексте оно и употребляется. Где идет речь о беспроводных сетях, используется аббревиатура WLAN.
#23 хакер 03.01.2016 14:35
Цитирую asilbek:
здравствуйте у меня планшет леново. все очень хорошо работала но сегодня планшет видит вай фай но не подключается. говорит сохранено,защита WPA/WPA2. что мне надо делать скажите пожалуйста. а другие работают
зайди в любой браузер и в адресной строке напиши 192.168.1.1 или 192.168.0.1 и логин и пароль admin/admin,например для моделей роутера fast 2804vol 7 rev3,wlan-basic-ширина канала по умолчанию стоит 20/40,поставь 20 mhz,и найди свободный канал например 8,9,10.и нажми применить перезапуститься беспроводная точка wifi,скачай утилиту для планшета analizer wifi или optimizer wifi для оптимизации свободного канала.И если галочка стоит на отключить интерфейс wifi то сними ее и спи спокойно дорогой товарищ.
Что такое аутентификация wifi на телефоне или планшете большинство пользователей мобильных устройств знают «не понаслышке» — ведь с подключением к беспроводной сети «юзеры» сталкиваются практически ежедневно. Однако для чего проходить данную «процедуру», и по каким причинам возникает проблема аутентификации вай фай, понимают далеко не все владельцы современных планшетных компьютеров.
Переключатель
Включить Wi-Fi на Lenovo можно и другим способом. Как уже было сказано выше, чаще всего разработчики данной марки размещают специальные переключатели. Остается только найти их.
Для начала необходимо изучить боковую панель устройства. Кнопка сети будет похожа на ползунок, который можно переместить либо вправо, либо влево.
Также часто бывает, что кнопка включения Wi-Fi на ноутбуке Lenovo расположена рядом с кнопкой включения питания. Тогда она имеет зеленый цвет и выглядит как обычная клавиша с иконкой компьютера. В этом случае рядом будут находиться еще и переключатели для входа в BIOS, и кнопка полного сброса системы к заводским параметрам. Но не стоит бояться нажать ее случайно, например во время транспортировки устройства: так быстро система не вернет всё к стандартным настройкам.
Если подобные клавиши, которые, кстати, очень упрощают жизнь пользователям, на вашем ноуте отсутствуют, тогда в помощь — следующий способ.
С применением специального приложения от разработчика
Если владелец лэптопа «Леново» дошел до этого раздела инструкции, значит, потребуется воспользоваться специальными приложениями от разработчика и запустить адаптер.
Управляющая модулем «программа называется «Lenovo Energy Management». Она всегда доступна для инсталляции на ресурсе производителя компьютера. Установив утилиту, необходимо активировать модуль кнопкой на ноутбуке, при этом на монитор сразу будет выведено меню приложения.
Требуется просто поставить о.
Нет доступных подключений WiFi в Windows 10/7
В первую очередь, чтобы исключить легкие проблемы, выключите модем и ноутбук на 1 минуту. Потом включите все обратно и проверьте, доступны ли сети Wi-Fi. Если у вас есть телефон, то попробуйте найти сети Wi-Fi, и если они будут найдены, то скорее всего аппаратная проблема в ноутбуке или программная в Windows 10/ 7.
Сброс сети
Запустите командную строку от имени администратора и введите следующие команды по порядку, нажимая Enter после каждой, чтобы сбросить сеть.
Физический переключатель адаптера WiFi
На ноутбуках есть комбинации кнопок, которые физически могут включать и отключать оборудование. Это может касаться клавиатур для настольных компьютеров. Чтобы задействовать сам беспроводной адаптер WiFI нужно нажать сочетание кнопок Fn+F2. Так как клавиатуры разные, и комбинация может быть другая, но вы ищите иконку, которая напоминает WiFi или беспроводную сеть.
Проверка сетевых адаптеров
Нажмите сочетание кнопок Win+R и введите ncpa.cpl, чтобы открыть сетевые адаптеры. Если имеется виртуальный сетевой адаптер созданный виртуальной машиной, то отключите его. Также, если отключен адаптер «Беспроводная сеть», то включите его нажав по нему правой кнопкой мыши. Если ноутбук не видит сети Wi-Fi, то переходим к следующему пункту.
Драйвер и удаление адаптера
Нажмите сочетание клавиш Win+R и введите devmgmt.msc, чтобы открыть диспетчер устройств. Найдите и разверните графу «Сетевые адаптеры». В спсике будут все сетевые ваши адаптеры, включая виртуальные. Вам нужен беспроводной WiFi адаптер и он обозначается как Wireless или Wlan. Нажмите по нему правой кнопкой мыши и выполните по порядку:
- Обновить драйвер. Если не помогло и адаптер не нуждается в последней версии драйвера, то
- Удалить устройство и перезагрузите ноутбук.
- После перезагрузки, драйвер автоматически установиться.
- Если он не установился, то выберите «Обновить конфигурацию оборудования».
Проверка службы
Если вы пользовались какими-либо оптимизаторами, то скорее всего они отключили службу Wlan. Нажмите Win+R и введите services.msc, чтобы открыть службы Windows. В списке найдите «Служба автонастройки WLAN» и щелкните по ней два раза мышкой. Тип запуска должен стоять «Автоматически», и она должна выполняться. Нажмите «Запустить», если она остановлена. Если ноутбук или компьютер не видит WiFI сети, то двигаемся к следующему пункту, который для некоторых может оказаться очень эффективным.
Регион адаптера и частота
Настройки региона вашего адаптера Wi-Fi должны соответствовать настройкам вашего маршрутизатора Wi-Fi, иначе ваш ноутбук не сможет найти беспроводную сеть. Также, можно изменить параметры частоты. Нажмите Win+R и введите devmgmt.msc,чтобы открыть снова диспетчер устройств. Разверните список сетевых адаптеров и нажвите два раза по беспроводному. Далее перейдите во вкладку «Дополнительно», и начнем. Если у вас есть Bandwidth, то попробуйте установить значение 20 MHz Only. Если у вас нет его, а есть 802.11n channel width for 2.4GHz, то поменяйте его на 20 MHz Only.
Если у вас есть графа «Страна и регион (2.4ГГц)» по англ. (Country Region 2.4GHz), то установите значение #5 (1-14), если не помогло, то установите #1 (1-13).
Также, если на самом роутере настроен диапазон 802.11 /b, а на адапетре 802.11 /n, то WiFi не будет работать с модемом и другими сетями, которые имеют другой диапазон. По этой причине, выберите универсальный тройной диапазон IEEE 802.11 b/g/n.
Устаревшая запись VPN в реестре
Создайте точку восстановления системы, перед выполнением процесса. Проблема с WiFi вызвана в основном устаревшим программным обеспечением VPN. Запустите командную строку от имени администратора и введите:
netcfg -s n
Если вы в длинном списке найдите DNI_DNE, то его нужно удалить. Он связан с устаревшим клиентом Cisco VPN. Введите ниже команду для удаления записи с реестра:
reg delete HKCR\CLSID\{988248f3-a1ad-49bf-9170-676cbbc36ba3} /va /f
Введите следующую ниже команду:
netcfg -v -u dni_dne
Смотрите еще:
- Не удается подключиться к этой сети WiFi в Windows 10
- DHCP не включен на сетевом адаптере WiFi или Ethernet
- WiFi не подключается после сна или гибернации в Windows 10
- Пропал значок WiFi на ноутбуке Windows 10
- Телефон как веб-камера через USB, WiFi или Интернет
comments powered by HyperComments
Почему ноутбук не видит беспроводные сети (ни одной)?
Самые популярные причины:
- В радиусе нет доступных сетей (это мы уже исключили)
- Не установлен драйвер беспроводного адаптера, и поэтому он не может находить беспроводные сети. Или драйвер установлен, но работает неправильно.
- Wi-Fi на ноутбуке просто выключен.
- Бывает, что Wi-Fi приемник просто неисправен, или отключен (например, во время чистки ноутбука от пыли).
Но, чаще всего, конечно же проблема в выключенном беспроводном адаптере, или в отсутствии нужного драйвера. Это мы сейчас и рассмотрим.
Для начала, я бы советовал просто попробовать подключить свой ноутбук к беспроводной сети по этой инструкции. И отдельная инструкция по подключению в Windows 10. Возможно, у вас все получится, и не понадобится копаться в настройках.
Проверяем драйвер беспроводного адаптера
Если у вас на панели уведомлений отображается значок подключения в виде компьютера с красным крестиком, то драйвер скорее всего не установлен.
Что бы проверить, нам нужно зайти в диспетчер устройств. Откройте меню Пуск, нажмите правой кнопкой мыши на Компьютер, и выберите Управление. В новом окне перейдите на вкладку Диспетчер устройств. Откройте раздел Сетевые адаптеры, и посмотрите, есть ли там адаптер, в имени которого есть слова «Wi-Fi», или «Wireless». Выглядит это примерно вот так:
Если такого адаптера там нет, как правило, в таком случае там отображается только один адаптер (сетевая карта), то его нужно установить. Если он там есть, то он должен быть без каких либо значков, как у меня на скриншоте выше. Если возле Wi-Fi адаптера есть какой-то значок, то нажмите на него правой кнопкой мыши, и выберите Задействовать. Скорее всего, вам придется установить необходимый драйвер. У нас есть отдельная инструкция по установке: https://help-wifi.com/raznye-sovety-dlya-windows/kak-ustanovit-drajvera-na-wi-fi-adapter-v-windows-7/.
Если же с драйвером все в порядке, то давайте проверим включен ли Wi-Fi на вашем компьютере.
Нажмите правой кнопкой мыши на значок подключения к сети, и выберите Центр управления сетями и общим доступом. Затем, выберите Изменение параметров адаптера.
Дальше нажмите правой кнопкой мыши на адаптер Беспроводное сетевое соединение (или Беспроводная сеть), и выберите Включить.
После этого, компьютер должен увидеть беспроводные сети, и вы сможете без проблем подключится к своей Wi-Fi сети.
Возможно, у вас беспроводные сети выключены сочетанием клавиш на ноутбуке. Нужно проверить, более подробно об этом я писал в статье: как включить Wi-Fi на ноутбуке с Windows 7?. И если у вас «десятка»: как включить Wi-Fi в Windows 10.
После этих действий, у вас все должно заработать. Главное, что бы появился значок Wi-Fi сети с желтой звездочкой, это значит, что есть доступные для подключения сети.
Использование стандартных средств Windows для автоматической диагностики неполадок
Если ноутбук Lenovo не подключается к беспроводной сети, самым простым решением в такой ситуации будет использование средств автоматической диагностики Windows. Эта функция успешно работает в восьмой версии Windows и выше, на всех ноутбуках Lenovo.
Обратите внимание на трей Windows (срока быстрого доступа к основным запущенным сервисам в правом нижнем углу рабочего стола). Там должен быть расположен значок беспроводной сети, который, скорее всего, будет перечеркнут красным крестиком — нажмите по нему правой клавишей мыши и выберите строку «Диагностика неполадок» (левая клавиша мыши)
Затем дождитесь пока Windows самостоятельно решит или, если это невозможно в автоматическом режиме, определит характер проблемы.
Если в трее Windows отсутствует значок беспроводного подключения, или же диагностика неполадок не находит какие-либо неисправности, переходите к следующим рекомендациям.
Программный способ через настройки Windows
Ещё один действенный способ, позволяющий включить Wi-Fi на ноутбуке Lenovo — программный. Использовать его можно через настройки Windows, а частности «Центр мобильности». Для открытия применяется комбинация клавиш «Win+X».
Обратите внимание! Меню может отображаться по-разному, но часто там расположены блок «Работа с беспроводной связью» и отдельная кнопка под названием «Включить беспроводную связь». Кнопка должна быть активной, только в этом случае после нажатия на нее Wi-Fi включится
Чтобы найти этот центр в Windows 10, необходимо:
Кнопка должна быть активной, только в этом случае после нажатия на нее Wi-Fi включится. Чтобы найти этот центр в Windows 10, необходимо:
- Открыть поиск.
- Набрать в нём «Центр мобильности Windows».
- Открыть панель управления и найти соответствующую кнопку.
Если её нет, тогда нужно зайти в «Параметры», выбрать пункт «Сеть и Интернет», найти в нём раздел Wi-Fi, передвинуть переключатель беспроводной сети, если он выключен. Там же можно выставить сопутствующие параметры, изучить доступные сети, свойства оборудования и другие пункты.
Соединение при помощи WPS
WPS означает Wi-Fi Protected Setup и позволяет соединиться с точкой доступа без необходимости ввода пароля. Ее можно активировать на роутере при помощи нажатия специальной кнопки. Она есть почти на всех современных маршрутизаторах. Активируется режим путем зажатия кнопки на пару секунд, но не дольше пяти.
Чтобы подключить планшет к такому маршрутизатору, нужно:
Обратите внимание! Такое решение подойдет для домашней сети, чтобы упростить подключение.
Устройство для телевизора LG
Это WiFi USB адаптер для телевизора LG , имеющий наименование AN-WF100. Он наиболее оптимально подходит для моделей, поддерживающих беспроводную сеть по умолчанию. Средняя стоимость устройства составляет 4000 руб.
Адаптер расширяет функционал обозначенных аппаратов. Чтобы грамотно настроить соединение, нужно строго следовать инструкции или доверить эту работу специалисту.
Технические данные адаптера:
- Соответствует стандарту IEEE 802.11a/b/g/n.
- Оптимальная норма для потокового видео – 802.11 n.
- Вид интерфейса — USB 2.0.
- Необходимый ток для потребления: 450 mA.
- Физические данные: 6,7 (длина) х 2,35 (ширина) х 0,9 (высота) см.
- Гарантия – 1 год.
- Заявленный эксплуатационный период – 3 года.
Спектры рабочих частот (в герцах):
- 2.400~2.483.
- 5.150~5.250.
- 5.725~5.850.
Динамика передачи данных:
- 802.11a/g — 54 Мб/сек.
- 802.11b — 11 Мб/сек.
- 802.11n: 300 Мб/сек.
Устройство не видит ни одну из сетей в округе
Подобные проблемы случаются достаточно часто. Это может происходить вследствие таких причин:
- отсутствие доступных беспроводных подключений на определенном участке местности;
- отсутствие или неправильное функционирование сетевого драйвера, который отвечает за работу модуля. В таком случае он не сможет отыскать ни одного доступного соединения;
- отключена функция вай-фай на устройстве;
- отключение или поломка сетевого модуля.
Обратите внимание! Примечательно, что такая насущная проблема наиболее часто случается именно по причине некорректной работы или неисправности модуля. Может отсутствовать необходимое для функционирование программное обеспечение
Проверку и исправление проблемы можно разделить на несколько этапов.
Проверка драйвера
Об отсутствии драйвера или его сбое может говорить перечеркнутая иконка компьютера в панели уведомлений. Это можно легко проверить: потребуется открыть диспетчер устройств. Далее следует выполнить следующую последовательность шагов:
- открыть главное меню «Пуск»;
- правой кнопкой мыши нажать на раздел «Компьютер»;
- открыть пункт «Управление»;
- в открывшемся окне отыскать специальную вкладку «Диспетчер устройств»;
- в нем можно увидеть подраздел «Сетевые адаптеры»;
- перейдя в него, нужно найти устройство, которое бы в названии имело сочетания с Wireless или Wi-Fi.
Зачастую, список должен состоять хотя бы из двух доступных приборов: первым будет указываться сетевая карта, а вторым — искомый модуль. Если ничего подобного в списке нет, то требуется его установка.
Обратите внимание! Если адаптер в списке находится, он не должен иметь никаких дополнительных значков напротив названия. Найденный значок следует активировать
Для этого нужно нажать правой кнопкой на соответствующем разделе всплывающего меню. Если драйвера просто нет, то системе потребуется его установка. Загрузить дрова можно с установочного диска или скачав из Интернета
Найденный значок следует активировать. Для этого нужно нажать правой кнопкой на соответствующем разделе всплывающего меню. Если драйвера просто нет, то системе потребуется его установка. Загрузить дрова можно с установочного диска или скачав из Интернета.
Включение сети
Если с программным обеспечением проблем нет, то следует провести проверку включения самого драйвера. Как это сделать:
- нажать правой кнопкой на иконке подключения и зайти в «Центр управления сетями и общим доступом», в котором отыскать «Изменение параметров адаптера»;
- выбрать «Беспроводное сетевое подключение» — «Включить».
После выполнения всех шагов ноутбук сможет отыскать все доступные подключения. Следует выбрать искомое и провести соединение. О появлении доступных сетей будет свидетельствовать появление значка сети вай-фай со звездочкой желтого цвета.
Итак, аутентификация wifi: что это?
Аутентификация — это проверка безопасности при подключении устройства к Wi-Fi по защищённому соединению. В процессе аутентификации устройство сообщает Wi-Fi оборудованию секретный код, введённый пользователем.
При правильно указанном пароле, Wi-Fi роутер осуществляет подключение устройства к сети, в противном случае — соединение сбрасывается. Таким образом, использовать ресурсы Wi-Fi могут лишь пользователи, входящие в круг «доверенных лиц», знающие .
Иными словами, аутентификация вай фай на адроид-устройстве — это сообщение маршрутизатору шифра для входа в сеть и его последующая проверка на совпадение с указанным в настройках роутера паролем.
Если не работает wi-fi на планшете, можно сделать следующее:
1. К сожалению, рядовому пользователю крайне нежелательно вмешиваться в работу высокотехнологичного гаджета. Тем, не менее, вернуть работу wifi, может помочь банальный сброс параметров и возврат к заводским настройкам. Если ваш планшет работает на ОС Android, то это можно сделать через меню устройства, зайдя в раздел: Настройки -> Резервное копирование… . На следующем экране нужно нажать «Сброс данных», после чего планшет вернется в заводское состояние.
2. Можно сбросить настройки и другим способом. Для этого планшет нужно выключить. Затем, одновременно нажать и держать клавишу питания и качельку уменьшения громкости. Затем устройство перейдет в режим восстановления. В меню нужно выбрать раздел «Wipe», после чего произойдет так называемый «hard reset».
Конечно, в сети можно найти видео и описания, как хозяева неработающего устройства «запекали» Wi-Fi модули в духовке, после чего те оживали. Но этот способ – не панацея, и все неисправности он устранить не в силах. На практике, обычный пользователь создает еще больше поломок, пытаясь разобрать планшет, не говоря уже об успешном ремонте «народными методами». Итак, при поломке аппаратной части необходим визит в сервисный центр.
Основные причины почему не работает wifi на планшете
После «вскрытия» специалист озвучит причину поломки. Это может быть:
- Естественный износ модуля : в этом случае он просто меняется на аналогичный.
- Изношен шлейф , соединяющий модуль беспроводной связи с системной платой планшета. В этом случае он также подлежит замене.
- Попадание воды внутрь корпуса . Крайне опасная ситуация, так как вслед за Wi-Fi может выйти из строя и другое оборудование.
Все эти проблемы легко устраняются работниками сервисного центра. Чем раньше вы обратитесь за помощью, тем будет лучше для вас и для планшета.
В этой статье мы поговорим о такой распространенной проблеме, что делать, если планшет не подключается к беспроводной WiFi сети. Это актуальная на сегодняшний день тема, так как планшеты пользуются огромным распространением во всем мире. Кроме этого, проблемы с подключением к беспроводным сетям появляются достаточно часто и не каждый способен решить их самостоятельно.
Итак, говоря о беспроводной сети, стоит понимать, что речь идет о WiFi роутере или другой точке доступа. Стоит отметить, что в целях безопасности, такие подключения требуют введения ключа. Это означает, что первым делом, если на планшете не подключается сеть WiFi, следует проверить правильность введения пароля.
Однако встречаются и другие проблемы, связанные непосредственно с беспроводным оборудованием и его настройками. В их число входит следующее:
- Установлен MAC-фильтр в настройках роутера.
- Сбои в работе маршрутизатора.
- Несоответствие типов шифрования.
- Несоответствие каналов.
Стоит отметить, что в самом планшете ничего настраивать не нужно. Все, что может влиять на подключение, заключено в настройках роутера. Именно туда мы и отправимся для устранения неполадок
И в первую очередь следует обратить внимание на то, что бюджетные роутеры, такие как TP-Link, D-Link. Asus, Zyxel и так далее, не отличаются высокой стабильностью работы
Они имеют склонность к зависаниям.
Это может происходить по многим причинам, к примеру, из-за перебоев в сети электропитания, сильной нагрузки (если вы качаете большие объемы информации с высокой скоростью), в результате подключения большого количества абонентов и так далее. В любом случае следует перезагрузить роутер. Как это делается. Все просто. Отключите устройство из сети электропитания и подождите 7-10 минут, после чего снова включите его.
Проверка установленного драйвера
Первый способ, как включить беспроводную связь на ноутбуке Lenovo, если адаптер вроде бы и работает, но Интернет-соединение не появляется, заключается в том, чтобы проверить, установлен ли нужный драйвер. Рассмотрим, как включить Wi-Fi на Lenovo 560. План действий следующий:
- Проверить, был ли вообще необходимый драйвер на устройстве. Для этого необходимо вызвать командную строку и ввести команду «devmgmt.msc». Система переносит в список драйверов, где можно все проконтролировать;
- Далее требуется выбрать в списке «Сетевые адаптеры». В появившемся перечне необходимо найти пункт «Ethernet», иногда он может называться «Wireless»;
- Если данный пункт отсутствует вообще или отображается, но с символом треугольника, это означает, что драйвер не установлен. Вполне возможно, что система будет отображать какое-то неопознанное устройство;
- В таком случае, чтобы решить проблему, придется скачивать специализированный драйвер с официального сайта для конкретной модели ноута (в нашем случае для Lenovo V560).
Включение служб
Также частой проблемой может быть отключение необходимых служб. Часто пользователи деактивируют многие компоненты операционной системы для ускорения работы компьютера, и это действительно может помочь. Дело в том, что Windows может выполнять множество различных задач, и под каждую из них нужны определенные инструменты, но система не может знать, какие из них в следующий момент могут понадобиться пользователю, поэтому держит включенными большинство из них. Это приводит к замедлению работы, особенно если на компьютере установлена небольшая оперативная память.
К примеру, зачем нужно держать включенными службы принтера и факса, если таковые устройства владельцу не нужны и не будут использоваться? Также компьютерный мастер (или сам пользователь) может выключить службы, связанные с работой сетей, если не ожидается подключение к интернету, и это существенно ускоряет работу.
Как подключиться к Wi-Fi сети
Чтобы подключить к беспроводной сети ноутбук Lenovo с установленной Windows 10, необходимо:
- Найти на панели задач значок Wi-Fi в виде исходящих волн (иногда отображается символ интернета в виде земного шара, либо условное изображение компьютерного экрана).
- Нажмите на значок. Система отобразит список всех беспроводных сетей, в зоне покрытия которых находится ноутбук.
- Выберите вашу сеть и нажмите «Подключиться» (при желании можно поставить галочку на пункт «Подключаться автоматически»).
- Если вы не подключались к данной сети раньше, придется ввести ключ безопасности (иначе говоря, пароль от Wi-Fi).
- Через несколько секунд система установит соединение.
Если подключиться не удалось, нажмите ссылку «Параметры сети и Интернет», которая располагается под списком доступных сетей. (Также можно пройти по адресу: Пуск – Параметры – Сеть и Интернет).
Зайдите на вкладку «Wi-Fi» и убедитесь, что опция беспроводной сети включена. Далее следует перейти на вкладку «Состояние» и запустить «Средство устранения сетевых неполадок». Зачастую система находит причину неполадок и подсказывает пользователю, как исправить возникшую проблему.
Перезагрузка роутера
Допустим, вы уже разобрались как настроить вайфай и уже несколько раз успешно выходили в интернет, но при попытке вновь подключится к уже знакомому соединению ничего не происходит. Чтобы возобновить работу беспроводного подключения, понадобится перезагрузка роутера.
Для этого, отключите его от источника питания и подключите обратно через несколько минут.
Не используйте для этого кнопку Reset, иначе вы сбросите все настройки до заводского состояния.
Wi-Fi не подключается к сети или вовсе ее не находит
Проблема может заключаться в программной или физической части ноутбука, в настройках роутера, либо в сбоях на стороне провайдера.
Причина в ноутбуке или в роутере
Как уже отмечалось, в первую очередь нужно запустить средство устранения неполадок. Для этого необязательно заходить в настройки Windows: можно сразу щелкнуть правой кнопкой мыши по значку беспроводной сети и перейти к диагностике.
Если модуль диагностики не находит проблем, изучите роутер. Он должен находиться в рабочем состоянии, а режим Wi-Fi должен быть активирован.
Чтобы настроить роутер, нужно:
- Открыть любой браузер и ввести в адресную строку: 168.0.1 или 192.168.1.1
- Зайти в систему (стандартный логин и пароль – «admin»). Если не получается зайти, смотрите информацию на дне роутера, либо в документации к нему.
- Смените название сети Wi-Fi (должно состоять только из латинских букв и/или цифр).
- Проверьте раздел «Режим беспроводной сети». Там должно быть установлено b/g/n.
Сохраните изменения, выйдите из системы и попробуйте подключиться еще раз.
Сеть подключена, но подключения к интернет нету
Порой бывает так, что ноутбук успешно подключается к сети, но интернет все равно недоступен. В таком случае рекомендуется:
- убедиться в работоспособности роутера (обратитесь к предыдущему пункту);
- проверить целостность кабеля, соединяющего ваш роутер с интернет-кабелями в подъезде (он довольно хрупкий и часто повреждается мебелью или животными);
- позвонить провайдеру и спросить о состоянии интернета (возможно, вам заблокирован доступ, либо на линии произошли технические сбои).
При наличии проблем с роутером или кабелем иногда приходится вызывать специалиста, для чего вновь нужно обратиться к провайдеру.
Не установлен драйвер устройства
Чтобы проверить состояние драйвера, необходимо выполнить следующие шаги:
- Нажать комбинацию клавиш Win + R, чтобы вызвать меню «Выполнить»
- Ввести команду «devmgmt.msc» и нажать Enter.
- Откроется диспетчер устройств, среди которых нужно найти пункт «Сетевые адаптеры».
- В списке устройств найдите пункт, который содержит слова «802.11n», «Network» «Wireless», или что-то подобное.
- Щелкните по нему правой кнопкой мыши и перейдите на вкладку «Драйвер».
- Посмотрите на дату разработку драйвера.
Существует несколько вариантов развития ситуации, при которых драйвер нужно обновить или переустановить:
- он вообще не отображается среди сетевых адаптеров, но есть неопознанные устройства;
- драйвер отображается, но при этом отмечен желтым треугольником;
- драйвер был выпущен более 5 лет назад.
Если драйвер все-таки есть в системе, щелкните по нему правой кнопкой мышки и выберите пункт «Обновить драйвер».
Во втором случае нужно:
- Ввести в поисковую строку модель своего ноутбука.
- Выбрать необходимый драйвер среди общего списка и скачать его.
- Зайти в диспетчер устройств, в главном меню выбрать вкладку «Действия» – «обновить драйвер».
После установки или обновления драйвера беспроводной сети проблема должна исчезнуть.
Список служб
Ниже представлен список основных служб, без которых подключение к интернету не будет производиться или будет некорректно работать.
- DHCP-клиент: служба используется при подключении. Должно быть выбрано включение автоматически, но не вручную.
- DNS-клиент: также должно быть установлено «Включение автоматически».
- Сетевые подключения: как следует из названия, отвечает за эти функции. Можно поставить «Вручную», даже если интернет используется.