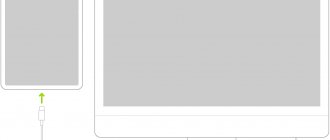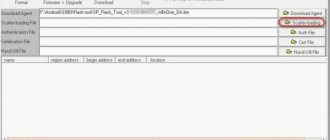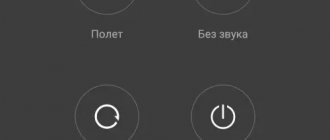Если вы используете смартфон Lenovo или Motorola, вам обязательно нужно прошить прошивку на вашем устройстве. Конечно, OEM развертывает OTA, но это трудоемкий процесс.
С технологией, которая делает вещи проще и доступнее, захват файла прошивки для устройства не имеет большого значения. Да.! Теперь пользователи могут устанавливать обновления самостоятельно.
У нас есть тысячи веб-сайтов для обмена файлами, на которых размещены эти файлы прошивки. Вопрос возникает о том, как установить прошивку. Некоторые устройства имеют возможность локального обновления. Это то, что позволяет вам просто просмотреть ваш zip-файл прошивки, и система автоматически выполняет перепрошивку.
Однако не на всех устройствах есть эта опция. Итак, чтобы решить эту проблему, OEM-производители сейчас предлагают специальные инструменты для своих устройств.
Сегодня мы представляем вам Lenovo Moto Smart Assistant. Это эксклюзивный флэш-инструмент для устройств Motorola и Lenovo. Мы выложили здесь последнюю версию, v4.4.0.12,
Этот инструмент поддерживает ОС Windows. Не имеет значения, используете ли вы Windows XP или Windows 10 (32- и 64-разрядную версию), она совместима со всеми версиями ОС Windows. Флэш-инструмент официально разработан Lenovo Group Limited,
Предварительная подготовка
Иногда синхронизация Lenovo с ПК через USB-кабель не происходит из-за того, что операционная система (в частности Windows 8 и 10) пытается найти и установить драйвера для смартфона. Но, как правило, при первом подключении возникают проблемы. Процесс установки заканчивается неудачей, а в диспетчере устройств компьютера в пункте «переносные устройства» отображается смартфон, но с восклицательным знаком.
Похожие записи
Загрузите и установите Goat Simulator на Android и iOS
Нет звука в видео на YouTube
Настройте свой браузер Chrome, выбрав собственный стиль темы
Как войти в режим быстрой загрузки и восстановления на Xiaomi Mi 11
Как добавить DuckDuckGo в браузер Chrome на смартфоне Android
Как улучшить качество звука на вашем телефоне Android
Установка драйверов Lenovo для ПК вручную (для Windows 8 и ниже)
Если автоматическая установка драйверов не увенчалась успехом, то можно делать все вручную. Для установки делаем следующее:
- Нажимаем правой кнопкой мыши на значок Windows, в левом нижнем углу. Кликаем на «Панель управления».
- Открываем «Диспетчер устройств». Ищем свой телефон.
- Кликаем правой кнопкой мыши по устройству смартфона. Появляется контекстное меню, где нужно выбрать пункт «Обновить драйверы…».
- В открывшемся окне нажимаем на опцию «Выполнить поиск драйверов на этом компьютере», затем «Выбрать драйвер из списка уже установленных».
- Появится окно со списком оборудования, необходимо выбрать пункт «Устройства USB».
- Дальше отобразятся все драйвера для USB-устройств. Останавливаем свой выбор на USB-устройства MPT, внизу нажимаем кнопку для продолжения.
- Процесс установки драйверов начался. Осталось лишь дождаться успешного окончания процедуры.
AirDroid
Еще одна хорошая программа для полной синхронизации Леново с ПК на русском языке – это AirDroid. Скачать ее можно также в магазине приложений Гугл. После запуска, программа предоставит адрес, который нужно ввести в адресную строку в браузере компьютера. Затем требуется подтверждение подключения Wi-Fi на смартфоне. Важно, чтобы устройства были подключены к одной сети.
После подключения к устройству, в браузере на ПК отобразится интерфейс, который выполнен в виде рабочего стола. В правом углу предоставлена вся информация о смартфоне и его памяти. С помощью панели управления, которая расположена ниже, можно передавать файлы и папки с ПК.
Преимущество программы заключается в том, что выполнить можно любые действия. Например, при нажатии на значок вызовов отобразится подробная детализация звонков. Можно позвонить или написать сообщение через ПК, даже пользоваться камерой смартфона удаленно.
Решение частых проблем
Часто пользователи сталкиваются с проблемой, когда не могут подключить по USB Lenovo к компьютеру. Но такие случаи не единичны и, как правило, типичны. Поэтому есть способы устранения неполадок с синхронизацией.
Компьютер не видит Lenovo через USB
- Если ПК не определяет смартфон, то нужно убедиться в том, что телефон включен и не заблокирован графическим ключом. Если девайс при соединении начинает заряжаться, то режим подключения выбран неверно, поэтому необходимо включить отладку по USB.
- Также при проблеме может помочь переустановка драйверов подключенного устройства на ПК. Этот способ довольно эффективен во многих случаях. Не исключены и неисправности в железе компьютера. Разъем USB или сам кабель может быть поврежден.
- Банальная причина – кабель поврежден, попробуйте использовать другой.
Телефон не видит ПК
- Включить отладку по USB. Если некоторые модели Lenovo, в том числе K3 или K5, не видят компьютер, то для начала необходимо исключить поломку компонентов: USB портов или шнура. И только затем приступить к лечению смартфона. В первую очередь, режим подключения должен быть выбран правильно. Входим в режим разработчика (через настройки), затем включаем отладку по USB.
- Сделать жесткую перезагрузку. Зажать клавишу выключения на 30 секунд, или до вибрации и отпустить.
- Сброс настроек. Также можно отключить телефон, затем зажать одновременно кнопки Power и увеличение громкости. Удерживать их в течение 10-15 секунд, пока не появится на дисплее изображение. Только в этом случае, все данные и настройки удалятся. Поэтому лучше заранее скинуть всю информацию на флешку или загрузить в облако.
Как зайти в BIOS
На различных моделях Lenovo методы входа в Биос на ноутбуке могут отличаться. Для начала попробуйте стандартный способ входа – при запуске персонального компьютера нужно нажать кнопку F2 на клавиатуре, иногда перед этим зажав клавишу Fn. Далее произойдёт вызов меню параметров ПК.
Но этот способ не всегда рабочий. Для некоторых моделей Lenovo БИОС не загружается при нажатии F2 или Fn+F2 – например, Lenovo Legion Y520, Lenovo G70, G50-30 или G500. Если вы пытались войти в bios вышеописанным методом, и у вас не получилось, следующая инструкция для вас:
- На боковой грани ноутбука (там, где располагается обычно гнездо зарядки) либо прямо возле кнопки питания должна быть специальная маленькая клавиша с изогнутой стрелочкой. Она называется Novo Button, One Key Recovery или One Key Rescue System. Вам нужно выключить ноутбук и нажать на неё.
- Если вы нажали правильную кнопку, ноутбук запустится, а на экране вы увидите, что мы переходим в специальное меню запуска:
- Normal Startup (обычная загрузка);
- Bios Setup (параметры);
- System Recovery (системное восстановление);
- Boot Menu (загрузочное меню).
- Как вы уже, скорее всего, догадались, чтобы зайти в биос на Lenovo, нужно перейти в пункт BiosSetup. После того как вы его выберете, вы увидите, что ноут зашёл в биос и можете настроить его по своему усмотрению.
Ответы на популярные вопросы
Как правильно отключать смартфон от компьютера?
В менеджере подключенных устройств на ПК нужно остановить синхронизацию так же, как и другой флешки или накопителя. Важно не забывать правильно разъединять устройства.
Можно ли синхронизировать Lenovo с ПК через Bluetooth?
Да, только на компьютере должен быть установлен модуль Bluetooth.
Почему на ПК не устанавливаются драйвера смартфона автоматически?
Есть вероятность, что их установку блокирует антивирус либо версия операционной системы ПК значительно устарела. Особенно это актуально для Windows XP.
Теперь вы знаете, что основными проблемами при установке соединения являются неправильные настройки или устаревшие драйвера. Разобравшись со всеми представленными способами подключения Леново к компьютеру, вы можете выбрать любой удобный для вас вариант.
Нужна помощь в решении важной проблемы? Тогда задай любой вопрос о Lenovo и мы на него ответим!
Приручаем железо Lenovo и удивляемся нюансам XClarity
В цикле статей про системное программное обеспечение на десерт остались известные монстры «голубого гиганта»: Lenovo XClarity и IBM Systems Director.
Каждый раз при чтении документации к приложениям IBM у меня возникает стойкая ассоциация с прохождением многоэтапного квеста. Но спишем эффект на скрупулезность технического изложения и разберемся в возможностях монстров мониторинга от IBM.
В качестве пациента для исследований выступит машина IBM x3650 M4, доставшаяся Сервер Молл после очередной закупки железа, в комплекте с тревожно горящей красной лампочкой. Конечно, у сервера есть фирменный Light Path с индикацией большинства состояний, но еще больше информации можно собрать фирменными приложениями мониторинга.
В дебрях сайта IBM/Lenovo можно найти следующие инструменты управления железом:
- Lenovo XClarity – система централизованного управления ресурсами серверов IBM и Lenovо. Позволяет настраивать и обновлять машины, получать уведомления о состоянии оборудования и удаленно им управлять;
- Lenovo XClarity Integrator для VMware vCenter – средство для управления хостами виртуализации прямо из консоли VMware vCenter;
- Lenovo XClarity mobile app – мобильное приложение для мониторинга, управления питанием и перезагрузки машин IBM/Lenovo;
- IBM Systems Director – видавший виды предшественник XClarity с более скромным набором возможностей.
Остановлюсь на этих инструментах подробнее и попытаюсь в двух словах обозначить их возможности и потенциальный интерес для администратора. Если же вы давно работаете с IBM, то многое из этой статьи откровением не станет – в таком случае, буду признателен, если поделитесь в комментариях своим набором инструментов управления системами от IBM.
Система мониторинга и управления оборудованием Lenovo XClarity пришла на смену известного пакета IBM Systems Director. Она умеет автоматически собирать сведения о серверах и сетевом оборудовании IBM/Lenovo и позволяет производить некоторые настройки. С родным оборудованием XClarity может работать без агентов, используя возможности IMM напрямую.
Сразу отмечу важный нюанс – XClarity умеет нормально мониторить только серверные системы IBM/Lenovo, что делает это ПО неинтересным для смешанной среды с оборудованием разных вендоров.
IMM — проприетарная реализация протокола удаленного управления IPMI, подобно iDRAC для серверов Dell или iLO для HP.
Поддерживаются следующие системы:
- IBM System dx360 M4, Type 7912, 7913;
- IBM System x3300 M4, Type 7382;
- IBM System x3500 M4, Type 7383;
- Между делом возможна работа с коммутаторами Cisco Nexus.
XClarity выполняет все привычные функции системы мониторинга и поддерживает запись в Syslog для более детального изучения проблем. В духе времени, есть и мобильное приложение для получения сообщений мониторинга через Push-уведомления.
Помимо наблюдения и удаленного подключения к консолям IMM, система может выполнять некоторые задачи по конфигурации вверенных ей систем. Например, с помощью XClarity можно одновременно установить до 28 операционных систем или привести конфигурацию машин к единому знаменателю с помощью шаблонов. Для самых смелых и решительных доступно и массовое обновление прошивок – до 50 серверов за раз.
В шаблоне конфигурации можно указать параметры хранилища и сетевых адаптеров, требуемые версии прошивок, выбрать операционную систему для загрузки и назначить типовые параметры IMM, BIOS/UEFI.
Кроме шаблонов, есть еще политики. С их помощью можно проверять соответствие серверных систем внутренним ИТ-стандартам. XClarity Administrator будет предупреждать о несоответствии используемых прошивок и сам их обновит после одобрения администратора. Вместе с шаблонами, получается нечто вроде Active Directory для железа.
XClarity поставляется в формате готовой виртуальной машины для VMware vSphere и Microsoft Hyper-V. В таблице ниже вы найдете краткое сравнение двух доступных редакций – Administrator и Pro:
| Функциональные возможности Lenovo XClarity | Lenovo XClarity Administrator | Lenovo XClarity Pro |
| Поддерживаемые системы | ||
| Lenovo Flex System | x | x |
| Монтируемые в стойку серверы Lenovo System X M5 и X6 | x | x |
| Другие серверы Lenovo System X | x | |
| Автоматизация и отказоустойчивость в кластерах Microsoft Hyper-V и VMware ESXi | ||
| Управление, мониторинг и обновление хостов из консоли VMware vCenter | x | |
| Автоматическая миграция виртуальных машин кластера при обновлении прошивок хоста | x | |
| Автоматическая миграция виртуальных машин кластера при обнаружении системой мониторинга потенциальной неполадки | x | |
| Примерная стоимость лицензии на 1 сервер* | ||
| $200 | $350 |
Версия Pro поддерживает интеграцию с VMware vCenter, что позволяет последнему узнавать об аппаратных сбоях и, к примеру, перемещать машины на другой хост.
В среде vSphere машина может переехать на другой хост по инициативе механизма балансировки, либо если хост недоступен или не видит хранилища. Разумеется, этот перечень можно серьезно расширить, если есть детальная информация о железе.
При наличии XClarity список триггеров дополняется следующими:
- Проблемы с загруженностью процессора, кэш-памяти, контроллера шины или внешних интерфейсов хоста;
- Загруженность оперативной памяти;
- Проблемы с подсистемой питания;
- Перегрев компонентов;
- Проблемы с накопителями, контроллером RAID;
- Неправильно установившиеся прошивки.
Все эти ситуации можно контролировать через политику миграции виртуальных машин. Сама политика настраивается один раз, после чего XClarity с готовностью ожидает неприятностей.
Для автоматического перемещения машин на другой хост кластер vSphere должен работать в режиме полностью автоматического DRS (Distributed Resource Scheduler). Кроме того, для правильной работы всех подсистем мониторинга рекомендуется использовать сборки ESXi от Lenovo.
Плагин интеграции с vCenter доступен в XClarity версии Pro, но его можно докупить и в виде отдельного компонента для XClarity Administrator. Стоимость такой лицензии составляет около $406,99 за хост, включая подписку на обновления и техническую поддержку на три года.
Установка возможна как на физическую, так и на виртуальную машину со следующими параметрами:
- Настроенный интерфейс IIM;
- Версия ESXi 4.1-6.0, а лучше сборки ESXi от Lenovo;
- Операционная система: Windows Server 2008 (x64) – 2012 R2;
- Не менее 4 Гб RAM, лучше 8 Гб;
- Не менее 20 Гб на диске, лучше 40 Гб;
- 1 – 2 процессора.
XClarity Administrator будет полезен, начиная с инфраструктуры из небольшой серверной стойки. Чем крупнее серверная – тем сильнее эффект. Жаль только, не умеет обновлять драйверы для операционных систем и не может мониторить стороннее оборудование.
Мобильное приложение XClarity Mobile позволяет получать информацию со всех систем IBM/Lenovo на смартфон Android или iOS, что бывает полезно в ежедневных работах.
Например, можно проверять как отработало обновление прошивок по расписанию, находясь в транспорте по пути на работу. Еще можно использовать его как «лентяйку» от сервера в другом конце машинного зала: нажал кнопку на смартфоне и отправил сервер в перезагрузку; или включил на машине лампочку-индикатор для быстрого поиска в забитой стойке. В общем, сценариев можно придумать достаточно, и совсем не обязательно делать именно так, как учит Lenovo в маркетинговых материалах.
Приложение доступно для смартфонов на Android 4.4 и выше, или для устройств на iOS 8 и новее. Для работы потребуется VPN к сети с работающим XClarity.
IBM Systems Director вполне можно считать «дедушкой» систем управления жизненным циклом, так как его история уходит корнями в 1993 год, к системам OS/2. Сейчас это бесплатная система мониторинга физических и виртуальных серверных систем, которая официально не поддерживается и не развивается.
Systems Director собирает сведения через пассивных (platform) и активных (common) агентов, либо через протоколы WMI, SNMP, IPMI или IMM.
Данные хранятся в базе одного из следующих типов:
- IBM DB2;
- ORACLE;
- Microsoft SQL Server (включая Express).
Для современной инфраструктуры сразу стоит отметить нюанс работы с Windows Server 2012. Машины с этой ОС нужно специальным образом настроить, как это описано в рекомендациях IBM.
Что касается отличий от более нового XClarity, то они следующие:
- XClarity работает только с гипервизорами ESXi и Hyper-V, в то время как IBM Systems Director поддерживает даже Xen;
- В бесплатной редакции возможности Systems Director ограничены мониторингом, оповещениями и обновлением прошивок серверного железа IBM;
- XClarity содержит больше возможностей для проверки соответствия конфигураций железа и версий прошивок политикам;
- IBM Systems Director поддерживает обновление драйверов, в отличие от XClarity.
Даже странно, что IBM отказалась от дальнейшего совершенствования продукта и переключилась на более ограниченную в возможностях систему XClarity. Тем не менее, дистрибутив «старичка» все еще можно получить по запросу.
В случае с IBM/Lenovo глаза от излишнего выбора управляющего ПО не разбегаются, поэтому можно дать простые рекомендации:
- Если в вашей среде используются машины IBM SystemX, то лучшим средством для мониторинга и управления прошивками будет бесплатный Systems Director. Приложение позволяет получать данные по SMTP, WMI и IPMI, что делает возможным подключение к мониторингу стороннего оборудования;
- Для более нового железа Lenovo лучше использовать XClarity, особенно если нужна интеграция с гипервизорами VMware vSphere или Microsoft Hyper-V.
В заключение, вот несколько ссылок для самостоятельного углубления в вопрос:
- Дополнительная подборка инструментов IBM
- Особенности работы VMware DRS
- Лучшие практики с IBM Systems Director
- IBM Configuration and Options Guide
По программным решениям IBM информация традиционно очень фрагментирована и ее мало. Если вы знаете об XClarity и Systems Director нечто, не упомянутое в статье, – обязательно делитесь информацией в комментариях.