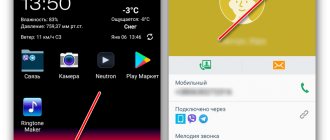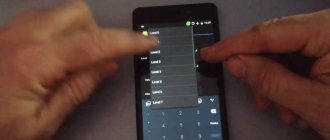Планшет был бы во многом бесполезен без возможности подключения к ПК. В настоящее время есть несколько способов, которые характерны для планшетов на базе различных операционных систем.
Самыми известными способами подключения планшета к компьютеру являются:
- Подключение планшета к компьютеру с помощью кабеля USB или DATA-порта.
- Подключение планшета к компьютеру при помощи беспроводной сети Bluetooth и Wi-Fi.
Инструкция подойдет к маркам:
- APPLE
- SAMSUNG
- LENOVO
- ASUS
- MICROSOFT
- HUAWEI
- DELL
Рассмотрим их подробно, но сначала разберемся зачем вообще подключать планшет к компьютеру.
Вай-фай
Проводной интернет в данное время все реже используется, предпочтение отдается более удобному и функциональному типу связи — Wi-Fi, который может обслуживать сразу несколько гаджетов.
Поиск общественных точек
Чтобы подключиться к интернету в местах общего пользования, необходимо провести пару несложных действий:
- Зайти в раздел настроек интернета в планшете.
- Нажать на кнопку поиска доступных сетей.
- Выбрать актуальную — ту, что имеет одноименное название ресторана, места отдыха и т. д., где находится пользователь.
Дополнительно! Общественные роутеры также имеют название сети, логин и пароль. Для входа достаточно выбрать соответствующее имя. Но в некоторых случаях требуется код, который нужно узнать на информационном стенде, у консультанта или другого служащего.
Открытый доступ к Wi-Fi спасает в случае отсутствия мобильного интернета
Дополнительная информация
Если вы пришли к выводу, что причиной проблем при подключении телефона являются его физические неполадки (гнездо, что-то еще) или просто не хотите долго разбираться в причинах, то вы можете передавать файлы с и на телефон другими способами:
- Если у вас Windows 10 — использовать встроенное приложение Ваш телефон (только передача фото), если телефон Samsung — приложение Samsung Flow.
- Синхронизация через облачные хранилища Google Drive, OneDrive, Dropbox, Яндекс Диск.
- Использование таких программ, как AirDro >На этом завершаю, а если у вас после прочтения возникли вопросы или дополнения — буду рад, если поделитесь.
А вдруг и это будет интересно:
Почему бы не подписаться?
Рассылка новых, иногда интересных и полезных, материалов сайта remontka.pro. Никакой рекламы и бесплатная компьютерная помощь подписчикам от автора. Другие способы подписки (ВК, Одноклассники, Телеграм, Facebook, Twitter, Youtube, Яндекс.Дзен)
25.03.2017 в 01:46
Гуглем сайт нашел. Так-же шаманил с Sony Z3. Помог приведенный тут в комментариях метод C:Windows Inf wpdmtp.inf — ПKM — Install. Раньше все работало без этого, потом поймал всем известный комплект вирусов от мейлру, вылечил его касперским, и с тех пор кроме старых флешек ничего к компу не подключалось через USB. Сделал как тут написано, и все за 3 секунды заработало. Спасибо
28.03.2017 в 22:03
Этот совет тоже помог (C:Windows Inf wpdmtp.inf — ПKM — Install). Теперь комп видит мой Sony M5.
17.04.2017 в 18:04
06.06.2017 в 20:35
чувак, ты мой герой
25.03.2017 в 11:26
Проблемка с самсунг галакси таб см т705, после обновления андроид до 6.0.1, после подключения планш к зарядке автомобиля, самсунговской зарядкой, плаха подвисает и перестает передавать музыку блютузом на магнитолу. пробовал разные плееры. при подключении к компу последний его не видит, и сообщений типа использовать юсб как зарядка или передача данных нет. может вы подскажите способ восстановления передачи музыки в авто
26.03.2017 в 06:47
А если не подключать к зарядке — передается нормально? Если да, то попробуйте для начала другой провод к той же зарядке.
26.03.2017 в 10:18
Сначала надо перезагрузить планшет только потом связывается с авто по блютуз. а компьютер видит устройство, но содержимое не открывает, ни карту ни само устройство. разными проводами пробовал. и все стало происходить после обновления системы, может просто совпадение
26.03.2017 в 08:08
здравствуйте, такая проблема. телефон не включается и не распознается компьютером, в диспетчере устройств он тоже не появляется (даже как неизвестное устройство), но при этом идет зарядка. Что это может быть? и как исправить?
27.03.2017 в 09:05
Здравствуйте. Телефон в выключенном состоянии обычно никогда не распознается компьютером, это нормально. Т.е. первоочередная задача — включить его.
27.05.2017 в 17:35
Dmitry Большое Вам спасибо за советы. После третьей попытки подключения телефона, комп, наконец признался, что видит его и открыл доступ к папкам телефона. Ещё раз спасибо и всего Вам самого доброго!
26.03.2017 в 08:12
Пользуюсь Xperia Z2. При подключении показывает зарядку, меняю на MTP, выключаю, а он заряжается все равно. Перепробовал 4 кабеля и 1 другой ноут, не помогает, откладка включена
27.03.2017 в 09:04
Разъем не менялся на телефоне? Не окисленный? И тут в комментариях недавно было решение для Sony с установкой драйвера MTP вручную, посмотрите.
Bluetooth-соединение
Один из простых методов включения инета — bluetooth. Для этого потребуется сотовый:
- Активировать блютуз в планшете и телефоне.
- Дать команду искать источник соединения.
- На мобильнике войти в меню, выбрать Отправление по Bluetooth.
- Вписать имя приемника.
- Начинается экспорт данных. Разрешить, ок.
Переносные модемы разного поколения отличаются скоростью соединения и передачи информации
Подключение Андроид через беспроводную сеть (Windows или macOS)
Использование базового функционала
Это самый простой способ – использовать базовый функционал планшетника. В настоящее время есть много различного софта, но по сути он только ограничивает возможности, встроенный в операционной системе устройства.
Для соединения нужно выполнить следующие шаги:
Заходим в настройки:
- Первая вкладка активирует WI-FI. В этом случае планшет станет точкой доступа.
- Вторая — Bluetooth. Она действует аналогично, но устанавливает взаимный канал между устройствами.
- Третья – использование устройства, как модема для выхода Интернет.
Соединение Bluetooth позволяет не только использование устройства для передачи и поучения файлов, но также и для использования планшета в качестве беспроводного модема.
Программные причины
Не установлены обновления
Поверьте наличие обновления на официальном сайте планшетного или графического ПК: крупные производители постоянно выкладывают обновленной ПО — Асус нексус 7, Леново Йога, Оустерс, Самсунг и др.
На ОС Windows от 7 до 10 происходит автоматическая подгрузка ПО, поэтому первое, что необходимо сделать — посмотреть: не отключено ли у вас автоматическое обновление системы. Проверьте наличие обновления КВ3010081 в вин 10. ПО для media player осуществляет передачу мультимедиа между аппаратами.
Неродная (кастомная) прошивка
Нередка ситуация, когда после перепрошивки компьютер перестает видеть планшет. Перед любой манипуляцией установите утилиту ROM Manager: она поможет сохранить старую версию ПО, если что-то пойдет не так. Будьте внимательны, переустанавливая систему Андроид: неофициальная, кривая прошивка влечет за собой много неприятностей. Чтобы исправить проблему, необходимо откатить систему до прежней версии или произвести сброс настроек до заводских.
Сбиты настройки
Если есть нарушение настроек, то проведите отладку работы по усб. «Отладка по ЮСБ» находится в подпункте меню «Для разработчиков» и является расширенной опцией при работе с двумя девайсами. Активировав ее, вы сможете напрямую копировать файлы: фотографии, видео, книги и др.
Кабельное подключение
Для планшета возможно кабельное подключение под названием Ethernet-соединение, шнур при этом вставляется в разъем RJ-45 или стандартный юсби-порт. Сначала необходимо вставить кабель и зайти в главные установки прибора, выбрать тип соединения DHCP или PPPOE. Во втором варианте дополнительно скачивается программа, в которой вводится имя и пароль для сети.
Если включаться пользователь собирается посредством порта, то дополнительно приобретается адаптер и устанавливается пакет драйверов для него. Как только будет активирован Wi-Fi, можно заходить на веб-страницы.
Подключение Андроид через USB порт
Самым простым является способ, при котором планшет станет «внешним диском», читаемым с ПК.
Но большинство планшетов для такого «коннекта» требуют наличия специальных программных утилит или драйверов. Это условие нужно отключить, так как можно обойтись и без софтовых дополнений.
Для этого необходимо активировать специальный режим “Отладка по USB”, который находится в настройках параметров планшета.
В возникшем диалоговом окошке нажимаем на “ОК”. Планшет готов к соединению через USB без каких-либо приложений, которые позволяют действовать в системе «проводник», но только через их инструменты
Это мероприятие можно выполнить при помощи извлеченной карты памяти. Если вся информация записана на ней, то ее достаточно извлечь и вставить в картридер на стационарном компьютере или ноутбуке.
Аппаратные причины
USB разъем компьютера сломан
Из-за частого использования эта проблема не редкость. Чтобы проверить разъем, подключите к ноутбуку флешку, телефон, камеру, мышку, клавиатуру или фотоаппарат. Обычно ПК имеет несколько гнезд, и если один сломан, воспользуйтесь другим. Изломанный модуль подлежит замене. Вы можете произвести ее сами или обратиться в сервис.
В шнуре обломился провод или отломан коннектор
Нельзя дергать за шнур — так реально повредить коннектор (ножку). Тщательно осмотрите провод на наличие заломов и микроповреждений. Замените кабель и попробуйте вновь.
Купить новый шнур не вызовет затруднения, да и стоит он недорого. Стоит обратить внимание на разъем, бывает три вида:
- Mini USB (Устарел)
- Микро УСБ
- Type-C (самый современный)
Если же вы не хотите тратиться — перепаяйте старый.
Сгорел модуль обмена информацией
С помощью модуля обмена информацией (многоразрядных шин) ПК передает данные на процессор, а тот, в свою очередь, на подключенный гаджет и обратно. Если он перегорает, то без помощи специалистов сервисного центра здесь не обойтись.
Использование 3G или 4G модема
Портативные модемы — это небольшие устройства, которые позволяет подключаться к интернету в любом месте, что особенно актуально для нетбуков и планшетов. Они работают на различных частотах, их особенности зависят от производителя. Так, в МТС-модеме максимальная частота всего 847, довольно низкая она и у теле2 — 839, в мегафоне повышается до 854, самая высокая отмечена в Билайне — 862 гц.
Первым делом при использовании этого прибора необходимо отрегулировать выход в интернет на ПК, затем подсоединить модем к планшету.
Важно! Планшет должен иметь USB-порт, куда будет вставляться устройство.
Мобильный интернет
Настраивать интернет можно по-разному в зависимости от операционной системы планшета — Андроид или iOS. Также заранее нужно подключить интернет, выбрав конкретного оператора. Так, многие владельцы электронной техники предпочитают Yota, предлагающую безлимитный интернет и гигабайты для приложений.
Android
На андроид-базе представлено много техники, к примеру, от производителя Honor, Lenovo, Digma, ECS, Huawei, также сюда относятся Самсунг и популярная компания Хаоми (бренд техники под названием Редми).
Этапы соединения со всемирной паутиной, на примере андроид-планшета Асус:
- Открыть главные настройки.
- Перейти к «Беспроводным сетям».
- В разделе «Еще» кликнуть «Мобильная сеть».
- Включить активный режим.
iOS
Процесс:
- Вставить симку в устройство.
- Включить его.
- Зайти в главное меню, кликнуть на пункт «Передача данных».
- Вписать необходимую информацию.
- Открыть раздел «Сотовая сеть», сделать галочку или передвинуть ползунок. Установить 3G либо LTE.
- Планшет выключить и снова запустить.
Внимание! Не во всех планшетах есть возможность использовать сим-карту.
Где взять данные, которые необходимо ввести при настройке мобильного интернета
Чтобы подсоединиться к глобальной паутине через другой гаджет, в большинстве случаев требуется вводить ряд сведений: APN, имя, код. Они находятся в открытом доступе на сайте мобильного оператора или же предоставляются по запросу клиента в смс-сообщении.
Впрочем, сегодня практически 99 % устройств получают все необходимые данные в автоматическом режиме. Вопрос вряд ли является актуальным для какого-то пользователя.
Как подключить Lenovo к компьютеру?
Таким образом, мы начинаем наше руководство с ассоциации вашего Lenovo с вашим компьютером. На практике подключить его довольно просто, но связать немного сложнее. Эта функция появилась совсем недавно и появилась в Windows 10, она направлена на продолжение использования вашего Lenovo на вашем компьютере, программирование, запись и чтение SMS с вашего компьютера, перенос веб-страниц, просмотр фотографий и многое другое в ближайшие месяцы. Фактически, Microsoft объявила, что продолжит работу над этим проектом и будет предлагать все больше и больше функций. Найдите процедуру для управления вашим Lenovo с вашего ПК ниже:
Предварительные требования для связывания вашего Lenovo с Windows
- Чтобы иметь учетную запись Microsoft, вам потребуется адрес электронной почты и пароль, связанный с Outlook / Hotmail / Windows или другими приложениями Microsoft. Как правило, у нас есть один с созданием пользователя для своего компьютера.
- Установите на свой компьютер последнюю версию Windows 10, не стесняйтесь проверять и обновлять, если это необходимо.
Сделать на ПК
- Нажмите на кнопку » Windows »В левом нижнем углу панели задач или на клавиатуре.
- Перейти к вашей » Параметры «, Символ звездного колеса
- Нажмите на » телефон «Потом» Добавить телефон »
- В открывшемся окне напишите свой номер телефона с кодом страны.
Сделать на вашем Lenovo
- Вы получите SMS от Microsoft со ссылкой на загрузку приложения » Microsoft Launcher «, Следите за ним и скачайте приложение.
- Откройте приложение и нажмите » Подключиться, чтобы завершить ссылку »
- Введите свой пароль, чтобы завершить процедуру
- Принимайте различные запросы доступа приложения, мы рекомендуем вам не принимать запрос » Средство запуска приложений по умолчанию »Что приведет к смене главного экрана.
- Теперь вы можете найти в разделе » телефон »На вашем компьютере ваш Lenovo
- Теперь в браузере Android вы сможете перенести свою веб-страницу на свой компьютер.
Подключение iOS через USB
Для iOS дело подключения несколько деликатнее, но также возможно законнектить айпад с персональным компьютером при помощи кабеля.
Для этого необходимо скачать на ПК специальную программу — iTunes. Программа является утилитой для установления связи между двумя устройствами, работать с папками и файлами она позволяет только в своем поле со специальными атрибутами и инструментами.
Но подключение можно выполнить и без дополнительного софта.
Подключение iPad к компьютеру через USB
Соединение позволяет заряжать устройство, а также работать с файлами, передавать и получать их.
Для процедуры необходимо иметь компьютер, оснащенный USB и OS на 10.9, можно более новый.
- iPad соединяется с USB-разъемом при помощи кабеля-USB.
Если разъемы не подходят, то нужно выполнить одно из двух мероприятий:
- Если iPad оснащается USB, а ПК- USB-C, то разъем USB нужно подключить к адаптеру, который продается отдельно, — USB-C — USB или использовать другой кабель USB-C — Lightning, также не является элементом комплектации айпада.
- Если у iPad — USB-C — Lightning, а на компьютере обычный порт USB, то также нужно использовать другой кабель USB-C — Lightning
Настройка на Андроид
В системе Андроид нужно первым делом включить модуль беспроводной связи. Для этого рекомендуется:
- Открыть настройки.
- Выбрать пункт вай-фай, а в нем — «Параметры».
- Открыть «Беспроводные сети» и выбрать «Настройка вай-фай».
- Включить соответствующую галочку.
- Включится модуль, и система проведет поиск доступных соединений. Если сеть закрытая, то нажать «Добавить сеть».
- Потом указать название маршрутизатора и тип безопасности, который должен соответствовать параметрам маршрутизатора.