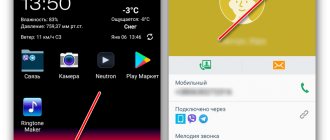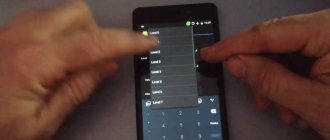A tablet would be largely useless without the ability to connect to a PC. Currently, there are several methods that are typical for tablets based on various operating systems.
The most famous ways to connect a tablet to a computer are:
- Connecting the tablet to the computer using a USB cable or DATA port.
- Connecting your tablet to your computer using Bluetooth and Wi-Fi.
The instructions are suitable for brands:
- APPLE
- SAMSUNG
- LENOVO
- ASUS
- MICROSOFT
- HUAWEI
- DELL
Let's look at them in detail, but first let's figure out why you need to connect the tablet to the computer at all.
Wi-Fi
Wired Internet is used less and less nowadays; preference is given to a more convenient and functional type of connection - Wi-Fi, which can serve several gadgets at once.
Search for public points
To connect to the Internet in public areas, you need to perform a couple of simple steps:
- Go to the Internet settings section on your tablet.
- Click on the button to search for available networks.
- Select the current one - the one that has the same name of the restaurant, vacation spot, etc., where the user is located.
Additionally! Public routers also have a network name, login and password. To log in, just select the appropriate name. But in some cases, a code is required, which you need to find out at the information stand, from a consultant or other employee.
Open access to Wi-Fi saves in case of lack of mobile Internet
Additional Information
If you come to the conclusion that the cause of problems when connecting your phone is its physical problems (jack, something else) or you just don’t want to spend a lot of time figuring out the reasons, then you can transfer files from and to your phone in other ways:
- If you have Windows 10, use the built-in Your Phone application (photo transfer only), if you have a Samsung phone, use the Samsung Flow application.
- Synchronization via cloud storage Google Drive, OneDrive, Dropbox, Yandex Disk.
- Using programs such as AirDro >I’ll wrap this up, and if you have any questions or additions after reading, I’ll be glad if you share.
And maybe this will be interesting:
Why not subscribe?
Distribution of new, sometimes interesting and useful, materials from the site remontka.pro. No advertising and free computer help for subscribers from the author. Other subscription methods (VK, Odnoklassniki, Telegram, Facebook, Twitter, Youtube, Yandex.Zen)
03/25/2017 at 01:46
Google found the site. I also played tricks with the Sony Z3. The method given here in the comments helped: C:Windows Inf wpdmtp.inf - PKM - Install. Previously, everything worked without this, then I caught the well-known set of viruses from mailru, cured it with Kaspersky, and since then, except for old flash drives, nothing has been connected to the computer via USB. I did as written here, and everything worked in 3 seconds. Thank you
03/28/2017 at 22:03
This advice also helped (C:Windows Inf wpdmtp.inf - PKM - Install). Now the computer sees my Sony M5.
04/17/2017 at 18:04
06.06.2017 at 20:35
dude, you are my hero
03/25/2017 at 11:26
There is a problem with the Samsung Galaxy Tab SM T705, after updating Android to 6.0.1, after connecting the tablet to the car charging, Samsung charging, the block freezes and stops transmitting music via Bluetooth to the radio. I tried different players. When connected to a computer, the latter does not see it, and there are no messages like use USB as charging or data transfer. Can you tell me a way to restore music transfer to a car?
03/26/2017 at 06:47
And if you don’t connect it to charging, is it transferred normally? If yes, then try a different wire to the same charger first.
03/26/2017 at 10:18
First you need to restart the tablet, only then it communicates with the car via bluetooth. and the computer sees the device, but does not open the contents, neither the card nor the device itself. I tried with different wires. and everything started happening after the system update, maybe just a coincidence
03/26/2017 at 08:08
Hello, this is a problem. The phone does not turn on and is not recognized by the computer, it also does not appear in the device manager (even as an unknown device), but it is charging. What could it be? and how to fix it?
03/27/2017 at 09:05
Hello. A phone that is turned off is usually never recognized by the computer, this is normal. Those. the first priority is to turn it on.
05/27/2017 at 17:35
Dmitry Thank you very much for your advice. After the third attempt to connect the phone, the computer finally admitted that it saw it and opened access to the phone’s folders. Thank you again and all the best to you!
03/26/2017 at 08:12
I use Xperia Z2. When connected, it shows charging, I change it to MTP, turn it off, but it still charges. I tried 4 cables and 1 other laptop, it doesn’t help, debugging is enabled
03/27/2017 at 09:04
Did you change the connector on your phone? Not oxidized? And here in the comments there was recently a solution for Sony with manual installation of the MTP driver, take a look.
Bluetooth connection
One of the simplest methods for turning on the Internet is bluetooth. To do this you will need a cell phone:
- Activate bluetooth on your tablet and phone.
- Give the command to search for the connection source.
- On your mobile phone, enter the menu and select Send via Bluetooth.
- Enter the name of the receiver.
- Data export begins. Allow, ok.
Portable modems of different generations differ in connection speed and information transfer
Connecting Android via wireless network (Windows or macOS)
Using basic functionality
This is the easiest way - to use the basic functionality of the tablet. Currently, there is a lot of different software, but in essence it only limits the capabilities built into the device’s operating system.
To connect you need to follow these steps:
Go to settings:
- The first tab activates WI-FI. In this case, the tablet will become an access point.
- The second is Bluetooth. It operates similarly, but establishes a mutual channel between devices.
- The third is to use the device as a modem to access the Internet.
The Bluetooth connection allows you not only to use the device to transfer and download files, but also to use the tablet as a wireless modem.
Software reasons
Updates not installed
Check for updates on the official website of your tablet or graphics PC: major manufacturers constantly post updated software - Asus Nexus 7, Lenovo Yoga, Ousters, Samsung, etc.
On Windows OS from 7 to 10, software is automatically downloaded, so the first thing you need to do is see if you have disabled automatic system updates. Check for update KV3010081 in Windows 10. Media player software transfers multimedia between devices.
Non-native (custom) firmware
It is not uncommon for a computer to no longer see the tablet after flashing it. Before any manipulation, install the ROM Manager utility: it will help you save the old version of the software if something goes wrong. Be careful when reinstalling the Android system: unofficial, crooked firmware entails a lot of troubles. To fix the problem, you need to roll back the system to a previous version or reset the settings to factory settings.
Settings are lost
If there is a violation of the settings, then debug the work via USB. “USB Debugging” is located in the “For Developers” menu sub-item and is an advanced option when working with two devices. By activating it, you can directly copy files: photos, videos, books, etc.
Cable connection
The tablet can have a cable connection called an Ethernet connection; the cord is inserted into an RJ-45 connector or a standard USB port. First you need to insert the cable and go to the main settings of the device, select the connection type DHCP or PPPOE. In the second option, you additionally download a program in which you enter the name and password for the network.
If the user is going to connect via the port, then an additional adapter is purchased and a driver package for it is installed. Once Wi-Fi is activated, you can access web pages.
Connecting Android via USB port
The simplest way is for the tablet to become an “external drive” readable from a PC.
But most tablets require special software utilities or drivers for such a “connection”. This condition needs to be disabled, since you can do without software add-ons.
USB Debugging mode , which is located in the tablet settings.
In the dialog box that appears, click “OK”. The tablet is ready to connect via USB without any applications that allow you to operate in the "Explorer" system, but only through their tools
This step can be performed using a removed memory card. If all the information is recorded on it, then it is enough to extract it and insert it into the card reader on a desktop computer or laptop.
Hardware reasons
Computer USB connector is broken
Due to frequent use, this problem is not uncommon. To check the connector, connect a flash drive, phone, camera, mouse, keyboard or camera to the laptop. Usually a PC has several slots, and if one is broken, use another. A broken module must be replaced. You can produce it yourself or contact the service.
The cord has a broken wire or a broken connector
Do not pull the cord as this could damage the connector (leg). Carefully inspect the wire for kinks and microdamages. Replace the cable and try again.
Buying a new cord is not difficult, and it is inexpensive. It is worth paying attention to the connector, there are three types:
- Mini USB (Obsolete)
- Micro USB
- Type-C (most modern)
If you don’t want to spend money, resolder the old one.
Communication module burnt out
Using an information exchange module (multi-bit buses), the PC transmits data to the processor, which, in turn, to the connected gadget and back. If it burns out, then you cannot do without the help of service center specialists.
Using a 3G or 4G modem
Portable modems are small devices that allow you to connect to the Internet anywhere, which is especially true for netbooks and tablets. They operate at different frequencies, their features depend on the manufacturer. So, in the MTS modem the maximum frequency is only 847, it is also quite low in Tele2 - 839, in a megaphone it rises to 854, the highest is noted in Beeline - 862 Hz.
The first step when using this device is to adjust the Internet connection on your PC, then connect the modem to the tablet.
Important! The tablet must have a USB port where the device will be inserted.
Mobile Internet
You can configure the Internet in different ways depending on the tablet operating system - Android or iOS. You also need to connect to the Internet in advance by selecting a specific operator. Thus, many owners of electronic equipment prefer Yota, which offers unlimited Internet and gigabytes for applications.
Android
There is a lot of equipment on the Android base, for example, from the manufacturer Honor, Lenovo, Digma, ECS, Huawei, this also includes Samsung and the popular company Haomi (a brand of equipment called Redmi).
Stages of connecting to the World Wide Web, using the example of an Asus Android tablet:
- Open main settings.
- Go to "Wireless Networks".
- In the “More” section, click “Mobile network”.
- Enable active mode.
iOS
Process:
- Insert the SIM card into the device.
- Turn it on.
- Go to the main menu, click on the “Data transfer” item.
- Enter the required information.
- Open the “Cellular Network” section, check the box or move the slider. Install 3G or LTE.
- Turn off the tablet and start it again.
Attention! Not all tablets have the ability to use a SIM card.
Where can I get the data that needs to be entered when setting up mobile Internet?
To connect to the global web through another gadget, in most cases you need to enter a number of information: APN, name, code. They are publicly available on the mobile operator’s website or are provided upon the client’s request via SMS message.
However, today almost 99% of devices receive all the necessary data automatically. The question is unlikely to be relevant for any user.
How to connect Lenovo to computer?
Thus, we start our guide by associating your Lenovo with your computer. In practice, connecting it is quite simple, but linking it is a little more difficult. This feature is very recent and has arrived in Windows 10, it aims to continue using your Lenovo on your computer, programming, writing and reading SMS from your computer, transferring web pages, viewing photos and much more in the coming months. In fact, Microsoft has announced that it will continue working on this project and will offer more and more features. Find the procedure to control your Lenovo from your PC below:
Prerequisites for pairing your Lenovo with Windows
- To have a Microsoft account, you will need an email address and password associated with Outlook/Hotmail/Windows or other Microsoft applications. Typically we have one with creating a user for their computer.
- Install the latest version of Windows 10 on your computer, feel free to check and update if necessary.
Make it on PC
- Click on the "Windows" button in the lower left corner of the taskbar or on your keyboard.
- Go to your » Options «, Star Wheel Symbol
- Click on "phone" Then "Add phone"
- In the window that opens, write your phone number with the country code.
Do it on your Lenovo
- You will receive an SMS from Microsoft with a link to download the "Microsoft Launcher" application. Keep an eye on it and download the application.
- Open the app and click "Connect to complete the link"
- Enter your password to complete the procedure
- Accept various app access requests, we recommend that you do not accept the request » Default app launcher » Which will cause the home screen to change.
- Now you can find in the section » Phone » On your computer your Lenovo
- Now in the Android browser you will be able to transfer your web page to your computer.
Connecting iOS via USB
For iOS, the connection matter is somewhat more delicate, but it is also possible to connect an iPad with a personal computer using a cable.
To do this, you need to download a special program on your PC - iTunes. The program is a utility for establishing a connection between two devices; it allows you to work with folders and files only in its own field with special attributes and tools.
But the connection can be made without additional software.
Connecting iPad to computer via USB
The connection allows you to charge the device, as well as work with files, transfer and receive them.
For the procedure, you must have a computer equipped with USB and OS 10.9, or a newer one.
- The iPad is connected to the USB connector using a USB cable.
If the connectors do not fit, then you need to do one of two things:
- If the iPad is equipped with USB, and the PC is equipped with USB-C, then the USB connector must be connected to an adapter, which is sold separately, - USB-C - USB, or use another USB-C - Lightning cable, which is also not included in the iPad package.
- If the iPad has USB-C to Lightning, and the computer has a regular USB port, then you also need to use a different USB-C to Lightning cable
Setting up on Android
On the Android system, the first thing you need to do is turn on the wireless module. For this it is recommended:
- Open settings.
- Select the Wi-Fi item, and in it - “Settings”.
- Open “Wireless Networks” and select “Wi-Fi Settings”.
- Enable the corresponding checkbox.
- The module will turn on and the system will search for available connections. If the network is closed, then click “Add network”.
- Then specify the name of the router and the type of security that must match the router settings.