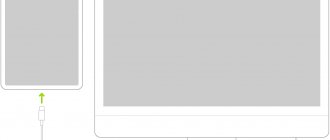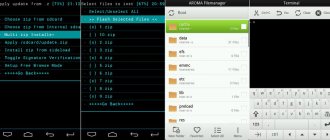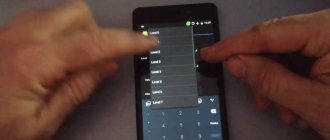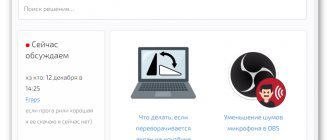Today it is already obvious to everyone that if a tablet or smartphone does not connect to the Internet via WiFi, then the user immediately loses most of the entire functionality of this device. Connecting a device to a wireless network is usually not accompanied by difficulties; you just need to turn on the Wi-Fi adapter built into the gadget and then connect to the selected access point by writing a password.
However, sometimes Wi-Fi, that is, accessing the Internet via Wi-Fi, does not work due to some problems. Below are the most common reasons why a tablet does not connect to WiFi, as well as specific recommendations on what to do if the owner of the gadget is faced with such a situation, using the example of a Lenovo tablet that does not connect to a WiFi wireless network. WiFi on a tablet computer sometimes does not turn on, both due to problems in the device itself and due to network equipment failures.
Owners of Lenovo gadgets very rarely encounter WiFi problems in the device itself, but if this function does not work, then it happens that many causes of problems are very quickly resolved by the users themselves by simply adjusting some settings.
First connection
Video instructions are available here:
Before turning on Wi-Fi (Wi-Fi) on your Android tablet, you need to make sure that “Airplane Mode” is not activated, because it interferes with the operation of all wireless modules for communication. To do this, swipe down, starting from the very top of the display, and look at the status of this mode. The icon should be inactive and gray.
How to enable Wi-Fi on your tablet:
- Open the settings of the mobile device (you can do the same “lowering the curtain” as described in the previous paragraph).
- Find the “Wi-Fi” item in the “Wireless Networks” group and activate the tablet’s Wi-Fi module.
- Now tap on the title of this section.
- After the list of detected access points appears, tap on the one you need, focusing on its name.
If the desired network is not found in the list of found ones, you need to rescan. To do this, tap on the icon with the pictogram of two arrows in the form of a circle (update).
If this doesn’t work, then the following instructions for connecting Wi-Fi on your tablet will help. Most likely, the name of the point is not translated by the router, and only those users who know its name and password can use this network.
In the pop-up window that appears, enter the password and establish a connection to the wireless access point.
3G/4G settings for a Lenovo smartphone or tablet
4G Internet is one of the modern standards for Internet access. The service is offered by most cellular operators, however due to its recent introduction into the mobile environment, it is not yet widely available as not all phones allow it.
Review and configuration of the D-Link Dir-320 modem
Typically, the mobile data connection (3G/4G) works as soon as the user inserts the SIM card into the phone.
Important! You need to keep in mind that in Lenovo 2010, Internet setup is performed on the condition that the device can only connect to one high-speed network (3G/4G), so if two SIM cards are used, install a 4G SIM card: Settings > Advanced > Cellular networks > Preferred networks.
Algorithm for obtaining configuration data:
- Before connecting to the Internet on Lenovo, go to the provider’s website and search for “mobile Internet settings.”
- Find a page with a list of settings for mobile connections: APN (access point name), Proxy, port, MCC (mobile country code), MNC (mobile network code), verification type and others. All you have to do is make sure that the values specified by the provider match the data on the phone.
- Go to: System settings > Advanced > Mobile networks > Access point names.
- Click the “Settings” button, select “New APN” and fill in all fields with the information received from the provider.
Hidden Network
In order to hide your home network, for example, from neighbors, wireless routers have a function that allows you to hide the broadcast of its name. The following step-by-step instructions will show you how to connect Wi-Fi on a tablet running Android OS.
If the access point does not appear in the list of detected networks and rescanning does not give the desired result, you can go in two ways:
- enable SSID broadcast;
- establish a connection to a hidden network.
In the first case, we do the following:
- go to the router settings from the computer through which you configured it;
- go to the “Wireless Mode” section, where we go to its configuration subsection;
- check the box next to “Enable SSID broadcasting”;
- in the “System Tools” tab, reboot the device;
- we return to the previous section and connect to the access point, as described in it.
In the second case, if you do not want to make your home network visible to all devices within its coverage area, follow these steps:
- turn on Wi-Fi on the tablet (how to do this is described earlier) and go to its settings;
- click on the plus sign icon;
- In the pop-up window, enter the name of the network, its type of protection and the password to establish the connection.
- tap “Open”.
Nuances of the alternative method
Nowadays, many owners of Android devices often replace the official firmware with a custom one (made by craftsmen). As a result, not all functions work as usual. For example, if you use a call through the curtain, the tablet often does not see WiFi. The list of detected networks is simply not displayed. Therefore, in such cases, it is necessary to enable the Wi-Fi module through “Settings”. When using, be aware that some of them have recognized networking bugs. At the same time, the latest “homemade” software updates often integrate the latest versions of Wi-Fi drivers. The conclusion is simple: before studying a lot of information about why the tablet does not connect to WiFi, sometimes it is enough to change the firmware.
How to connect Wi-Fi on a tablet using WPS
WPS (or Wi-Fi Protected Setup) is a protocol for securely connecting to a Wi-Fi network without using a password. There are two methods of connecting using WPS: connecting using a hardware button on the router and using a client PIN code. Let's consider both of these options.
In order to connect Wi-Fi using the WPS button, you need to open the list of available Wi-Fi networks on the tablet and click on the button in the form of two arrows.
After this, a window will appear asking you to click on a button on the router.
Without closing this window on the tablet, find the WPS button on the router and press it.
After pressing the WPS button, you need to wait about 1 minute for the tablet and router to connect to each other. After this, you will see a message indicating that the connection to the Wi-Fi network has been completed.
Connecting using a client PIN code occurs in a similar way. Open the drop-down menu and select “Login by WPS PIN code”
After this, a window with a PIN code will open.
Next you need to open the router settings, find the WPS section and enter the PIN code that you see on the tablet screen. After this, the tablet will connect to Wi-Fi.
Hello, today we will talk about a simple but at the same time popular topic: how to connect Wi-Fi to a tablet. A tablet is a convenient thing for work and entertainment. The main thing when working with a tablet is a constant connection to the Internet. The main way to connect to the Internet is via WiFi.
Content:
Change the operating mode of the WiFi network
This chapter concerns the 'Saved, WPA/WPA2 protected' error, after which the phone seems to connect to the Wi-Fi Internet, but the network does not work. This is what the error looks like:
The problem in this case is the incorrect configuration of the router, or rather the data transfer protocol, which is incompatible with the Lenovo IdeaTab A7600. You can also change the network operating mode on the router tab, which is responsible for the wireless connection settings.
As you can see from the picture above, modern routers support several operating modes. A more universal mode is the 11bgn mixed mode, which allows devices that support at least one of the B, G or N modes to connect. But if your router has this mode, then you shouldn’t be afraid, just try 11g or 11n (11b is outdated and very slow). It is worth noting that many WiFi routers have an automatic mode called Auto. This option is also worth trying if the Lenovo IdeaTab A7600 does not connect to WiFi with the error 'Saved, WPA/WPA2 protection'.
How to set up wifi on an android tablet, Lenovo IdeaTab A2109
In order to make a connection, we need to go to the tablet settings menu. There are several ways to do this:
- We go to the application menu, look for the icon there, with the words “settings” click on it.
2. Second method. Click in the lower right corner. A window will open with a clock and calendar. It also has a settings button, click on it.
After clicking on the settings icon we will be taken to the menu. Here we need to select the “Wireless Networks” section and click “Wi-Fi”. Please note that you can turn the Wi-Fi module off and on using the “on/off” slider. After turning on the Wi-Fi adapter, available networks for connection will appear in the list on the right. Select your network and click on it.
If the network does not have a password, connect to it immediately after clicking. If you connect to a password-protected network, you will be prompted to enter a password.
After entering the password, click on the “connect” button. And you should be able to connect to WiFi without any problems. If something goes wrong and your wifi on your tablet does not work, I advise you to watch these videos:
, ,
Can't get network address
There may also be a situation where the device sees the access point, but cannot connect to it.
Solution: specify a static IP
The solution to this issue is a little more complicated, but the difficulties do not frighten us. You need to go to the Wi-Fi settings on your tablet.
In the list of available connections, find the one you need, then press and hold it until a pop-up menu appears. We are interested in the “Change network” item in it.
Oh, and then change the “DHCP” option to “Static” in the “IPv4 Configuration” column. True, that’s not all, check that the code in the “IPv4 address” item fully corresponds to the bottom column “Gateway”, except for the last number, you can come up with it yourself, but only in the range from 2 to 255. Don’t forget to check that everything numbers are separated by dots, like in this example: “192.168.1.128”.
I hope my simple tips helped you connect to Wi-Fi.
Don't forget to subscribe so you don't miss my other articles. See you! Screenshots:
Description:
Today, wireless networks help you stay out of sight and constantly stay connected, providing access to the Internet and providing a reliable connection with various devices.
And although Wi-Fi has almost reached perfection during its existence, it still remains a rather capricious type of communication. The problems that arise in this regard are almost identical for phones, computers and tablets. Most often, this is a network without Internet access, there is no access to sites when connected, and the phone or tablet does not connect to the Wi-Fi router. Today, wireless networks help you stay out of sight and constantly stay connected, providing access to the Internet and providing a reliable connection with various devices. And although Wi-Fi has almost reached perfection during its existence, it still remains a rather capricious type of communication. The problems that arise in this regard are almost identical for phones, computers and tablets. Most often, this is a network without Internet access, there is no access to sites when connected, and the phone or tablet does not connect to the Wi-Fi router. How to properly connect your tablet to a Wi-Fi router? To do this, you need to do the following: 1. Check the Wi-Fi settings on the router itself, making sure that the wireless network is activated and the DHCP server is connected. This will avoid the need to register an IP address each time you connect. 2. Go to the tablet settings, turn on Wi-Fi, hold down the “WI-Fi” icon for a few seconds and go to the wireless network settings. 3. Select a router from the list of available networks (enter the password if necessary). 4. Click “connect”. If for some reason it becomes necessary to manually enter IP settings, you must check the “additional” box. This will open access to advanced settings. Then, opposite “IP settings”, select “custom”. In the window that opens, you must specify the IP of the router, which will act as a DNS server in this subnet. After that you can connect. If you did everything correctly, but your Samsung or other tablet does not connect to the wifi router, then there are several ways to solve this problem. If the tablet does not connect to Wi-Fi before contacting the service center, you can: 1. Check whether Wi-Fi is connected on the tablet itself. 2. Check if power is supplied to the access point. 3. Check whether the function of filtering devices by MAC address is activated in the router settings. 4. Connect to an open access point after first disabling WPA encryption. There are situations when the tablet “loses” connection with a Wi-Fi point. Of course, this is a rather unpleasant situation for every user. As a rule, this happens at the most inopportune moment. Several recommendations will allow the user to cope with this problem on their own. If the connection between the tablet and the Wi-Fi point is interrupted, you can:
1. Switch to another Wi-Fi point. If after this the problem disappears, then the cause of the trouble lies in your access point. In this case, you can change the network settings or update the firmware of the connected device. 2. Connect to any other open access point, for example, to a neighbor’s or select a less used channel. 3. The reason may be the device adapter. In some cases, a faulty adapter creates interference, which causes the “loss” of communication between the router and the tablet. We hope that these recommendations will allow you to avoid a situation where your tablet does not connect to a wifi router from Zyxel, Rostelecom, Beeline or Asus, and if such a problem happens, you can deal with it yourself.
Today it is already obvious to everyone that if a tablet or smartphone does not connect to the Internet via WiFi, then the user immediately loses most of the entire functionality of this device. Connecting a device to a wireless network is usually not accompanied by difficulties; you just need to turn on the Wi-Fi adapter built into the gadget and then connect to the selected access point by writing a password.
However, sometimes Wi-Fi, that is, accessing the Internet via Wi-Fi, does not work due to some problems. Below are the most common reasons why a tablet does not connect to WiFi, as well as specific recommendations on what to do if the owner of the gadget is faced with such a situation, using the example of a Lenovo tablet that does not connect to a WiFi wireless network. WiFi on a tablet computer sometimes does not turn on, both due to problems in the device itself and due to network equipment failures.
Owners of Lenovo gadgets very rarely encounter WiFi problems in the device itself, but if this function does not work, then it happens that many causes of problems are very quickly resolved by the users themselves by simply adjusting some settings.
Apple iPad Wi-Fi setup
So, connecting Wi-Fi on an iPad is no different from an Android, the only difference is in the graphical interface. To make it more clear to you, I will explain schematically:
- In the application menu, find the “settings” icon and click on it
2.In the settings menu, select WiFi and a window of available networks will appear on the right. If there is no network, then Wi-Fi is disabled. To turn it on, move the slider next to WiFi to the opposite position and the networks will appear. Then select the network you want to connect to. Click on the network, if it is under the password, the “Enter password for the network” window will appear, enter it and click on the “connect” button. After these steps, you will connect to the Wi-Fi network without any problems. If you have a problem and you don’t remember the password for your router, I advise you to read the article - how to find out the password for your router .
Thanks to its unique properties and wide capabilities, the tablet has become extremely popular among users in all countries of the world. In addition, thanks to wireless networks, accessing the Internet and exchanging data has become even easier. However, not everyone knows and understands how to set up WiFi on an Android tablet.
This is a pressing question, since not everyone is familiar with this operating system. Moreover, even if you have been using a similar device with Android for several years now, it is unlikely that you have ever had to manually configure such connections, or even delve deeply into the features of this platform.
But sometimes there are cases when this is simply necessary. If the connection is hidden in the access point configuration, it is simply impossible to set up a WiFi connection automatically on an Android tablet.
Ways to solve connection problems
Setting up a Wi-Fi router
Since most of the tablet devices used by users are based on the Android operating system, we will talk about solving Internet problems with this kind of gadgets.
A problem that tablet computer users encounter when working with Wi-Fi is the appearance of the message “Obtaining an IP address.” The operation of the device stops at this point, and things do not go further. In fact, there are several ways to solve this problem, one of which will certainly help owners of tablet devices.
- Changing the Wi-Fi name to a name in English (there is an opinion that tablets do not connect to networks that have Russian letters in their names)
- Reboot the modem (this trivial way to solve the problem is often the most effective)
- Change the data encryption type (in the same place where the user specified the password and network name, you need to change the protection type to some other value).
Changing the encryption type
For all changes to take effect, the router must be rebooted.
Preparing your tablet computer
In general, when setting up a wireless network, these same settings are automatically received, but sometimes this is not suitable for correct Internet access. In this case, you must manually enter the IP address, gateway and DNS. To do this, you need to perform the following steps.
First, you need to enter the device settings. For tablets with different versions of the Android OS, the entry into the settings may differ, but not so significantly that the user could get confused. Since the device is already connected to a wireless LAN, Wi-Fi will be automatically turned on. To enter the IP address, DNS and gateway, there must be no Wi-Fi connection, so you must disconnect from the access point. Next, you need to enter all the necessary data, and then reconnect to the network. To do this, the user again selects his Wi-Fi, a dialog box opens with the parameters of this network, where you can see data about its security, signal strength and communication speed, as well as a field in which the Wi-Fi password is entered.
- The user enters the Wi-Fi password (it is the key that was registered in the settings of the modem or router during Wi-Fi installations)
- It is necessary to check the box in front of the word “Advanced” if it is not there, since this is necessary to open additional network settings (the user needs “Proxy server settings” and “IP settings, DHCP”)
- Next you need to select “DHCP”
- After this, another tab will appear, select “Custom” on it.
Network setup diagram
After selecting “Custom” you can see the following picture.
“Advanced” item of the “Custom” menu
Here you need to enter the following data: in the IP address field – 192.168.1.7 or 192.168.0.7
The last digit of the IP address can be any, in this example it is 7, it doesn’t matter, it is important that it is not 1 or 2. The remaining digits must correspond to those through which the user router to which you need to connect is accessible, i.e.
those numbers by which the user enters the settings of his router.
Next you need to enter the following information: gateway – 192.168.1.1, network prefix length – 24. Then DNS1 – 77.88.8.8, DNS2 – 77.88.8.1. It can be done differently: DNS1 – 8.8.8.8, DNS2 – 8.8.4.4
Moreover, if it is important for the user to take care of the security of the device, its stable and fast operation, or maybe he is setting up a tablet for a child, then it is recommended to specify secure Yandex DNS. You don’t need to change anything else, all you have to do is click the “Connect” button
Network IP addresses
After the router is installed, you need to delete all connections that were created on the computer. Instead, specify the connection parameters in the router settings. Traditionally, all this is done on the WAN contribution.
WAN setup
After this, the router will establish a connection to the Internet. Next, you need to delete all connections on the computer, and set automatic IP and DNS in the “Local Area Connection” properties.
Automatic IP and DNS configuration
After specifying all the parameters in the router settings, a connection to the Internet should be established. At the same time, all devices, and not only mobile ones, must connect to it and access the Internet.
How to connect Android to a wireless network
Before moving on to manual settings, you should figure out how to connect to a wireless access point on your tablet. To do this, swipe your finger from the top edge of the screen to the bottom. In the menu that appears on the toolbar, find the button indicated by the Wi-Fi icon.
Not all users of these modern gadgets know how to set up Wi-Fi on a tablet. This is necessary for high-quality Internet operation using wireless networks. Today you can find a Wi-Fi hotspot in almost any public place. In addition, it is configured at home to surf the Internet simultaneously from several devices. Most often, tablets allow you to establish access without problems, you just need to enable the option. However, there are times when manual configuration is required.
Connection methods
There are four main options for connecting a portable tablet to high-speed wireless Internet:
- via a Wi-Fi router (after purchasing, configuring and installing the router, there should be no problems with the connection, but in this case we are talking only about the area limited by your home);
- via a laptop (convenient if there are several computer devices in the house);
- using a 3G modem (if it is not built into the gadget, you can always buy it separately);
- when using hotspots and city access points from different operators.
Connecting using a laptop is quite simple and convenient. Almost every modern laptop PC has a built-in wifi interface. The powerful functionality of Windows 7 and 8 allows you to turn any laptop into a router, regardless of whether it was originally wired or wireless.
As for the 3g modem, when purchasing it, first of all you need to pay attention to compatibility with your existing portable device. In addition, you will also have to buy an OTG cable
It will serve as a link between the gadget connector and the modem. This is a good solution for devices running Android OS, but this method will not work for iPads.
People who often visit shopping malls, cafes and restaurants can use the “advertising” Internet. The owners of some establishments have made web access free, while others use it as motivation for customers (that is, it becomes free when ordering or purchasing goods for a certain amount of money).
This method is good for simple surfing the vast expanses of the Internet. But it is not suitable for permanent work.
Principle of operation
Today it is difficult to impress anyone with the ability to access a wireless network. Similar points can be found everywhere. You can configure the router at home or in a public place. In the second case, to connect to the Internet via Wi-Fi, you don’t even need to enter your username and password.
To connect a gadget at home to a wireless network, you need to take the following sequential steps:
- The first thing you need to do is turn on Wi-Fi on your tablet. This can be done in several ways: in the settings, select the appropriate menu and move the slider; install a special widget on your desktop to quickly turn it on and off; Swipe down on the main display and click on the Wi-Fi icon in the drop-down menu.
- When the option is connected, a list of available connections will appear on the gadget screen.
- Select the appropriate option.
- Enter a password if required.
Note! The access point can be without a password, then connection to it will occur automatically without prompting for data input.
In addition, all types of equipment are initially equipped with the option of automatically connecting to the network to which the connection was previously made. In this case, you will not have to enter the password every time.
The connection mode is set incorrectly
It happens that the router and tablet use various modifications of Wi-Fi communication. In this case, the device does not detect the version used by the router.
There is the most popular connection version 802.11n, as well as with the prefix “b” and “g”.
The following steps must be taken:
- Open the router settings menu;
- View the connection version and, if necessary, change it to the one corresponding to the tablet software;
- Restart devices;
- Test the functionality of all modes.
A Wi-Fi router significantly expands the possibilities of using the Internet in everyday life. You can connect a smartphone, tablet, laptop, printer, TV to the router, watch cable TV programs, and arrange a TV broadcast on any gadget. And it’s very unpleasant when you can’t establish a connection or it constantly drops, turns off, the gadget doesn’t pick up the signal well or doesn’t see the signal at all, and it says that there was an authentication error.
In this article we will look at what to do if the tablet does not connect to Wi-Fi. Let's consider all possible causes and try to eliminate them at home, without calling a specialist. Such a nuisance can happen to any gadget, regardless of the brand and model and operating system - Windows, iOs or Android.
Connecting to your home network
Today, almost everyone has Wi-Fi at home. Using a router, you can access the Internet simultaneously from several different devices. Before using a home access point, you need to activate it through your router. This is done as follows:
- Open any browser and enter the router's IP address in the address bar. It is usually indicated on the box or bottom of the device itself.
- In a pop-up window, the system will ask you to enter your login and password. They are on the box, in the instructions. In the end, you can search for them on the Internet and find out the standard data for the router if they have not been changed by the user.
- In the general menu with parameters, you need to find the WLAN section, sometimes called Wireless LAN.
- Activate the device by checking the box or switching to Enable mode.
- Decide on a method of protection. It is recommended to use WPA2-PSK as the most optimal one.
- Enter the name of the wireless network in the SSID line.
- If the system prompts, you need to enter a password.
- Click on the “Save” button.
How to find out your Wi-Fi password on your phone
All further activation steps depend only on the specific manufacturer and model of the device:
Note! After activation, it is recommended to reboot the router. After this, you can connect to the access point.
Why doesn't my tablet connect to WiFi?
As mentioned above, the most common mistake is an incorrectly entered password.
However, there are other problems related directly to wireless equipment and its settings. These include the following:
- A MAC filter is installed in the router settings.
- The router is malfunctioning.
- Encryption type mismatch.
- Channel mismatch.
It’s worth noting that you don’t need to configure anything on the tablet itself. Everything that can affect the connection is contained in the router settings. This is where we will go to troubleshoot problems. And first of all, you should pay attention to the fact that budget routers such as TP-Link, D-Link. Asus, Zyxel and so on are not highly stable. They have a tendency to freeze.
This can happen for many reasons, for example, due to power outages, heavy load (if you download large amounts of information at high speed), as a result of connecting a large number of subscribers, and so on. In any case, you should reboot the router. How it's done. It's simple. Unplug the device from the power supply and wait 7-10 minutes, then turn it on again.
Connection in public places
Wi-Fi allows you to get a much higher Internet connection speed than mobile standards. In addition, some tablets are not equipped with slots for installing SIM cards, so mobile Internet cannot be configured there. In this case, you can only connect to Wi-Fi networks even in public places, since this is the only way to access.
Connecting and setting up the ZyXEL Keenetic router model Lite II
Most free wireless networks are protected by a password, which you can ask the establishment's staff. Without it, you will not be able to connect to the network on your tablet.
Having received your login and password, you need to follow the same steps as for setting up any other access point:
- First, it is recommended to check the option to search for wireless connections.
- The Wi-Fi connection function must be active, that is, the tablet will be able to search for available networks and show the user information about them.
- Select the required one from the list and enter the password (if necessary).
Note! In the wireless network settings on your tablet, you can set notifications about new access points that you can also connect to.
Checking channels
If there is no positive result after completing all the steps described above, it is recommended to configure the channels.
To do this you need to do the following:
- Enter the router settings;
- In the “Chanel” item, change the value (it is advisable to try all possible values). After specifying one of the modes, be sure to click “Save”;
- Next, restart the router and tablet computer;
- Make an attempt to connect.
If all attempts fail, you will have to resort to resetting your tablet PC.
Connecting to Wi-Fi with a hidden SSID How to quickly hack someone else's Wi-Fi on a phone and computer
This means that the access point operates in a mode hidden from prying eyes. Even when searching for available connections, the system will not offer it. However, if you are sure that the connection exists, then it can also be configured. To do this, go to the Wi-Fi settings and click “Add”. The system will ask for the point name and password. If they are known, then all that remains is to enter the data; if not, then it will be impossible to connect.
Important! When entering your login and password, you need to pay attention to the case. The system is sensitive to lowercase and uppercase characters, so if this point is not controlled, the data will not be accepted.
There are some types of tablets that do not have the ability to connect to invisible wireless networks. This happens due to the lack of necessary software that the manufacturer did not provide.
Can't find Wi-Fi hotspot
The root of all evil is the discrepancy between the data transmission mode used by the device and the router standard. Modern routers can use three modes for communication: 802.11b, 802.11g, 802.11n. True, Wi-Fi of mobile gadgets usually functions only in one of them. If the tablet works with the 802.11b version, and the network, for example, with any other, then it simply will not see it.
Solution: change the broadcast standard
Fortunately, in most cases you don’t even need to know which operating mode is set in your device. Any router also contains a fourth standard, which is called 802.11b/g/n mixed; it combines all three options into one. When using it, any device will connect without problems and will delight its owner with access to the Internet.
In a nutshell, I’ll tell you how to set up an access point. To do this, you will need a computer that is already connected to the network you need. Type 192.168.0.1 or 192.168.1.1 into the address bar of your favorite browser, this will bring up the router page, which will require a password and login. Typically, the word "admin" is used on both lines. Once in the user interface, you need to find the item with control of Wi-Fi parameters, there will be an option to change the mode of the wireless module.
Connection using WPS
WPS stands for Wi-Fi Protected Setup and allows you to connect to an access point without having to enter a password. It can be activated on the router by pressing a special button. Almost all modern routers have it. The mode is activated by pressing the button for a couple of seconds, but no longer than five.
To connect your tablet to such a router, you need:
Note! This solution is suitable for a home network to simplify connection.
Problems with the router
Check blocking by MAC or IP address
In the router settings, connection restrictions can be set by MAC code and IP address. To check the settings, you need to go to the web interface of the network equipment and remove all limiting filters in the corresponding tabs, and then restart the Wi-Fi device.
Register a static IP address
The DHCP server assigns its own IP address to each connected gadget. If there are problems with address binding or you want to use the same IP all the time, this can be done in the characteristics of the tablet’s MAC address.
Setting up on Android
On the Android system, the first thing you need to do is turn on the wireless module. For this it is recommended:
- Open settings.
- Select the Wi-Fi item, and in it - “Settings”.
- Open “Wireless Networks” and select “Wi-Fi Settings”.
- Enable the corresponding checkbox.
- The module will turn on and the system will search for available connections. If the network is closed, then click “Add network”.
- Then specify the name of the router and the type of security that must match the router settings.
What to do when problems are on the provider’s side
Solution 1: Report the problem to your Internet provider, replace the Ethernet cable
If there is no Internet, report the problem to your service provider. If the breakdown cannot be resolved remotely, call a repairman at home, for example, to replace the Ethernet cable. A reason to think about replacement if you live in an apartment building and the cable is laid outside. It's important to note that most providers have tools to remotely diagnose cable integrity.
Solution 2: Check modem/settings
If the Internet is provided through a telephone line, check the operation of the modem. Connect the equipment directly to your PC or laptop, check the connection settings. If there is no result, take the modem to a service center for diagnostics.
Setting up the Internet on iOS
In the case of the iOS operating system, setting up a network is even easier. To do this you should:
Connection procedure
The number of tablet computers running the Android operating system is tens of times greater than their counterparts running the corresponding version of Windows or iOS. That is why this article will focus specifically on mass-produced devices. People who are encountering Android-based devices for the first time cannot always use wireless communications correctly. And since in normal state the Wi-Fi module is turned off, beginners have a question: “Why doesn’t the tablet connect to WiFi?” It's actually quite simple. The process of joining an existing wireless network includes several mandatory steps:
- using the transceiver module of the tablet computer;
- scanning the range and selecting the desired SSID name from the list;
- secret combination set.
If the network to which you are connecting is open (Free), then the last point is not required.
Infinitely obtaining an IP address
This is a fairly common problem that tablet users encounter when they try to set up the Internet on their gadget. In this case, it is recommended:
- rename the network name. If the previous one was in Cyrillic, then it is advisable to use English characters;
- reboot the router;
- try to enable DHCP in the router settings;
- change the network encryption type and restart the tablet.
- https://wifigid.ru/raznye-nastrojki-telefonov/kak-podklyuchit-planshet-k-internetu-cherez-wi-fi
- https://smartphonus.com/how-to-connect-wi-fi-on-tablet/
- https://tvoirouter.ru/featured/kak-podklyuchit-wifi-na-planshete.html
- https://bezprovodoff.com/wi-fi/nastrojka-wi-fi/kak-nastroit-wifi-na-planshete-android.html
- https://vpautinu.com/planshet_smartfon/android/kak-nastroit-vaj-faj
- tweet
Setting up Wi-Fi on your tablet manually is easy. If the setup is successful, you will be able to use the Internet immediately. If nothing works the first time, it is recommended to delve into the router settings. Step-by-step instructions on how to do this are described above. Everything is so simple that even a beginner can handle it.
Sources used:
SHARE Facebook
Previous articleTransfer data from an old iOS device to a new iPhone, iPad or iPod touch using Quick Start
Next articleWhat is GLONASS in a smartphone, phone and why
MAC address settings
Most often, errors when filtering MAC addresses appear when tablets from Lenovo and Asus manufacturers work with cheap router models. In order to ensure maximum security, these gadgets determine the MAC address and if it is not detected, the access to the global network is blocked, which is often a problem why network access in the tablet does not turn on.
The following steps need to be taken:
If the problem cannot be successfully resolved, then you need to try temporarily turning off filtering in the “Network” tab. And restart both devices.
Wireless access
The past decades have enriched us with previously unseen technical innovations. One of these fantastic signs of the coming future are tablet computers or tablets - devices whose touch screens combine means of both output and input of information. Eliminating the need for a keyboard and mouse (or its substitutes, such as a stick, trackball, touchpad, etc.) made it possible to reduce the size of the device almost to the size of the screen itself.
It is curious that the developers of the tablet concept themselves saw their device as a help for businessmen and managers. It was assumed that the new device would replace the entire contents of a business person’s case - documents, tables, reports, demonstration booklets. However, in practice, as is usually the case, reality only partially coincided with goals and plans.
The tablet has become a means of so-called “Internet surfing” - reading, viewing and listening to the content of web pages. Even the term “Internet tablet” (web-tablet) appeared, which, however, did not become widespread. It’s just that this type of device began to be called a tablet by default, in contrast to less common options, for example, graphics tablets.
Naturally, the question arose of providing the tablet user with access to the Internet. The method must meet two basic requirements:
- Possibility of free movement with the device without losing connection to the Internet;
- Sufficient access speed for full use of network capabilities.
The obvious solution to the problem was to use a cellular network, since there was already experience in providing Internet access from mobile phones. This method really provided freedom of movement to a high degree, but problems arose with the speed of access. And using a cellular network for Internet surfing was often too expensive. A successful compromise was Wi-Fi technology.