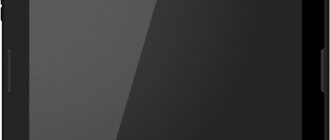Update BIOS on Lenovo laptops
On almost all current laptop models from Lenovo, the update occurs in the same way. Conventionally, the entire procedure can be divided into three steps. Today we will look at each action in detail.
Before starting the process, make sure that your laptop is connected to a good power source and that its battery is fully charged. Any even slight fluctuation in voltage can cause failures during the installation of components.
Step 1: Preparation
You definitely need to prepare for the update. You are required to do the following:
- Find out the current version of your BIOS to compare it with the one found on the official website. There are several determination methods. Read more about each of them in our other article at the link below.
Disable your antivirus and any other security software. We will use files only from official sources, so you should not be afraid that malicious software will get into the operating system. However, the antivirus may react to certain processes during the update, so we recommend disabling it for a while. Read about the deactivation of popular antiviruses in the material at the following link:
- Restart your laptop. The developers strongly recommend doing this before proceeding with the installation of components. This may be due to the fact that the laptop is currently running programs that can interfere with the update.
Step 2: Download the updater
Now let's proceed directly to the update. First you need to download and prepare the necessary files. All actions are carried out in special auxiliary software from Lenovo. You can download it to your computer like this:
- Use the link above or through any convenient browser to go to the Lenovo support page.
- Scroll down a little and find the Drivers and Software section. Next, click on the “Get Downloads” button.
In the line that appears, enter the name of your laptop model. If you don't know it, pay attention to the sticker on the back cover. If it is erased or you cannot make out the inscription, use one of the special programs that help you find out basic information about the device. Check out the best representatives of such software in our other article at the link below.
Among the list of drivers and software, find the “BIOS” section and click on it so that it opens.
Click on the “BIOS Update” title again to view all available versions.
Find the latest build and click on “Download”.
Wait for the download to finish and run the installer.
It is better to launch and further actions under an administrator account, so we strongly recommend logging in under this profile, and only then proceeding to the next step.
Step 3: Setup and installation
Now you have the official utility downloaded on your computer, which will automatically update the BIOS. You just need to make sure that all parameters are specified correctly and, in fact, start the file installation process itself. Perform the following manipulations:
Information about drivers and utilities for Lenovo IdeaPad Z580
This page contains links to a complete set of drivers and utilities for all modifications of Lenovo IdeaPad Z580 . To reduce size, they were all packaged in 7-Zip . When running them, you need to specify the folder where to unpack the contents of the archive. If the links do not indicate which operating system they are intended for, this means that they contain drivers for Windows XP, Vista, Windows 7 and Windows 8 . Windows installed on your laptop in System Properties . This window opens via Control Panel -> System .
Lenovo IdeaPad Z580 laptops are discussed in this forum thread: Lenovo Z380, Z480 and Z580 - Laptop Problem Solving and Reviews. In this topic, you can share your impressions of the Lenovo IdeaPad Z580 and solve any problems you may have with it.
When should you update your BIOS?
If the computer is operating in normal mode, then the BIOS does not need to be touched. Installing the update may not bring benefits, but additional problems. Previously, the process of updating this component was quite difficult (you had to use DOS), but now there are special utilities that allow you to update the software version in just a few clicks.
You should update the BIOS on a laptop only if:
The BIOS update process may be different for each computer, so there is no single instruction. If you install the wrong update, serious system problems may occur. That is why you need to carefully read the information on the manufacturer’s website and install the new version only if it is really necessary.
Video on the topic
Instructions
Connect your Lenovo laptop to AC power. If the power suddenly goes out during BIOS operations, the continued operation of the computer may be adversely affected.
If you don’t have instructions for a Lenovo laptop at hand, you will have to go online and find out the necessary information on the manufacturer’s website (https://www.ibm.com/ru/ru/). This can be done either online or by downloading the instructions in the form of an expanded PDF file. In order to read this instruction, a special program must be installed on your computer, for example, Adobe Reader (https://www.adobe.com/ru/) or Foxit PDF Reader (https://www.foxitsoftware.com/).
If for technical reasons it is impossible to access the Internet, you will have to act independently. Turn on your computer and watch the information appear on its screen. Usually, to make the user’s life easier, at the very beginning of the laptop’s operation, for a couple of seconds (just while the BIOS is conducting a test survey of the computer’s devices), a hint appears in the form of the name of a key or a key combination that must be pressed and not released until until the laptop enters the BIOS table.
Please note the designations F2 and F12. These are the keys on a Lenovo laptop that are designed to interrupt the test polling of devices and prevent the operating system from loading.
Press and hold the F12 button on your keyboard. This way you indicate your desire to enter one of the BIOS sections, which is called Quick Boot. This small but very important subsection of computer architecture is designed to determine the boot priority of the computer. By going to the priority table, you can change the order so that after successful operation of the BIOS, the computer first accesses, for example, the CD-rom, then the USB port, and only then the HDD. Similar operations with the boot line are typical for the procedure for reinstalling the operating system on a Lenovo laptop.
Press F2 to enter the main BIOS menu. Here, an experienced user gets access to settings for a large number of parameters of various devices. Unlike regular PCs, the laptop BIOS also allows you to:
Set up a security system; — change the nature of the touchpad operation; — adjust the image output on the display; — calibrate the battery, and also look at the serial number of the device, its motherboard and other equipment.
BIOS is the basic software that allows you to interact with your computer without accessing the disk. It contains codes that allow you to control any system devices, ports and drives. The BIOS is embedded in a read-only memory (ROM) chip on the motherboard. In most cases, when the system starts, data is copied from ROM to RAM, which is much faster.
The BIOS is standard and works flawlessly. However, in situations where the microcodes are not sufficiently developed, there is a discrepancy between the motherboard and integrated devices, more modern equipment appears, and it becomes necessary to install the BIOS again.
What is required to reinstall the BIOS?
To flash the BIOS, you will need specialized utilities developed by the motherboard manufacturer or other companies. With these installation products, all necessary firmware is written into the CMOS chip. It is advisable to use the “native” utilities that are available on the disk supplied with the motherboard, since they are fully adapted to specific equipment and eliminate the possibility of failures or errors.
Since CMOS in modern motherboards is nothing more than flash memory with microcodes and settings, in order to correctly install the BIOS, you need to find a file with its corresponding version and a flasher program.
By the way, it is better to flash the BIOS from Windows, because it is more convenient. A similar operation from DOS will take a lot of time and require some ingenuity, although it is more reliable. Moreover, here you will have to create a boot floppy disk with a flash program and BIOS firmware.
And a few more important nuances. Before starting work, it is important to backup the current BIOS version to external media using a flasher program. This will allow you to return to the old version of the software in case of failure.
It is necessary to ensure stable power supply through an uninterruptible power supply. Otherwise, sudden sharp surges in voltage will bring all the work to NONE.
When flashing the BIOS from Windows, you will have to close all active applications and disable antivirus programs.
What should you be prepared for if you need to install a new BIOS?
Even a minor error in flashing the BIOS can cause serious complications. Therefore, you should prepare in advance to eliminate them. In particular, if the power is turned off or the system freezes, you will have to use the programmer. Although in this case it is advisable to contact specialists.
If the BIOS firmware is not fully completed, it is rational to use the following method:
- We remove CMOS from a similar working motherboard that is turned on.
- We put several threads in the socket, thanks to which it will be easy to remove the microcircuit later.
- We install a damaged CMOS. a damaged analogue.
- Launch the firmware
- With the motherboard turned off, we perform a reverse exchange of microcircuits.
Sources:
- how to reset bios
If you often work on a laptop, various errors may appear, and from time to time a situation arises when the laptop refuses to boot due to erroneous settings made in the BIOS. In this regard, it needs to be reset.
Instructions
First, you need to find and download a program that will allow you to reset the BIOS. You can use BIOS_PW.EXE as such a program. You can download it from the website https://intellcity.ru
.
After downloading it, you will need to unzip the program and run it. This utility is not installed on your computer, but is simply launched from an archive or folder. Or you can use another program that will also help you reset the BIOS on a laptop
.
The most optimal utility is unlock6.exe. Download from https://necessary-soft.net
. The actions will be the same as for BIOS_PW.EXE.
Next, when you boot your computer, you need to remember the error code that the laptop gives. Most often, this code will appear after three entry attempts. Now you need to log into the cmd console, and then go to the software directory (Software). Next, you need to enter the name of the required software, enter the error code separated by a space, and the number 0 separated by another space. After this, you can press the Enter button. The software will generate several passwords. Try each password until one of them works.
Next, you need to go into the BIOS and insert the specified password. Now you will be able to set the new password as blank. It is very important to reset your existing BIOS password. This completes resetting the BIOS on the laptop
completed.
Video on the topic
BIOS is the holy of holies in the world of computers and programming. After all, this is a kind of “beginning” of working with a computer. It is thanks to BIOS that you can install a new operating system, remove an old one, split your hard drive into several sections, and much more. But how to get into this very BIOS?
Instructions
In fairness, it is worth noting that most computers are very similar in their design. Therefore, in order to perform a particular operation, you simply need to perform a certain set of actions. This applies not only to desktop computers, but also to laptops.
Therefore, in order to get into BOIS, you must perform certain actions in a certain sequence. Both on a desktop computer and on a laptop
. So, let's begin. First you need to start the computer if it is turned off (if it is turned on, we start the reboot through the Start menu).
Next, look carefully at the screen. An inscription in English will appear at the bottom, where the name of the key that will need to be pressed in order to enter the BIOS will be highlighted in large font. Basically this key is F2 or F12. It all depends on the computer components. But, as mentioned above, the mentioned keys are the most common.
When you see the name of a key, you should immediately press it. To be sure, it’s better to do it several times. Otherwise, you will have to restart the computer again and carry out the above operation again.
If you managed to enter the BIOS the first time by pressing the required key, great, you can continue working.
When everything you need has been reviewed and changed if necessary, you can leave. This is done just as simply - press the F10 key if you need to save the changes and exit. If you don’t need to save anything, you can see the “EXIT” tab at the top of the screen. Select the tab, press “Enter”, and then the letter “y” as an answer to the question of whether you really want to exit.
The BIOS was safely left behind. Login and logout completed successfully. The goal has been achieved.
Video on the topic
Sources:
- go to bios
Typically, users go into the BIOS when installing an operating system to change the order of boot devices. Different laptop models have different motherboard models, so the procedure does not always look the same.
Instructions
Turn off your laptop. If you have the latest Sony models, then to enter the BIOS, press the F2 key during boot. If required, enter a password. In some models, pressing the F2 key is relevant, but this is more relevant to older versions. F3 is found in very rare models. It would be a good idea to familiarize yourself with the specifications of the motherboard.
To do this, look at its markings in the device manager. To do this, using the “Start” menu item, right-click on the “My Computer” item. A new small window will appear on your screen with the parameters of your laptop and operating system. On the Hardware tab, select Device Manager.
Find your motherboard in the list that opens, remember its model, find on the Internet how it will be correct to get into the BIOS on this particular model. If you don't have the opportunity. try to find the right combination for your computer by testing and reading the manuals that come with it.
If you have an older Dell laptop, use the F2+ Esc key combination, or some other key that appears on the monitor screen when the computer boots. If you have a Dell Studio laptop, then try the Esc+F1 key combination.
To get into the BIOS of a Toshiba laptop, use the same method as in the previous paragraph (Esc + F1), but note that some of its models support launching the BIOS by pressing the F8 key.
If you have a Packard-Bell or Gateway laptop, be sure to look at what is written on the boot screen, try using the previously working combination Esc+F1, Esc+F2.
For some Acers, use the three key combination – Alt+ctrl+Esc. For rare Dell and HP models, pressing F3 to access the BIOS is typical.
note
Be careful when changing settings and saving them later.
Helpful advice
Write down the access combination for your laptop for future use.
Computers compatible with the IBM PC are equipped with a ROM chip that stores a special program - BIOS. It is the one that starts immediately after switching on, checks the health of the equipment and transfers control to the operating system.
Instructions
A separate static memory chip, powered by a battery, is used to store BIOS settings. These settings can be changed using the CMOS Setup utility included in the BIOS. It is impossible to call this utility after the operating system has already started loading. Therefore, to enter it, you will have to reboot the machine or start it from a switched off state. Immediately after this, start quickly pressing the “Delete” key until the utility starts. If the operating system still starts loading, reboot, but this time use the F2 key instead of “Delete”. The first of these keys is used mainly in desktop computers, and the second in laptops, but it also happens vice versa.
You may be prompted for a password after entering CMOS Setup. Enter it. If the computer is someone else's and you don't know the password, do not try to bypass this protection. If you simply purchased a used motherboard, and the owner forgot to disable password entry, turn off the computer, remove the battery from the board, short-circuit the contacts of the holder (but not the battery itself), open them, and then put the element back.
BIOS is a very important component of a computer and is a part of the system software. With its help, when you turn on the computer, the functionality of all components is tested and verified. It allows the user to make changes to the operation of individual computer components, set boot priority, date and time, etc. In this article we will look at how to do it on Lenovo laptops.
The input is slightly different in different Lenovo laptop models. If this is your first time, you can see how to do this in the instructions for your laptop. There is also a way to find out which login keys your model uses. Within 2-3 seconds after turning on the laptop, they are displayed on the screen as a hint.
In general, most Lenovo models use the F2 key or the Fn+F2 combination to enter the BIOS. But not all models respond to their pressing.
In order to enter the BIOS on the Lenovo g50 model, you need to press a special button next to which there is an arrow. This button is located near the power (charging) input. With the laptop turned off, you need to press and hold it until “Novo Button Menu” appears.
Then use the up/down arrows to select “BIOS Setup”. This way you can go into the settings in the BIOS. If you change something in the settings, press Fn+F10 to save the changes and exit. You will then be asked to save your changes and then press Enter to confirm them.
How to update Bios?
In order to update the BIOS version, you need to go to the manufacturer's website. Further steps may differ, since the official resources of popular brands have different structures. Let's look at the process of updating drivers for Bios using Lenovo as an example.
- Go to support.lenovo.com, select “Laptops” from the list. Specify the series and model.
- On the new page, scroll to the list of components, then select BIOS drivers from the drop-down list.
- Read the list of drivers, their release date, find out the version and changes (for this you need to open Readme).
- On your computer, use a search in the Start menu to launch the msinfo program. In the window that opens, find the BIOS version and compare it with the version on the website.
- If an old build is installed on your laptop, then you need to download the file from the official Lenovo website, run it and follow the instructions.
- After the installation is complete, the computer will reboot, then you need to go to the BIOS menu, load the default setting, save, exit and restart the system again.
Lenovo g505 BIOS entry
Now you will see in the photographs how easy and simple it is to configure the BIOS on a Lenovo G505 laptop to boot from a flash drive or drive.
In this example I will show how to boot from the drive. Similarly, you can boot from a flash drive. This laptop model comes with Windows 8, and as we already understand, the UEFI BIOS. But I liked the BIOS because it is possible to switch the hard drive from AHCI to IDE, but that’s not the point.
Let's move on to setting up the BIOS of the Lenovo G505 laptop. First, we need to get into the BIOS itself; to do this, we turn off the laptop and press the button located next to the power button of the laptop.
If someone doesn't understand, here's a photo. Small arrow button.
After pressing the button, the laptop will turn on and a menu will appear.
We will be interested in points 2 and 3 (“BIOS Setup” and “Boot menu”).
PS: 4 Item for restoring Windows from an image recorded on the hard drive, that is, if the hard drive was changed or Windows was already reinstalled bypassing System Recovery, then you can cross out this item =).
Go to “BIOS Setup” and see a brief description of the laptop. We are not interested in this.
Next, go to the “Security” tab, do it as in the photo.
So we turn off the option, “Secure Boot” to “Disabled”.
Now let’s move on to the interesting part, this is the “Boot” tab.
And so, according to the default settings in the “BOOT” tab, we see that the BIOS works in “UEFI” mode, below we do it as in the photographs
We switch “Boot Mode” to “Legacy Support” mode and another option appears.
Set the “Boot Priority” option to “Legacy First” mode.
And now we are almost finished setting up the BIOS to boot from a drive or flash drive on the Lenovo G505 laptop.
All we have to do is save the settings. To do this, go to the “EXIT” tab.
Here we select “Save Changes” and turn off the laptop using the button, or “Exit Saving Changes” and turn it off when turning it on using the power button. Later I will explain why you need to do this.
Or boot from the OS and turn it off.
And also, why did you have to turn off the laptop? I showed the settings for disabling “UEFI” and with the ability to boot from a flash drive or drive, but did not distribute the initial startup priority of the laptop, because... It took a restart again for the devices to appear.
Thus, making it easier and simpler for us to boot from a flash drive or drive.
Let's continue.
After turning off the laptop, press the Recovery button again (which has an arrow). Here we will no longer enter “BIOS Setup”, but move on to the “BOOT Menu” tab.
Select and press “Enter” and voila we see all the devices from which we can boot.
PS: The flash drive will be signed as a USB HDD.
That's all for setting up the Lebovo G505 laptop for booting from a flash drive or drive.
How to enter BIOS
On different Lenovo models, the methods for entering Bios on a laptop may differ. First, try the standard login method - when you start your personal computer, you need to press the F2 button on the keyboard, sometimes holding down the Fn key first. Next, the PC settings menu will be called up.
But this method does not always work. For some Lenovo models, the BIOS does not load when you press F2 or Fn+F2 - for example, Lenovo Legion Y520, Lenovo G70, G50-30 or G500. If you tried to enter bios using the method described above and it did not work, the following instructions are for you:
- There should be a special small key with a curved arrow on the side of the laptop (where the charging socket is usually located) or right next to the power button. It's called Novo Button, One Key Recovery or One Key Rescue System. You need to turn off the laptop and click on it.
- If you pressed the correct button, the laptop will start, and on the screen you will see that we go to a special start menu:
- Normal Startup (normal download);
- Bios Setup (parameters);
- System Recovery (system recovery);
- Boot Menu (boot menu).
- As you most likely guessed, to enter the BIOS on Lenovo, you need to go to the BiosSetup item. After you select it, you will see that the laptop has entered the BIOS and you can configure it as you wish.
Two secrets for launching Bios
But if you still haven’t been able to start the BIOS using one of the methods described above, and the Windows 8.1 or higher operating system is installed on your laptop, we’ll tell you two startup secrets.
First:
- You need to turn on your PC. With the computer running on the desktop, drag the mouse pointer to the lower right corner of the desktop (call up the side menu).
- A menu opens for us where we select “Options” - “Update and Recovery” - “Recovery”.
- Here, in the “Special boot options” section, click on the “Restart now” button.
- Next, a blue screen with tiles will open. Open the “Diagnostics” tile, clicking on which will take you to additional options.
- You need to open the “UEFI Firmware Settings” item and click the “Reboot” button. Ready! You are in BIOS!
Second secret. Many Win 8.1 users make a mistake when trying to enter Bios. Everyone knows how to get into the BIOS - you need to press a certain button on the keyboard. To do this, the user clicks on “Shutdown”, waits until the laptop turns off, and then presses the button to enter the Bios, but the computer starts as before - the OS is loading.
The whole problem is that the Windows 8.1 operating system initially works with a quick startup function, which is based on sleep mode - enter the BIOS without turning off the PC, but rebooting it.
Some useful tips:
- After entering Bios, go to various settings for system parameters and boot in the BIOS itself. Be very careful and careful, and it’s better not to touch something you don’t know, as there is a risk of doing something wrong and completely losing your computer. And after making all the changes, go to the “Exit” section and select “Save & exit”. After this, the laptop will reboot, and when it starts again, all the settings that you previously had to set will be taken into account.
- If the above methods for entering the BIOS on a Lenovo laptop do not work, try pressing and holding the F12 key when starting the device until the BIOS starts - this method works on some Lenovo models.
- Very rarely, but it still happens - in some models the F1 key works (you need to press it several times until the laptop turns on).
- Manufacturers recommend configuring PC settings in Bios only with a fully charged laptop battery, since if during the setup process your laptop turns off due to being discharged, this will most likely cause some system problems in the future.
- Before exiting the BIOS, be sure to save all changes so as not to go astray.
Remember that setting up Bios is a very serious action that requires maximum understanding of the process and great attention to detail. You should be aware that if configured incorrectly, some system components may not work correctly, which brings additional operational difficulties. And if you doubt that you know how to do it correctly, it is better to call qualified specialists, this will save money, time, and nerves. We hope that this article helped you understand how to enter Bios.