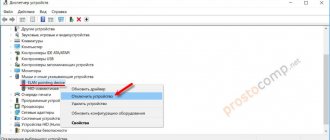The script is always located at
https://yadi.sk/d/MyKUw_V53LFuS9
I update it as new versions of Intel USB 3.0 drivers become available
Are there any drivers for Lenovo IdeaPad 320-15lkb for windows 7 64 bit?
4 hours ago, AndreyCK said:
Are there drivers for Lenovo IdeaPad 320-15lkb for windows 7 64 bit?
Not on the Lenovo website
Comrades! A similar problem with the touchpad after installing Windows 7. USB works. But I can’t find the driver for the touchscreen. The Lenovo website also doesn't have one for my model. laptop model 320 - 17 ASK. Please advise what to do
7 minutes ago, Mr Serg said:
laptop model 320 - 17 ASK
Is the laptop model exactly ASK or ISK?
Submit to the Lenovo page with your device.
What distribution did Windows 7 use?
1 hour ago, murzik said:
Laptop model exactly ASK or ISK?
Provide a link to the Lenovo page with your device.
What distribution did you use for Windows 7?
320-17AST
https://www3.lenovo.com/ru/ru/laptops/ideapad/300- series/Lenovo-IdeaPad-320-17ABR/p/88IP3000870? ipromoID = ru_sidebar_32017AMD_SeriesPage
It seems like he is. Installed Windows 7 64, Assembly
Your device is 320-17ast on an AMD chipset
Try installing the chipset driver
https://support.amd.com/en-us/download/chipset?os=Windows 10–64
35 minutes ago, murzik said:
Your device is 320-17ast on an AMD chipset
Try installing the driverset
https://support.amd.com/en-us/download/chipset?os=Windows 10–64
Unfortunately it didn't help.
Added 13 minutes later:
12 minutes ago, Mr Serg said:
Unfortunately it didn't help.
Here is one on the Lenovo website for 10 Touchpad driver (Synaptics, Elan) for Windows 10 (64-bit) - Laptop.
But on Windows 7 the driver was not found
Are there any unknown devices in Device Manager?
Try installing the Win 10 touchpad driver
https://download.lenovo.com/consumer/mobiles/es3204af.exe
The driver for 10 did not help.
It's kind of crooked. There is a title icon and a small exclamation mark.
Touchpad still doesn't work
Spoiler
51 minutes ago, Mr Serg said:
It's kind of crooked. There is a title icon and a small exclamation mark.
Touchpad still doesn't work
The problem is that the touchpad on your laptop is on the I2C bus.
Bus support in Win 7 is not fully implemented.
You can also try installing the I2C driver
https://support.lenovo.com/ru/ru /downloads/ds500955
16 minutes ago, murzik said:
The problem is that the touchpad on your laptop is on the I2C bus.
Support for this bus in Win 7 is not fully implemented.
You can also try installing the I2C driver
https://support.lenovo.com/ru/ru/downloads/ds500955
Installed the driver. The touchpad still doesn't work. The icon is the same in Device Manager
3 hours ago, Mr Serg said:
The touchpad still doesn't work. The icon is the same in Device Manager
Then I don’t know how to get the touchpad to work in Windows 7
I also switched from win10 to win 7 x64 (ideapad 320-15IAP laptop), and the touchpad also refuses to work, is there a solution?
Guys, help me out. I bought an ideapad 320-15sk, installed Windows 7 64, the touchpad does not work. There is a driver for it on the site, I install it, but nothing happens.
5 minutes ago, Zavpunk said:
I bought an ideapad 320-15sk, installed Windows 7 64, the touchpad does not work. There is a driver for it on the site, I install it, but nothing happens.
There are no drivers for the 320-15isk for Windows 7 on the Lenovo website.
Where did you get them?
I installed all the drivers, installed the Windows 10 driver for the touchpad, updated the mouse manually, it was displayed as an unknown device, now indicating an ELAN device.
Spoiler
27 minutes ago, xtremelav said:
I installed the Windows 10 driver for the touchpad, updated the mouse manually, it was displayed as an unknown device, now indicating an ELAN device.
This means that Win 10 drivers are not suitable for Win 7
22 hours ago, murzik said:
This means that Win 10 drivers are not suitable for Win 7
fit, only installed manually
Edited by xtremelav
Hello, just in case, I’ll leave the site with the original image of Windows 7 Ultimate, it was downloaded 100% original, but there’s only one BUT, for those who don’t know English it’s bad there will be an EN version...
https://softlay.net/operating-system/windows-7-ultimate-full-version-free-download-iso-32-64-bit.html
@murzik and an incorrectly installed driver (more precisely, it was not possible to install... Do I need to somehow remove it before re-installing another one? The same problem with the touchpad, but only the laptop is a little different... Lenovo IdeaPad 520-15IKB (80YL00H0RK)
, they gave it win7 right away with usb3 firewood, Wi-Fi worked from the power manager, the touchpad is a problem .. ... but there is one message about its rise)))
2 hours ago, stovan said:
and an incorrectly installed driver (more precisely, one that failed to install... do I need to somehow remove it before re-installing it with another one?
It is better to remove the old driver.
2 hours ago, stovan said:
same problem with the touchpad but only the laptop is a little different... Lenovo IdeaPad 520- 15IKB (80YL00H0RK)
, they gave it win7 right away with usb3 firewood, Wi-Fi worked from the power manager, the touchpad is a problem..... but there is one message about its rise)))
On some new Lenovo laptops, the touchpads are not on the USB bus, but on the Serial IO bus
Try installing the Serial IO driver
h ttps://download.lenovo.com/pccbbs/mobiles/r0ieo01w.exe
After this touchpad driver
https://download.lenovo.com/consumer/mobiles/3hba03wf.exe
4 hours ago, murzik said:
On some new Lenovo laptops
Hello good man!!!!!!
you just saved me! !!
as soon as I installed the IO series
Everything worked right away for me!!!!!!!
Apparently on the previous driver.
treatment on the 520th machine is ready, I congratulate you!!!!!!
and myself, thank you very much again, I already wanted to run to the 10th wine.....
I’ll add that the mouse has a second device – a synaptic….
but there are 2 “other devices” left
3D video controller
and unknown device, everything else is determined.
Edited by stovan added
32 minutes ago, stovan said:
and unknown device, everything else is determined.
Provide the ID of this device.
4 minutes ago, murzik said:
Provide the ID of this device.
ACPI MSFT0101
* MSFT0101
Dirty control device
A touchscreen is a touch panel on a laptop. It must be kept clean so that it can always read finger touches.
If the touchpad, like the laptop itself, is not periodically cleaned of dust and dirt, then over time a layer will form that will interfere with the device’s normal functioning. In the most severe cases, when tea or other liquid is spilled on the laptop, the device may stop responding to the user's commands.
If you encounter a similar problem, alcohol and a cotton swab or napkin will help. Dampen a cotton pad with alcohol and wipe the touchpad. Perform this procedure with the laptop turned off.
Using System Settings
If your Lenovo laptop does not have such a key, but has a Windows OS, then you can configure the settings you need using a special Synaptics program that controls the touchpad. This program must be installed along with the drivers for the touchpad to work correctly.
You need to open the mouse options window through the control panel and configure the settings by unchecking the disable USB device.
The touchpad on the laptop does not work: software glitch
It happens that immediately after starting the laptop, the touchpad turns off. This is due to a software glitch. Sometimes restarting the device or disconnecting the wired or wireless mouse helps solve the problem. If an optional peripheral is connected, the system may automatically disable the laptop control device.
Another software reason why the sensor on a laptop does not work is an incorrect driver that the system automatically installed, or its incorrect functioning.
This is special software that is necessary for the operation of all laptop devices, both native and third-party. Sometimes the driver becomes outdated or crashes after the next OS update.
In this case, there are three options:
- take the laptop to a service center;
- install the software from the boot disk that came with the laptop;
- update the driver through device manager.
Touchpad driver update: YouTube/OWindows8
Let's take a closer look at the third option. If the laptop does not see the touchpad, then connect a wired or wireless mouse, and then follow these steps:
- From the operating system start menu, open Control Panel.
- In the list of sections, find and enter “Device Manager”. On the tenth version of the OS, for convenience, use the search bar.
- Go to Mice and other pointing devices.
- A list will open, find the touchpad. Right-click on it.
- Open the driver tab.
- Click on the “Roll Back” button. If it is not active, then select “Update”.
- Use automatic driver selection.
After this, it is recommended to reboot for the driver to work normally. An important condition is that the laptop must be connected to the Internet.
If this does not fix the situation and the touchpad does not work, then perform the installation manually. First download it from the official website of the laptop manufacturer. The driver is installed in the same way as a regular program.
Causes
First, let's figure out why the touchpad on a Lenovo laptop does not work, and how to properly fix this problem. There could be several explanations for this:
- Lack of necessary drivers.
- Software installation failures.
- Incorrect sensitivity setting.
- Errors when turning on the touchpad.
- Action of viruses.
- Hardware failure, etc.
Above are the main explanations why the touchpad on a Lenovo laptop stopped working. At the same time, previously everything could function perfectly, and then some kind of failure occurred.
Touchpad disabled
Why doesn't the touchpad work? The reason may be trivial - the touchpad is turned off.
This happens because it was accidentally deactivated in the system settings or with hotkeys. You must first check whether the touchpad is disabled due to deactivation, and only then look for more serious sources of the problem.
Hotkeys
When the touchpad does not work, first check its functionality using a combination of hot keys. With their help, the touchpad is both turned on and off.
Usually one of the hot buttons is designated Fn and is located on the keyboard next to Shift, Ctrl, Win. These combinations differ on laptops from different manufacturers. Here are the most common ones:
- Asus - Fn + F9 / Fn + F7;
- Acer - Fn + F7;
- Lenovo - Fn + F8 / Fn + F5;
- Dell - Fn + F5 / Fn + F3;
- Samsung - Fn + F5;
- Sony - Fn + F1;
- Toshiba - Fn + F5.
If your laptop model is not in the proposed list or none of the combinations are suitable, then carefully examine the top panel of the device’s keyboard. Keys that start with the letter F will have a crossed out touchpad icon. This is the key you need to press together with Fn. There you will find other functional commands.
There are laptop models that have a special button for the touchpad. As a rule, it is located next to the touchpad. For example, on some HP laptop models the switch is located on the corner of the touchpad. You need to tap it twice to turn the touchscreen on or off.
Laptop hotkeys: YouTube/COMPUTER ACADEMY
System settings
If the buttons do not help, then look for the problem in the operating system settings. It is important that the corresponding Windows function is active. To do this, follow these steps:
- Open OS settings through the start menu.
- Find and click on the devices section.
- Select Touchpad.
- Check the activity of the toggle switch of the same name.
In this section, configure the touchpad to work together with a connected wired or wireless mouse (if necessary).
BIOS Settings
It happens that the touchscreen on a laptop does not work after visiting the BIOS. They were adjusting something in it and could accidentally disable the touchpad. After this, the equipment ceases to be active, which is why the system cannot detect it.
What to do in this case? First of all, restart the laptop, and then follow these steps:
- While turning on the laptop, hold down the hotkeys until the BIOS opens. The hotkeys differ on different laptop models. Know them beforehand because when you turn them on, you only have a few seconds to press them.
- Go to the "Advanced" or "Advanced Settings" section. Find "Internal Pointing Device". Do it with the arrow keys on your keyboard.
- If the “Disabled” mode is opposite the selected item, then switch it to “Enabled”.
- Save the changes and restart the laptop. To do this, press the F10 key and then Enter.
Configuring the touchpad
The touchpad is configured in the control panel section called “Mouse”. Call “Control Panel” and go to the previously mentioned applet.
Switch to the “Device Settings” tab, which will appear only on a laptop with G8 or Windows 10 installed.
Here the user is immediately able to select a method for visualizing the touchpad icon in the Windows 10 taskbar:
- hide the device icon;
- display a fixed icon;
- show animated touchpad icon.
- By clicking on the “Options (S)” button, we will get to the touchpad settings menu.
Important! On laptop models from different manufacturers, the configuration window and the list of provided features may differ significantly, so we will consider the most common settings supported by all touchpads. The “Scrolling” section allows you to change the parameters for scrolling lines and turning pages of documents using the touch pad
Depending on the device model and its driver version, scrolling options are available using two fingers or one, and you can specify the area of the sensitive element responsible for scrolling
The “Scrolling” section allows you to change the parameters for scrolling lines and turning pages of documents using the touch pad. Depending on the device model and its driver version, scrolling options are available using two fingers or one, and you can specify the area of the sensitive element responsible for scrolling.
For example, the developer of the driver for our touchpad on Windows 10 added such a function for flipping through the pages of multi-page documents, and after swiping vertically, you can make counterclockwise or counterclockwise movements, the documents are flipped forward or backward one page.
Options called Scroll Area in Windows 8 and 10 provide the ability to scroll with one finger in a specified area and adjust the scroll area by simply moving its borders.
Nowadays, it is almost impossible to find a touchpad that does not support multi-touch functions - reading several simultaneous touches. A function on a laptop with Windows 10 is used to scale text documents or graphics, including three-dimensional ones, and is called “Pinch Scaling”. Its settings allow you to set the scaling speed.
An important point when setting up the touchpad is its sensitivity to finger pressure. Properly configuring the sensitivity of the pointing pad will prevent it from triggering during accidental touches on the touchpad, such as when typing. The algorithms fine-tuned by the developers almost accurately detect accidental touches, the palm placed on the sensitive panel and targeted clicks.
Touch sensitivity is a parameter that allows you to adjust the threshold pressure, exceeding which when pressed will trigger the touchpad. With large values of the parameter, you will have to make little effort for the sensor to respond to the touch of a finger.
However, the developer of any touchpad and drivers for it offers a huge range of functions that allow you to configure the manipulator for the most convenient work on a laptop running Windows 10, including all kinds of gestures for performing simple operations.
Hardware failure
The touchpad may break due to the laptop being dropped or liquid spilled on it. In this case, only contacting a service center will help.
As a rule, the cause of a breakdown is a broken contact of the touch panel cable, damage to its connector or oxidation. In this case, you will need the help of specialists who will perform accurate diagnostics and repairs.
From the article we learned the main reasons why the touch panel stops functioning. When trying to find the root of a problem, we recommend moving from the simplest solution to the most complex one. Sometimes pressing hotkeys or reinstalling the driver can fix the situation.
Original article: https://www.nur.kz/technologies/instructions/1713835-ne-rabotaet-tacpad-na-noutbuke-priciny/
Checking for viral activity
The touchpad may not respond to touches if there is malware on the computer that blocks its operation. In this case, you need to use the antivirus that is installed on your PC. Each antivirus has its own interface, but, as a rule, it is easy to understand even for a beginner. In particular, you need to find the partition to scan the system. Let's look at the step-by-step instructions using Avast as an example:
- In the lower right corner of the screen on the “Taskbar” there is a so-called tray. Officially it is called the “Notification Area”. It contains icons of running utilities, including the icon of your antivirus. In this case, it is Avast antivirus. We left-click on it so that its window appears on the screen. Open Avast via Windows tray
- Immediately go to the “Protection” tab and select the “Scans” item. In the “Protection” section, open the “Scanning” block
- In the section that opens, select the scan type: intelligent or full. Run a smart or full scan
- Avast may detect malware during the scanning process. At the same time, he himself will isolate it (add it to quarantine) from other files or delete it.