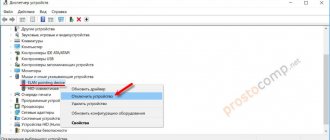Possible reasons for keyboard failure
Sometimes users, when logging into Windows, encounter a problem when entering the password on the lock screen itself. The letters and numbers on the computer keyboard remain inactive. There are several reasons for this problem. Before you can solve it, you need to log in. The on-screen keyboard, the icon of which is located on the lock screen, will help you log in.
Problems with data entry may arise after the next Win 10 update: previously working keys suddenly stop functioning. There may be another malfunction. For example, selective operation of a computer keyboard: it is possible to type text in Office Word, but it is impossible to enter a login when logging into Windows or letters into a search engine.
The main reasons for equipment inactivity:
- "ctfmon.exe" is not activated;
- "ctfmon.exe" is not added to startup;
- problems with system drivers;
- The computer keyboard driver is not updated;
- “Quick launch” is not disabled;
- "MsCtfMonitor" is not activated;
- the value of the “UpperFilters” parameter is incorrectly set;
- conflict with antivirus;
- The “Num Lock” key is activated, blocking the entry of numbers;
- the “ScrLk” and “Scroll Lock” buttons were accidentally pressed;
- computer failure after updating (reinstalling) Win 10;
- physical damage (damaged cable, dirty contacts).
Hardware problems can occur in laptops of any model (Acer, LG, Lenovo, HP). The letter and number input device may stop functioning normally after the next Win 10 update or when installing a newer edition of Windows.
Before correcting errors with the keyboard, you need to write the word “keyboard” in the search: the “Properties” window of this device will open. The same window can be called up through the “Control Panel”. In “Properties” in the “Hardware” tab, you can find the name and status of the keyboard, and also run system diagnostics.
How to fix
Now let's figure out what to do if the Lenovo laptop keyboard does not work and shows no signs of life. Let us immediately note that several options are possible here.
Doesn't work only when logged in
A common case is when a crash occurs when logging into a device account. One of the reasons is problems with data synchronization, which is why the keyboard does not work. In this case, you need to turn off synchronization of settings on all devices connected to your account, and also delete settings synchronized in OneDrive.
To disable synchronization, do the following:
- Enter the "Settings" section.
- Go to Accounts and Sync Settings.
- Set the desired switch to the “Off” position.
After that, restart and check the functionality of the buttons.
Partial failure
The second situation is when the keyboard on a Lenovo laptop only partially does not work. This can happen due to a mechanical malfunction or simple user inattention. Below we will look at several options.
Clean your keyboard
A common reason why part of the keyboard on a Lenovo laptop does not work is that the buttons are dirty with dust. As a result, they stop working normally. To solve the problem, you need to clean the keyboard either outside or inside. In the latter case, you will have to remove the bottom cover and main components. Here you need to be confident in your actions so as not to harm the device.
In most cases, dirt can be removed without disassembly. The following options are available for this:
- A USB vacuum cleaner that allows you to carefully remove all the crumbs from the recesses;
- special Velcro that fills all cavities and then comes out with dirt;
- a simple vacuum cleaner or a regular damp cloth.
Check whether the keys are enabled on Lenovo
Some users complain that the number keys on a Lenovo laptop do not work, although other buttons function normally. The reason is that the user could accidentally press NumLock, causing the desired option to be disabled. For normal operation of the digital part, the key must be pressed and the LED must be on. In some cases, it is necessary to press the NumLock combination together with Fn.
The keyboard doesn't work at all
The situation is more complicated when the buttons on the keyboard on a Lenovo laptop do not work at all in any of the situations. In this case, the following actions may be required:
- Try restarting your device. Enter BIOS using F2 or F1 during boot and check if the buttons in it work. If everything is fine in the BIOS, the problem is most likely in the software.
- Turn off your laptop and temporarily remove the battery. After that, return it to its place and check the functionality of the keys.
- Try booting into safe mode. To do this, press F8 while loading the OS. Check the operation of the buttons. If everything is fine, then the problem is some kind of program or viruses.
- Check the system with antivirus software. If the keyboard on your Lenovo laptop is not responding, it may be due to malware. If detected, they need to be quarantined or deleted, and then restart the laptop.
- Roll back the system to the previous version. If you encounter difficulties with the keyboard and it does not work, try returning to a known-good Windows. To do this, go to Settings, Update & Security, and Recovery. There, find the option you need and follow the instructions.
- Uninstall/update your keyboard driver. To do this, go to the “Device Manager” in any of the ways, find the Keyboards software in the list and right-click on it. Try updating the driver or uninstalling it. In the latter case, you need to reboot the system so that it loads the necessary software on its own.
- Change the settings in the Windows registry. This step is effective if the keyboard on your Lenovo laptop does not turn on now, but previously worked fine. In this case, press Win+R, enter regedit and click OK. Next, find the registry that ends with 08002BE10318, find the Upper Filters parameter and double-click on it. Next, edit the “Value” parameter that kbdclass should have. Save the changes and restart the laptop.
- Check the keyboard cable. The device may not work due to a poor contact connection. In this case, try reconnecting the keyboard on your Lenovo laptop and checking the contacts.
A common reason why the keyboard does not work on a Lenovo IdeaPad or other models is water getting inside. In this case, you cannot do without cleaning. Do the following:
- Turn off your device.
- Discard the power supply and remove the battery.
- Turn the device over and wait for the liquid to flow out.
- Dry your Lenovo laptop for two to three days. The device should dry on its own.
- Disassemble the device and see how deep the liquid has gone.
In the most difficult cases, assistance from a service center may be required. Also, mechanical failure cannot be ruled out, for example due to a fall or a strong impact.
Now you know why the keyboard does not print on a Lenovo laptop, what could be causing this, and what to do. Start with a regular reboot and check that it is turned on, and then move on to more serious steps. In the comments, tell us which method helped you, and what other methods can be used to resolve the issue.
Connecting an on-screen keyboard
In case of problems with data entry, it is recommended to activate the on-screen computer keyboard. You can display virtual letters and numbers on the monitor from the Desktop or from the input screensaver.
An easy way to activate the on-screen computer keyboard:
- go to “Start”;
- find: “Options” → “Accessibility” → “Keyboard”;
- select → “Use on-screen keyboard.”
Testing the keyboard via BIOS
Test via BIOS
If you have any doubts about the quality functioning of your laptop, you should initially check how the keyboard behaves when you turn it on. To do this, go to Bios using one of the Delete or F2 buttons and view its menu or use other windows. The very fact of entering the Bios means that the keys are working and you can start working.
If you cannot enter the BIOS, it means that the keyboard functions are malfunctioning completely or partially, for example, due to liquid spilling on it.
Important: the operation of the keyboard in BIOS and refusal to act without it indicates software problems that can be solved through Windows.
Why don't the keys on my laptop work?
Determine how serious the problem is, perhaps only some keys are faulty and not the entire unit. It happens that bread crumbs and small debris get under the button mechanism and because of this the contact is lost or it is not pressed completely. It happens that the numeric keyboard on the right side of the laptop does not work - turn it on by pressing Num Lock or using the Num Lock + Fn key combination. Check that the computer is connected to power. Make sure that the problem is not caused by such trivial factors. Next, be sure to restart your computer and if nothing has changed, then take more active steps after that.
Cleaning your keyboard is very important for it to function properly.
Pressed out or oxidized contacts of the keyboard cable
Problems with cables
If the touchpad and ports on the device work, the problem lies in the cable. There are several reasons for its malfunction:
- the cable came off when moving equipment or due to tight contact;
- incorrect connection after disconnecting the keyboard or removing it yourself;
- the ill-conceived design of the device led to a fracture of the cable.
In some models, removing the block with keys is quite difficult. The train in them is very thin and at the slightest wrong movement it can burst.
Important! If you do not have experience in disassembling a laptop and removing the keyboard yourself, it is better to contact a service center.
Oxidation of contacts can occur due to moisture ingress; specialists at the service center will restore their activity.
Switch gpu (select models only)
Page 25
- Image
- Text
Chapter 2: Learning the Basics
21
Switch GPU (select models only)
— — — — — — — — — — — — — — — — — — — — — — — — — — — — — —
Some IdeaPad models support switchable graphics. With this technology you can switch between using a special Nvidia
®
GPU* (High
GPU performance) and integrated Intel GPU (Low Power GPU) without having to restart the Windows operating system. * GPU is short for “graphics processing unit”.
To change GPU, follow these steps:
1
Turn on your computer and launch the Windows operating system. If your computer is in sleep or hibernation mode, press the power button to wake it up.
2
Slide and release the GPU switch on the front of the computer. A dialog box may appear notifying you that you have changed the GPU.
Note.
A custom Nvidia GPU delivers superior graphics performance while
Using the built-in energy-saving graphics processor increases battery life. For the best graphics performance, select the High GPU Performance option. However, when using battery power to use your computer, it is recommended that you select the Low GPU Power option unless you are using graphics-intensive applications.
Note.
Do not try to change the GPU while the computer is in sleep or mode
hibernation.
Note.
During switching, a different image may appear on the computer display.
Special keys and buttons
Page 26
- Image
- Text
22
Chapter 2: Learning the Basics
Special keys and buttons
— — — — — — — — — — — — — — — — — — — — — — — — — — — — — — — — — — — — — — — — — — — — — — — — — — — — — — — — — — — — — — — — — — — — — —
„
OneKey Rescue button
• When the computer is powered off, press this button to log in to OneKey
Rescue if Lenovo OneKey Rescue is installed.
• In Windows operating system, click this button to launch the OneKey function
Recovery from Lenovo.
Note.
For more information, see “OneKey Rescue System” on page 33.
V570
Software glitch
Often the lack of correct operation is a consequence of a software failure. To identify and eliminate it you need to:
- Boot through “Safe Mode” by selecting it in the settings and pressing the F8 button. Depending on the settings, other keys with the letter F can be used. If the required window does not immediately open, you should use the letters in turn until the corresponding one appears.
Troubleshooting a software glitch
- After this, you need to check the operation of the keys in some program. In this case, all buttons without exception should be tested for activity.
Important: if the problem is in the software, different keys may refuse to work every time you turn on the laptop.
Computer protection
Page 30
- Image
- Text
26
Chapter 2: Learning the Basics
Computer protection
— — — — — — — — — — — — — — — — — — — — — — — — — — — — — — — — — — — — — — — — — — — — — — — — — — — — — — — — — — — — — — — — — — — — — — — — — — — — — — — — — — — — — — — — — — — — — — — — — —
This section tells you how to protect your computer from theft or unauthorized use.
„
Installing a security lock (not included)
You can install a security lock on your computer to prevent the computer from being removed without the owner's permission. For more information about installing a security lock, see the instructions that came with the security lock you purchased.
The location of the Kensington lock slot is shown in the “Left View” on page 6.
„
Using passwords
Passwords can prevent others from using your computer. After you set and activate a password, you will be prompted to enter the password each time you turn on your computer. When prompted, enter your password. The computer can only be used after entering the correct password.
For information about setting a password, see the Help topic located on the right side of the BIOS Setup utility screen.
„
Fingerprint reader (select models only)
In addition to using your registered fingerprint data as a password to log into Windows or a website, using a fingerprint reader can also quickly launch applications and encrypt personal data using your fingerprint to protect your computer. For more information about the fingerprint reader, see the help for your software.
„
Active Protection System (APS) (V470/V570) (select models only)
APS provides reliable protection and reduces the possibility of hard drive damage due to shock, which can lead to data loss. The shock sensor located in the computer detects when the computer is exposed to strong vibrations or shocks, and the computer's hard drive stops until the impact stops.
Notes. •
Before purchasing a cable or lock, make sure it fits the loop installed on your computer.
•
The user is responsible for evaluating, selecting and applying locking devices and safety equipment. Lenovo makes no recommendations, ratings, or warranties regarding the functionality, quality, or effectiveness of locking devices and security features.
Note.
This password can be from one to seven letters or numbers in any combination.
Note.
To enter the BIOS Setup utility, press
F2
when the computer starts
The Lenovo logo will appear on the screen.
Comments
Select → I found the instructions for my laptop here! #manualza
- Click →
What is this stupid rule in the instructions “don’t put your fingers in the socket”? Here I am, but they can’t get through there!
Manualza!manualza.ru
Still not with us?
System Restore
System Restore
If all actions are meaningless, you should roll back the program to a positive moment when the device as a whole operated without problems. To perform the action you need:
- go to the “Start” menu and go to “All Programs”, “Accessories”;
- then use the “Utilities” section and the “System Restore” item.
If the "System Restore" item in the "Start" menu follows:
- click on it and in the pop-up window click “Next”;
- in the pop-up list you should select a point according to the date and time when everything was positive;
- To roll back the system, click “Next” and confirm “Finish”.
Important! You can also reboot the system if the keyboard refuses to work properly in “Safe Mode,” but these actions are not very effective.
If the keyboard does not work sometimes in Windows.
It happens that the power settings of the laptop are important. After restarting the system, the keyboard seems to start working, try the next method.
Right-click on Start , select Power Options . In the right menu, find Advanced power options .
In the left menu of the window that opens, select Action of power buttons . Uncheck the box next to Change settings that are currently unavailable.
Enable fast startup option . Save the settings and restart your laptop.
If the above does not help, you will have to resort to more serious actions.
Reinstalling drivers
Reinstalling drivers
Problematic operation of all buttons indicates wear and tear of the operating system. To eliminate the gap, you need to update the drivers in the following way:
- in the “Start” menu, find “Control Panel” and go to “Device Manager”;
- in this window, find the “Keyboard” item and use it using the right mouse button;
- in the list that pops up, click on “Update drivers” and start the search;
- the appropriate drivers will be automatically found on the network and installed.
Important: you can also find the DriverPack Solution program and install it on your laptop. It will scan all drivers for updates and fix bugs.
Additionally, you should scan the system for viruses using special utilities.
Why is it better to contact a service center?
Our technicians will help you quickly and inexpensively determine the real cause of the breakdown and take measures to provide timely assistance. Our specialists have extensive experience working with Lenovo devices, use only modern equipment and comply with the necessary standards. If your Lenovo laptop requires a keyboard repair , we offer affordable prices and allow you to maintain your factory warranty.
Don't panic if the keyboard on your laptop doesn't work. What to do in such a case? In many situations, getting rid of this problem can be quite simple. In this case, the brand of the device used does not matter. The reason that caused this breakdown can be completely different: the most basic or quite serious.