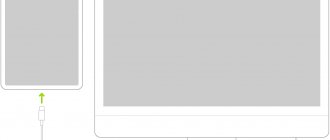If you are an active user of Lenovo technology, you may have encountered problems such as slowdowns and lags. Of course, this is typical for every electronic device, without exception, but I want to talk specifically about this brand, since I myself am a user of products from this brand. In this article we will try to analyze in as much detail as possible how to reboot a Lenovo tablet if it freezes. I'm sure this will be useful to someone.
In this article I will try to give universal advice for all devices of the brand, although I specifically used the Lenovo Yoga Tablet 10 model, and I also used the methods described below for the Lenovo Tab 2 tablet. Different models may use different keys for reboot and reset, so that some tips for tab 2 will not work for others, but we will discuss this below.
Methods to restart your Lenovo tablet
To reboot a Lenovo tablet, you can use any of the 3 methods listed below: standard reboot, reboot using a special button, resetting the characteristics to industrial settings.
The methods are presented from the most common to the most categorical. Therefore, I recommend trying them in the order in which they are written.
I would also like to give some tips before rebooting the device if it freezes, for example, the Lenovo Yoga tablet:
- if the tablet freezes during intensive work (for example, in a game with excellent graphics or with several dozen tabs open in the browser), leave it alone for 5 minutes, and most likely the accessory will come to its senses and there will be no need to reboot;
- a low battery charge may be a prerequisite for leisurely work, so first charge the device properly before deciding what to do if your Lenovo ;
- Please note that any unsaved data, be it a notebook entry or game progress, will be lost due to a reboot (fortunately, most notebooks will automatically save any changes you make to them).
And do not reboot the device with a dead battery, otherwise it will simply turn off, since there may not be enough energy to turn it on.
Resource for your smartphone parts
The smartphone is created from a decent number of parts that have their own resource allocated to them by the manufacturer. We must not forget that every part of the phone can simply become old.
For the most part, the load during the operation of the phone falls on its CPU and RAM. If we consider the processor, then when its clock frequency decreases, the entire OS begins to function noticeably more slowly.
This also applies to the internal drive, which has its own recording and playback cycle.
In general, it will not be possible to make the functioning of the CPU and RAM faster using various applications. In addition, they are difficult to repair, only replaceable.
We have analyzed the main reasons for the decreased functioning of a smartphone. Now let's look at how to improve the performance of your phone.
What to do if the tablet freezes and does not turn off
Sometimes a situation may arise when the tablet freezes and does not turn off. The device does not respond to anything and there is nothing left to do but forcefully turn off the tablet.
Several ways to turn off the gadget if it is frozen:
- Remove the battery. This option is only suitable for devices with a removable battery, but it will work in any situation, since without energy the device will have nothing to “hang on”. Insert the battery back and turn on the gadget.
- Hold down the dedicated button. By holding down the Reset key, you can reboot the device. Get your needle or paperclip ready!
- Perform an emergency shutdown by holding down the power button and the volume up key. Instead of a volume up key, there may be either a volume down key or a Home button. The buttons are the same as when calling the recovery menu, but the difference is that in this case the device is turned on.
- Wait until the battery is completely discharged. The gadget will not be able to work indefinitely, because even in order to display a frozen state, the equipment wastes charge. Sooner or later it will end!
However, I recommend just waiting and giving the device a chance to sag.
Standard reboot
The classic way to restart a tablet computer is to hold down the power button. After a couple of seconds, a small menu will appear on the screen in which you need to click on “Reboot” or “Reboot”.
Lenovo tablet will turn off, then turn on, and in most cases, the device will start and be completely ready for use. Sometimes the above menu may not appear, but this is not a problem. Just hold the power button longer (until the display goes dark).
The gadget will either reboot or turn off. If your device turns off, turn it on by holding the power button. If your device doesn't respond to a standard reboot or is still slow, move on to the second and third methods.
Restart with factory reset
The most definitive method is a factory reset. Use it only if you have no other choice. For example, if the tablet freezes and does not respond either to the classic reset method or to holding a separate button.
Resetting the settings is restoring the system to its factory state. This means that all applications and other data will be the same as in the original state of the device.
This will almost always fix any problems at the software level, but if the problem was at the hardware level, this method will not help. Remember that after the reset, all your data will be deleted, so be sure to back it up. To keep all your app data, sync your Google Account.
Backup in Google Settings
To save files, you can use cloud storage or external storage (computer, memory card). For cloud storage for photos and videos, I recommend the Google Photos app. It even comes pre-installed on Lenovo tablets.
Step by step reset to factory defaults:
- Turn off your device.
- Turn it on by holding down the Power and Volume keys. On some models, you should use the volume down button instead of the volume up button. If your device has a Home button, hold the Home button rather than the Volume key.
- The recovery menu will be displayed. Navigate through menu items using the Volume Up and Down buttons. Select using the Power button.
- Select "Wipe data/factory reset".
- Confirm your choice by clicking "Yes".
- Confirm again by clicking “Yes - delete all user data.”
- The reset process will begin. This will take no more than a few minutes, after which the recovery menu will appear again.
- Select the "Reboot system now" option.
- The gadget will reboot and be ready for use.
This method is suitable for solving almost all system problems, including virus cleaning. If you were not able to back up your data before the reset, you can restore some files using special programs on your computer.
Among them is Russified software with an intuitive interface. All you need to do is install the software on your computer and connect the gadget to your computer using a USB cable.
Lenovo tablet frozen: how to restart
Tablets, like any technology, can have various problems, and these, in turn, cause freezes and slowdowns. In most cases, rebooting the gadget will help effectively.
Therefore, in this article I will talk about how to restart a Lenovo and what to do if the device does not turn off or turn on.
Using a button
All tablets from this manufacturer have a separate reboot button. It is usually located next to the power button or just above the SIM card slot.
On older models, this special button is no different from the others, only much smaller, but on modern devices it is built into a small hole. This is done to prevent accidental clicks.
You can intentionally reach the key with a needle or paperclip, which always comes with the tablet. On some models, next to the special button there is the inscription “Reset”.
If you hold this special key for two to three seconds, the device will reboot or turn off. In the second case, just turn it on with a standard key.
Try not to hold the dedicated button for too long, otherwise an unwanted factory reset will occur.
Standard reboot
Here the algorithm of actions is as simple as possible:
- Press and hold the power button for a few seconds. Usually 5 seconds is enough.
- After this, a menu with a choice of actions should appear on the device screen. Select the Reboot option.
Lenovo YOGA Tablet 10′ (60047). Stuck on Logo. Firmware
On some Lenovo models, or in cases of severe freezes, the screen described in step two may not appear. Then just hold the power button a little longer. After this, the tablet will reboot automatically.
If after these steps the tablet does not turn on, then do not panic. It may have simply turned off instead of rebooting. Try turning it on using the Power button. Sometimes, after a severe freeze or an emergency shutdown/reboot, the button needs to be held for several seconds for the tablet to begin to “show signs of life.”
How to bring your Android device back to life
If you still have the ability to use the touchscreen or at least the device responds to button presses, you can do a “soft” restart. To do this, press and hold the device's Power key until it turns off completely - about 5-10 seconds. Launch with the same button. It worked - good, no - move on. You will have to restart using the “hard” method, the so-called Hard Reset. This method involves completely deleting all data from the gadget, so if you have something important there, try to make a backup (save the files) if possible. But if everything is frozen and not working, this will not always be possible.
To begin with, if your gadget has a Reset key on its body, use it. It is made specifically for such cases, but you don’t see it often on modern Androids. To prevent accidental pressing, such keys are made to sink inwards and can only be pressed with a thin stick. Hold for 5-10 seconds, then turn on the device as usual.
Hard Reset
What to do, how to restart the Lenovo tablet? On different devices, different key combinations are responsible for this, these can be:
- Power and volume up button (Volume+);
- volume down (Volume-) and Home button;
- Home, Volume+ and power key;
- the same thing, but with Volume-;
- Volume+, Volume-, Power.
After pressing and holding the key combination (the buttons must be pressed simultaneously), a window with various options should appear. Look for “Wipe data”, “Factory reset” or something similar. We switch between items using the volume down/up buttons, select the desired item using Power. Select Wipe data, then Yes. Wait until all data is deleted. After that, look for an item similar to Reboot and select it. The computer should restart.
When the main screen appears, I advise you to perform another reset - through the settings (“Data reset” or something similar).
Well, now you have done the basics to bring life back to your gadget. If the described actions did not help, I am very sorry for you - apparently, you will have to go to a service center or give it to some technician for repair. If a mechanical failure leads to similar results, you will not be able to fix anything without specialized knowledge.
The tablet froze and will not turn off. What to do?
There are several options for the development of events:
- A. The gadget boots up, but cannot turn on completely.
- Q. The backlight lights up, but the tablet does not show any other signs of operation.
- C. The device does not respond to any of your actions at all.
Let's try to analyze all these events thoroughly, starting with the last one.
If the tablet freezes and does not turn on, does not show any signs of life at all, it will be difficult for you to figure it out yourself. It is better to contact a service center or equipment repair shop.
If only the backlight turns on, there is a possibility that the device has a mechanical breakdown, but it is quite possible that the situation is due to some software freezing. It is recommended to perform all the actions that will be described below. If the measures do not help, contact the service center for help.
READ What To Do If Your iPad Won't Turn On
The most common option is when the tablet does not turn on completely. As you know, there are now many virus programs that harm smartphones and tablets. Moreover, the Android operating system is complex and vulnerable to any unstable program. The system could have malfunctioned as a result of the device being turned off incorrectly.
How to determine the causes of the problem
First of all, try to analyze the situation. There is a significant difference between a situation where the device is sporadically slow, and a situation when the tablet completely fails - it simply stops working and responding to any actions on it. Can you use the touchscreen, does the screen and basic functions of the device work, or does everything stop when you turn it on - it freezes on the screen and doesn't respond?
It is also important to distinguish whether this happens all the time or only under certain conditions? Does your device currently work fine, but suffers from poor performance in certain situations or doesn't work at all? While determining the answers to the above questions, review the root causes of the problem and understand how to make it work.
- Software glitches are a common cause of tablet freezing. You have installed many different applications, some of them conflict with each other. It is not difficult to understand that immediately after installing/updating/launching third-party software, your Lenovo tablet lags, does not respond to anything and turns off. The solution to this problem is described below.
- Iron faults. This is a serious problem. If your device turns off after being dropped and doesn't work when you turn it back on, you may need to contact a service center. Try the following methods, and if they help, great, if not, take the device for repair.
Sources
- https://plansheta.ru/sovety/perezagruzit-planshet-lenovo
- https://public-pc.com/perezagruzka-zavisshego-plansheta-lenovo/
- https://ExpertLand.ru/planshet/perezagruzit-5-variantov
- https://mirdostupa.ru/zavis-planshet-lenovo-chto-delat-obnovleno/
- https://inform59.ru/kak-perezagruzit-planshet-lenovo/
Preventive measures
Most often, the tablet freezes while loading, glitches and slows down due to careless handling. Use the device with caution. Then it will serve you long and trouble-free. You need to handle devices from well-known brands, such as Lenovo and Samsung, as well as from Chinese manufacturers, with equal care.
A list of simple rules and requirements is quite capable of depriving you of the need to enter into a search engine the query “how to turn off the tablet if it suddenly freezes?”
- Don't fill your device's memory with unnecessary applications and too many games
- Install software from official sources such as Play Store
- Install a licensed antivirus program
- Handle the device with care. Do not leave it in direct sunlight, do not give it to small children, do not drop it
- Do not disassemble the device yourself in case of mechanical failure. For this purpose, there are many service centers that can solve the problem in a short time at a reasonable price.
- Don't use emergency reboot too often. There is no need to remove the battery from a device that is turned on. There is a special shutdown button for this.
There is nothing wrong with the tablet freezing at one time. When such a process is repeated constantly, this is a reason to turn to specialists. Do not skimp on the services of a good master. He will be able not only to identify the problem, but also to conduct a deep diagnosis of the device. Prestigio and Huawei tablets run on the same Android operating platform, however, they have differences in hardware. They are not familiar to the common man. Don't take risks - take the device to specialists!
Was the material useful to you and were you able to solve the problem yourself? Then please share this with your friends on social networks. Perhaps one of them is now facing this problem.
Come visit! I am always glad to see my regular readers and new blog guests.
Thank you for your attention! See you soon, dear friends! Sincerely, Rostislav Kuzmin.
Lenovo tablets are quite common on the market. Despite the fact that it is one of the world's best electronics manufacturers, Lenovo devices (in this case tablets) can freeze during operation, not responding to user actions. In such cases, a regular reboot will help. Let's look at how to implement it.
Special button
Lenovo devices have a special button that allows you to restart the device. It is usually located next to the power button. May be marked with color or simply be slightly smaller in size.
This button must be held down for a couple of seconds, after which the device will reboot in normal mode. However, you need to be careful, since on some models this button may also be responsible for an emergency reset. If you “overexpose” this button, then instead of a normal reboot, you risk getting a settings reset and loss of user information.
Sometimes this button may be hidden from the user under the device body. In this case, you need to press it using a special needle, which opens the slots for memory cards and SIM cards. The hole giving access to this button is always located next to the power button. In some cases, it is necessary to “crank” the needle to activate the button.
Let's find out what the reason is
In most cases, the tablet freezes and does not turn off for some good reason. It doesn't just happen. You need to try to remember what actions or operations occurred before this.
Among them, special attention should be paid to the following:
- Installing a new application or automatic software update
- Any mechanical damage. For example, the device gets dropped, gets wet, or gets hot.
If the tablet begins to freeze and does not respond to your actions, try to pay attention to the circumstances under which this happens most often.
When and why the tablet freezes in most cases:
- at the time of loading
- while working with the Internet
- when multitasking
- on a specific application
Understanding the cause means quickly finding a way to fix the problem. It is clear that a tablet drenched in hot morning coffee needs to be taken in for repairs. In other cases, simply rebooting the device helps. This is the very first action that any happy owner of a “stubborn” pill needs to take.
Forced reboot didn't help? Then let's try together a few proven ways to correct the situation.
Smartphone system update
In most cases, the phone's OS is Android. This system works great on most smartphones, including budget ones. But when applications are updated frequently, new phone features do not always fit specific versions of smartphones, making their system heavier. Also, do not forget that most of the creators ultimately install their own firmware on Android, which, beyond measure, loads the OS.
As can be seen from practice, most creators like to customize their own OS for expensive and mid-budget gadgets, completely forgetting about cheap devices.
The only solution to this problem is to disable updates to your system. For the most part, this doesn't have a negative impact on the phone, as it retains the usual design and features you're used to.
You can disable smartphone updates in the “Software updates” or “About device” tab by unchecking the “Auto update” command.
Hardware failure or software failure?
First, we need to figure out what actually caused the breakdown, since all our subsequent actions to resuscitate the device depend on this.
Lenovo Tab 10 TB-X103F hard reset reset settings pattern key password freezes slow hangs
First of all, inspect the gadget to see if there is any significant damage. Remember if you have dropped the device in the near future. Or maybe someone else was using it and might have accidentally dropped it.
So, having examined the tablet and found damage on it, you should take it, under warranty or without, to a service center. Even a minor impact can cause the contacts inside the device to come loose. In this case, it is strictly prohibited to repair the tablet yourself. If a gadget's screen is damaged, its non-working state can be explained very simply. Here, the fact that the tablet freezes and does not turn off does not play any role.
If no damage is found, the device looks intact, and the scratches were caused before the problem, then we try to turn on the gadget again. You have already done this procedure many times, but now carefully monitor what is happening when trying to “breathe life” into the tablet .
How to clean your phone completely?
It’s very good that Google Play has a decent number of applications created specifically to clean system junk on a smartphone.
| For example, you can clean Android with the SD Maid application; |
| CCleaner is a very famous computer cleaning program. Also, it has its own versions for smartphones; |
| Droid Optimizer is an excellent tool for optimizing Android; |
| Clean Master – is on my smartphone. A handy thing, in addition to speeding up the phone, is also an antivirus; |
| Super Cleaner – removes garbage, speeds up your smartphone, cools the processor and is an antivirus. |
The article shows only some of the applications. But there are many more of them. You just need to enter the expression “Junk Cleanup for Android” on Google Play. After that, you will see hundreds of similar applications. Next, all you have to do is download the application, install it, and tap on the “Start cleaning” button (start optimization) and the phone will begin to clean and speed up. We recommend carrying out such cleaning once a week, and your phone will work quickly for a long time!
What to do if your tablet freezes and won’t turn off
If a Lenovo, Samsung, ASUS, Prestige, Digma, etc. tablet freezes, and even at the most inopportune time, there is of course little joy. Then a reboot usually solves the problem.
But the problem is that it won’t turn off. What to do? There is a solution, or rather several of them.
The process for turning off your tablet can vary depending on the make and model of the device, but in most cases it looks the same (if it's on Android).
READ How to Unlock a Samsung Tablet If You Forgot Your Password
To shut down properly, you need to hold the Power button for a few seconds until the menu appears.
Then select "OK" when asked if you want to turn off the device. After a few seconds, the tablet will turn off.
This is the right way. Thanks to it, no data will be lost or damaged. If the shutdown occurs improperly, then, although rarely, the data contained in the device’s memory may be lost.
By the way, you can easily fix your problem with your tablet freezing so that this does not happen again in the future - here is a description of how and how to do it.
How to restart your tablet if it's frozen
In most models, this process involves pressing a special button responsible for restarting the device.
See if you have a very small diameter hole on your case, located on the back panel (sometimes on the side).
Its diameter is for a pin or needle. If there is, then to reboot press and hold this button for several seconds (about 3-5 seconds) with a sharp object.
If the tablet freezes once, it is not a big deal, but if the process is repeated, it is not only annoying, but there is a possibility that it will not start soon.
Therefore, you need to establish the cause, and there are many of them, but it all comes down to two: hardware and software.
The latter, as a rule, are eliminated on their own, but with hardware problems you cannot do without service (diagnostic equipment is required).
Situations happen not only when the tablet freezes and does not turn off, but also vice versa. Rehabilitation of the device is only possible if the correct diagnosis is made, but there are also basic solutions.
How to turn off your tablet if it's frozen
Sometimes there are situations in which the tablet is frozen and does not respond to anything. In this case, normal shutdown is not possible.
If this situation occurs, press and hold the Power button for a long time (usually 10 seconds).
This is an emergency measure and should only be used as a last resort. If such situations need to be repeated too often, the device must be “treated.”
What to do if your tablet freezes
Although, there is another option: do not turn the tablet off and on, but force a reboot. On many devices the manufacturer has provided this.
If the keys and screen are broken
It often happens that the controls and display on the device do not function. Even so, there are several solutions to the problem.
Via PC
If none of the methods above help, don’t give up. A computer running Windows will come to your aid. Download the special RegawMOD Rebooter utility from the Internet. This useful program will check the device for errors and help you on the way to solving the problem.
Special application
Sometimes during operation, the tablet may “lose” one or more keys. If you have lost the Power key, we advise you to download the Reboot Menu Widget application from PlayMarket. With its help, you can actually restart the tablet, even without the “Turn off” key.
Discharge to zero
Popular wisdom says: “The morning is wiser than the evening.” Try leaving the device without recharging until it runs out completely and turns off. We recommend turning on video playback to speed up the process. Then connect the charger and try turning it on. This often helps with restarting Android.
Why is the tablet frozen and not responding to anything?
freeze due to a software conflict. Why? Because the firmware may be updated, and installed applications may be incompatible with it.
Of course, you can't do without a forced reboot. If the options described above do not help, you will have to tackle the device more firmly.
Only then all the data will be destroyed (some of it can be saved if you remove the memory card).
Only the same option will not work for all devices. The most common option is to simultaneously press and hold the “Power” and “Volume Up” buttons when the tablet is turned on.
Sometimes you need to use the third “HOME” button. Then a menu will appear where, using the volume button, select “Settings” and then “Format System”.
When you click on “Reset Android”, a reboot will begin, as a result of which the tablet will be reset to factory settings.
NOTE: it has been noted that viruses can cause freezing, like in a computer - a full reset will eliminate this.
Instructions for iPad
There are basically exactly the same number of ways to reboot Apple products.
- Normal restart using power cycle.
- Forced reboot Hard Reset. Press and hold “Power” simultaneously with the “Home” button
- MultiBoot application from Cydia, you need a jailbreak (Jailbreak - gaining access to the file system, with the ability to make changes to the iOS operating system and install corresponding applications with advanced functionality).
Attention! Apple does not approve of such actions and if the iPad breaks down, it will not be accepted for repair under warranty.
Determining the Source of the Problem
To understand why and as a result of what user actions the tablet began to slow down and freeze, you should find out the original source of the problem. It is necessary to remember what actions were performed with the tablet, after which problems with freezing appeared. It could be:
- Software installation;
- Installing updates;
- Unsuccessful fall of the device;
- Other operations.
In addition, you need to find out exactly when the tablet starts to freeze:
- When opening any program;
- While the device's operating system is loading;
- During tablet operation;
- When using the Internet.
Applications that consume a lot of resources
If it is definitely established that the freeze is due to any software product, it is recommended to remove it and not use it at all.
If this application is necessary for work, it is worth looking for alternative applications that perform similar functions, but do not consume so many tablet resources
On Android devices, you can disable the application like this: go to “Options” or “Settings” (depending on the OS model), then click on “Applications”. Here select “Running applications” or “Running applications”. In the window that opens, you need to specify the “heavy” application and interrupt its execution by clicking on “Stop”. You can immediately delete it forever.
If it has not been established for certain which product is spoiling the “life” of the device, you can try experimenting, turning off different programs one by one until you get the desired result.
Low-performance devices should not run programs that require a lot of resources to run.
Video
Most users have noticed that Android phones slow down and operate invariably slower. They begin to slow down and hang. Some users think that the smartphone has simply become old and is reaching the end of its service life, which the creators invested in it. Of course, there is some truth in this, but only partly. There are other reasons.
In this article we will look at them. After considering them, we will look at methods for increasing the speed of your phone.
Let's note that all the data given here applies to budget and mid-range phones. For expensive high-quality smartphones, this is not always true, since they have excellent power and excellent technical parts.
Updating Applications
When a person installs any application, he first looks at the amount of memory that this program will begin to occupy. In most cases, this is a small number. Therefore, people think that such applications will not take up much space on your hard drive or flash card. But people will be quite surprised if they look at the same software after a certain time, which began to take up 2–3 times more space.
This mainly happens due to updates. The creators of this software try to update them more often, one might say that even very often. Applications continually update, thereby reducing storage capacity and becoming quite heavy on your phone.
Hard Reset
If none of the above makes it possible to achieve what you want, you will have to take extreme measures. We are talking about Hard Reset. Of course, such a procedure is not easy for a tablet, but there is no other choice. Its essence is to press a certain combination of buttons provided by the manufacturer. There is a hard reset, which completely removes all settings, leaving only those that were set at the factory. This procedure is sometimes called reinstalling the operating system; they are very similar. After performing a hard reset, the user is deprived of personal data, as well as all programs that he installed while using the device. But, unlike flashing, Root will remain. And the update itself at the software level will not happen. Thus, if you are planning a hard reset, it is recommended that you back up your important data.
When a situation arises in which the Lenovo tablet freezes, the second option, called Soft Reset, is more suitable. This is a soft reset, which is a normal reboot of the device. This is done using the menu or a combination of the power and volume buttons, which are held for a while. Before deciding on such a procedure, it is recommended to remove the memory card, although it is believed that it is not involved in the reboot.
If the cause of the freeze is a software glitch, every user can fix it. As for hardware failures, in this case you cannot do without specialists. Therefore, if none of the above helps, there is nothing else to do but take the device to a service center and pay money to restore its functionality.
When it becomes clear that the cause of the failure was due to a specific program, you must try to disable it, and subsequently remove it altogether. This is done using the Settings menu by going to Options and Running Applications. Then you need to select a specific application and click on “Stop”. Here you are prompted to delete it. When it is not clear which application is interfering with the normal operation of the device, you will have to turn on the programs one by one until you find the answer to this question.
As you can see, bringing the gadget back to life when it freezes is not very difficult. Although, you will have to spend a certain amount of time. But there is no other way to solve problems.
Sources:
https://rg-gaming.ru/kompjutery/zavis-planshet-lenovo-chto-delat-ne-vykljuchaetsja https://vsesam.org/chto-delat-esli-zavis-planshet-i-ne-vyklyuchaetsya/ https ://ztegid.ru/blog/analitika/kak-perezagruzit-planshet-lenovo-esli-on-zavis.html https://tehnikakitaya.ru/faq/zavis-planshet-lenovo-chto-delat.html